Resumen:El tutorial muestra los pasos para crear un USB Ubuntu de arranque en Windows. Las instrucciones son válidas para todas las versiones de Ubuntu Linux y Windows.
Uno de los primeros pasos para instalar Ubuntu es crear un USB de arranque de Ubuntu.
Hay varias herramientas gratuitas de creación de USB en vivo disponibles en Windows. Puede utilizar cualquiera de estas aplicaciones gratuitas.
En este tutorial, mostraré dos métodos usando dos aplicaciones diferentes para crear Ubuntu USB en vivo:
- Rufus (recomendado)
- Instalador USB universal
Con un USB en vivo, puede probar Ubuntu sin instalarlo en su computadora. Por supuesto, también puede usar el mismo USB en vivo para instalar Ubuntu en una computadora.
Veamos los métodos en detalle.
Creación de un Ubuntu USB de arranque en vivo en Windows

Antes de comenzar a crear el USB de arranque, veamos primero lo esencial.
Preparando las cosas
Asegúrese de tener lo siguiente:
- Una llave USB (pendrive) con al menos 4 GB de tamaño sin datos importantes (la llave USB se formateará)
- Conexión a Internet para descargar Ubuntu ISO (esto se puede hacer en cualquier computadora)
- Sería una buena idea saber si su sistema usa MBR o GPT (Rufus creará USB en vivo en consecuencia)
- También debe verificar si su sistema usa UEFI o BIOS heredado
Descargar ISO de Ubuntu
ISO es básicamente un archivo de imagen. Descargas este único archivo de alrededor de 2,4 GB y consiste en una “imagen” de Ubuntu Linux. Luego usa una herramienta para extraer el contenido del archivo ISO de tal manera que pueda iniciar el sistema operativo Ubuntu desde el mismo USB.
Vaya al sitio web de Ubuntu y elija la versión de su elección. Puede elegir Ubuntu LTS si no desea actualizar su sistema cada seis a nueve meses.
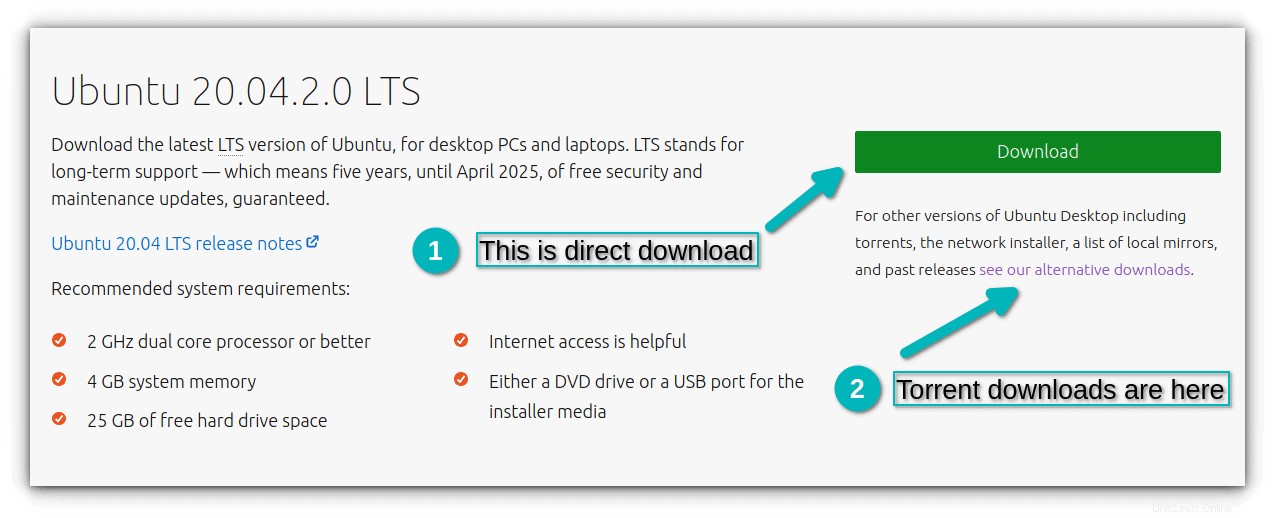 Descargar Ubuntu
Descargar Ubuntu También puede descargar Ubuntu a través de torrents desde el enlace de descargas alternativas que se encuentra en la misma página.
Método 1:Cree un Ubuntu USB en vivo con Rufus (recomendado)
Rufus es una excelente herramienta gratuita y de código abierto para crear discos USB de arranque de Linux. En Windows, prefiero y recomiendo usar Rufus.
Si prefiere los videos a los mensajes de texto, hice este video para mostrar los pasos en acción.
Suscríbase a nuestro canal de YouTube para ver más videos de LinuxPaso 1:Descarga Rufus
Vaya al sitio web de Rufus y descargue el archivo .exe:
Descargar RufusEste es un archivo exe, por lo que no necesita instalar Rufus. Simplemente haga doble clic en él para ejecutarlo.
Paso 2:Crear el USB de Ubuntu en vivo
Conecte su llave USB (pen drive) a la computadora. Ahora haga doble clic en el archivo de descarga Rufus exe que debería estar en la carpeta Descargas.
Cuando ejecuta Rufus con el USB conectado, lo reconoce automáticamente. Si hay más de una llave USB conectada, asegúrese de seleccionar el USB correcto en Dispositivo. .
También puede encontrar automáticamente la ISO de Ubuntu. De lo contrario, siempre puede buscar la ISO haciendo clic en SELECCIONAR botón.
Espero que haya verificado el esquema de partición y el tipo de BIOS como mencioné en la sección de requisitos previos. En base a eso, seleccione el Esquema de partición y Sistema de destino en Rufo.
¿Todo se ve bien? Presiona INICIO botón.
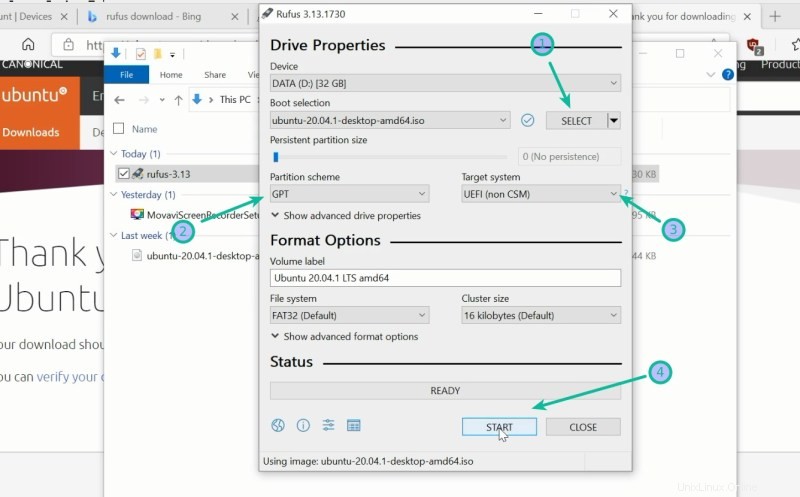
Es posible que se le pida que elija cómo escribir la imagen. Elija 'Escribir en modo de imagen ISO':
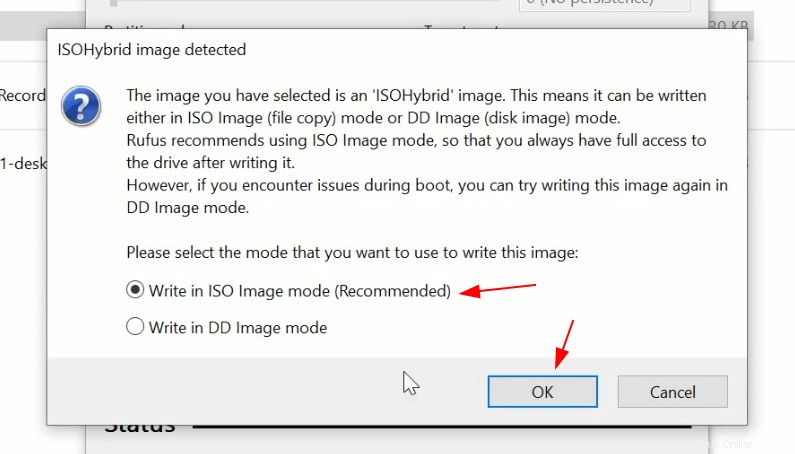
Tardará unos minutos en completar el proceso. Verá una señal verde cuando el USB en vivo esté listo.
Le mostraré cómo arrancar desde el USB en vivo en un momento. Veamos otro método para crear un USB Linux de arranque.
Método 2:usar el instalador USB universal para crear un USB de arranque de Linux
Vaya al sitio web del proyecto y descargue la última versión de Universal USB Installer.
Descargar instalador USB universalConecte la unidad USB en la computadora y ejecute Universal USB Installer. Debe hacer lo siguiente ahora:
- Seleccione Ubuntu en el paso 1
- Navegue hasta la ubicación de la ISO de Ubuntu descargada en la sección del Paso 2
- En el Paso 3, seleccione la unidad USB y también marque la opción para formatearla.
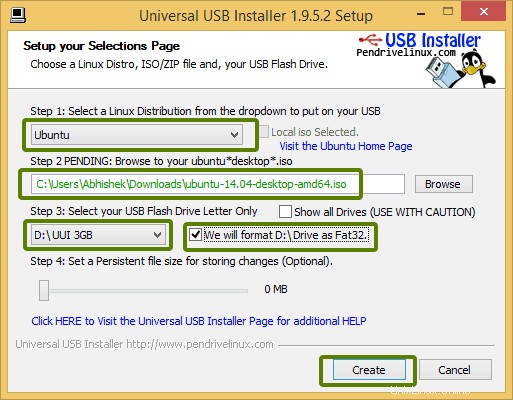
Le presentará advertencias obvias, haga clic en Sí.
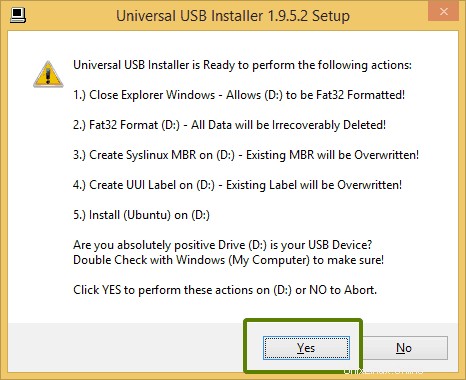
Espere un momento para que se complete el proceso. Puede empujarlo al fondo, si lo desea.
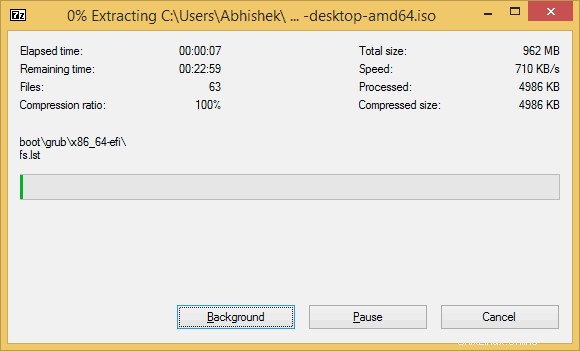
Dicho esto, su Ubuntu USB debería crearse en unos minutos.
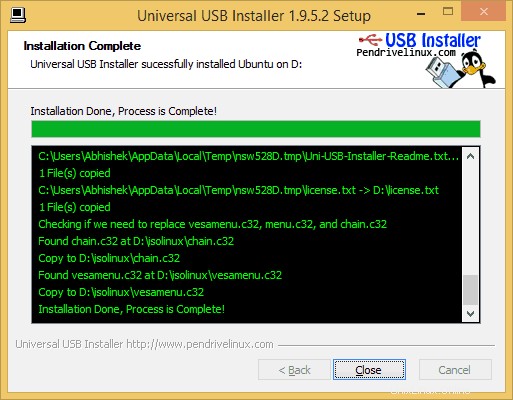
Eso es todo.
Cómo arrancar desde Ubuntu USB en vivo
Una vez que se crea el USB en vivo, puede continuar con la prueba de Ubuntu en modo en vivo. El USB de arranque se puede usar en cualquier sistema, no solo en el que lo creó.
Conecte el USB en vivo en la computadora deseada. Lo que debe hacer es reiniciar o encender su computadora.
En la pantalla que muestra el logotipo del fabricante de su sistema, presione F2 o F10 o F12 llave. Puede intentar presionarlos todos uno por uno si no está seguro de la clave. Pero sé rápido cuando lo haga, de lo contrario, se iniciará en el sistema operativo.
Esta clave es diferente para diferentes marcas de computadoras. Algunos incluso pueden usar las teclas Esc o Supr para este propósito.

En algunos casos excepcionales, es posible que deba acceder a la configuración de arranque de UEFI desde Windows.
En la configuración del BIOS, normalmente, debería ver una pantalla como esta. Aquí, usa las teclas de flecha para bajar a la opción USB y presiona enter para iniciar desde el USB. Tenga en cuenta que la pantalla puede verse diferente en diferentes sistemas.
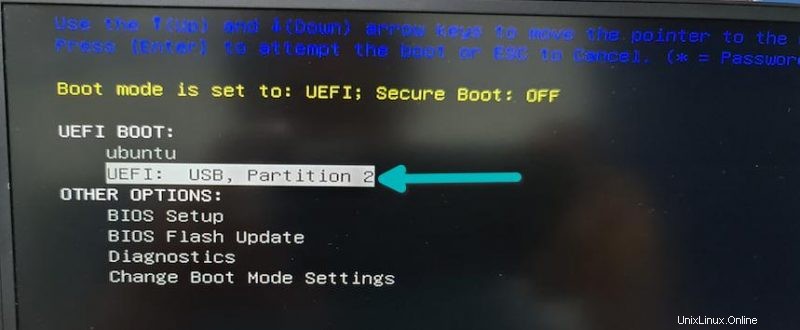
Si todo va bien, debería ver una pantalla como la siguiente que le da la opción de "Probar Ubuntu sin instalar" e "Instalar Ubuntu". Ambos métodos le brindarán la opción de instalar Ubuntu.
Prefiero elegir "Probar Ubuntu sin instalar". Ese es el modo en vivo, y puede tomar la apariencia del sistema. Si te gusta, puedes optar por instalar Ubuntu. Tenga en cuenta que si realiza algún cambio en el sistema Ubuntu en vivo, como guardar algunos archivos o instalar aplicaciones, sus cambios se perderán si vuelve a arrancar desde el USB en vivo.
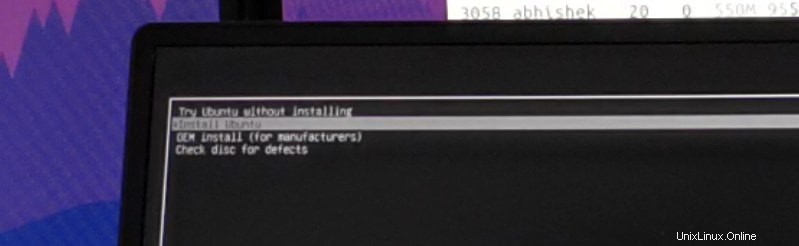
Tenga en cuenta que es posible que algunos sistemas no le permitan arrancar desde un USB de arranque. Si ve algún error (como la inicialización de PCIe en los sistemas Dell) o no puede iniciar desde el USB, debe desactivar el inicio seguro e intentar iniciar desde el USB nuevamente.
Teniendo en cuenta que recién está comenzando, le aconsejo que siga esta guía para principiantes de Ubuntu y aprenda a usar Ubuntu. Avísame si necesitas ayuda.