
Breve :Este tutorial le muestra cómo crear un USB Fedora de arranque en Ubuntu linux Centrándose en los principiantes, este tutorial toma la forma gráfica de crear USB en vivo de Fedora .
Principalmente uso Ubuntu, pero sigo probando otras distribuciones de Linux de vez en cuando. Si eres como yo, tal vez también quieras probar Fedora. Live USB es la mejor manera de probar una nueva distribución de Linux.
En este tutorial, le mostraré cómo crear un USB en vivo de Fedora en Ubuntu usando una herramienta gráfica.
Creación de USB en vivo de Fedora en Ubuntu
Veamos cómo crear USB en vivo de Fedora en Ubuntu.
Paso 1:Descarga Fedora
Vaya al sitio web de Fedora y descargue la versión deseada. Aquí, asumo que usted es un usuario de escritorio. Por lo tanto, debe descargar Fedora Workstation. Vaya al siguiente enlace y descargue la ISO:
Descargar estación de trabajo FedoraPaso 2:Ejecute una suma de comprobación (opcional, pero recomendado)
Ejecutar una suma de verificación siempre es útil para determinar si el archivo que descargó es saludable o no. Si la suma de verificación falla, esto significa que su ISO descargado está dañado y su USB en vivo tendrá problemas.
Puede hacer esto fácilmente en la terminal, pero como este tutorial es para principiantes, usaré una herramienta GUI gtkHash. Puede instalar esta herramienta buscándola en el Centro de software o usar el siguiente comando en la terminal:
sudo apt-get install gtkhash
Una vez instalado, ejecute esta aplicación. A continuación, debe ir a este enlace y obtener la suma de verificación para varios ISO de Fedora. Después de eso, puede leer este tutorial para aprender varias formas de verificar la suma de verificación en Ubuntu.
Paso 3:Descarga Etcher (herramienta para grabar ISO a USB)
Hasta ahora, Unetbootin ha sido mi herramienta preferida para crear USB en vivo en Ubuntu. Pero hay una nueva herramienta multiplataforma de código abierto en el mercado para grabar imágenes en tarjetas SD y USB. Se llama Grabador.
Tiene una interfaz moderna elegante y de buen aspecto y funciona bastante bien a pesar de estar en versión beta. Puede descargar la AppImage de Etcher y ejecutarla.
Una palabra rápida sobre AppImage. AppImage es un nuevo sistema de empaquetado que tiene un objetivo similar al del empaquetado Snap de Ubuntu. Estos paquetes se ejecutan en cualquier distribución de Linux y no es necesario instalarlos en el sistema. También se encargan del tema de la dependencia. Más sobre esto más adelante.
Descargue Etcher AppImage desde el siguiente enlace:
Descargar GrabadorUna vez descargado, debe hacerlo ejecutable. Haga clic derecho en el archivo descargado y vaya a Propiedades:
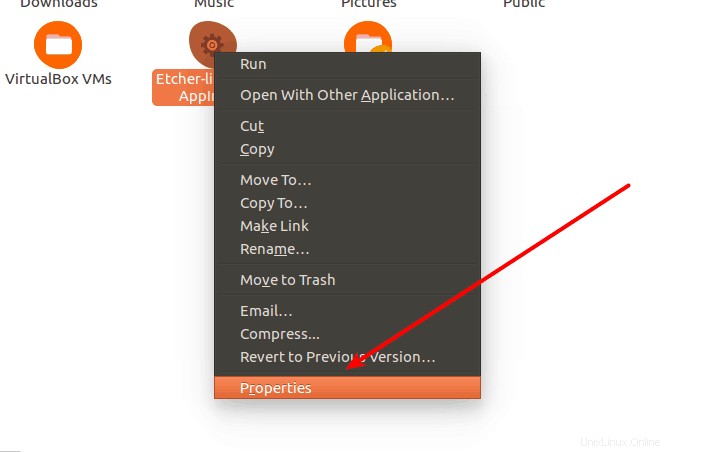
Y aquí, marque la opción "Permitir ejecutar archivo como programa":
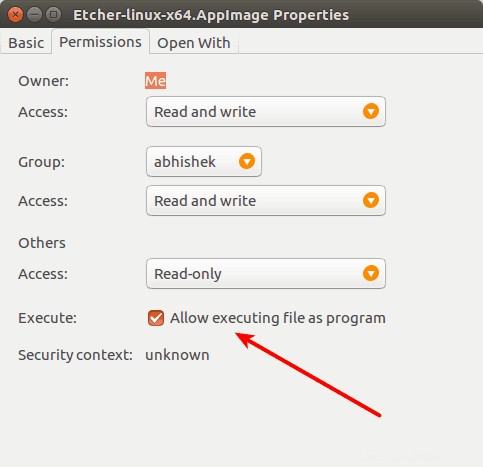
Una vez que hagas eso, estamos listos para comenzar.
Paso 4:Grabe la ISO en USB
Conecta tu USB. Formatéelo como FAT 32, si es necesario. Ejecute Etcher haciendo doble clic en la AppImage descargada (que ahora es ejecutable).
Verás una interfaz como esta. Haga clic en Seleccionar imagen y busque la ubicación donde descargó la ISO de Fedora.
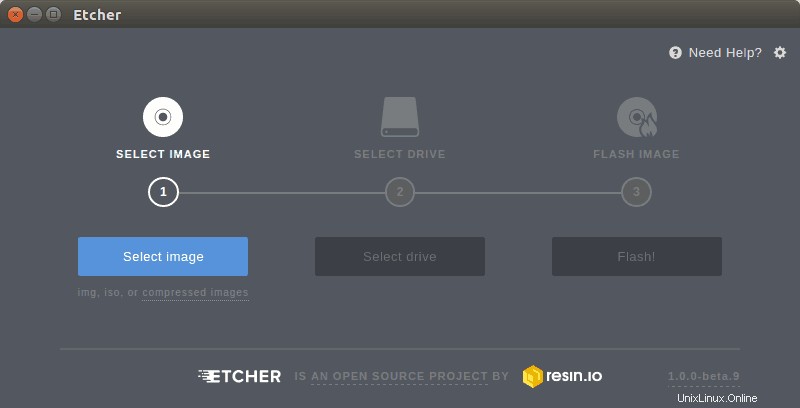
Etcher reconoce automáticamente la unidad USB. Puede cambiarlo si tiene varios USB conectados. Una vez que haya seleccionado la unidad ISO y USB, le dará la opción de actualizar la unidad ISO a USB. Haga clic en Flash para eso:
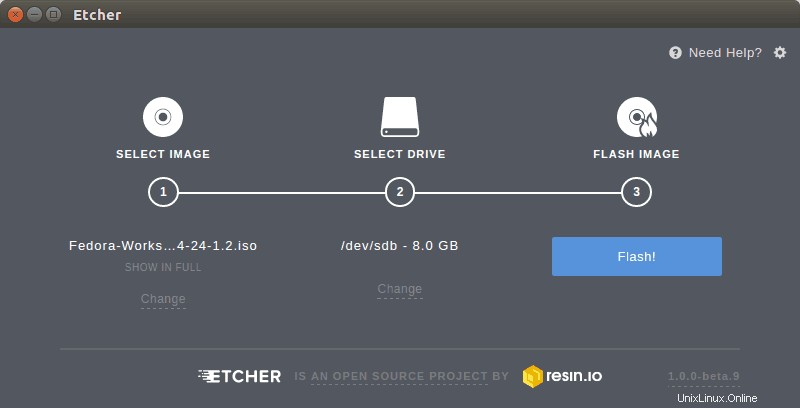
Una vez que haga clic en Flash, podrá ver el estado del proceso de "grabar":
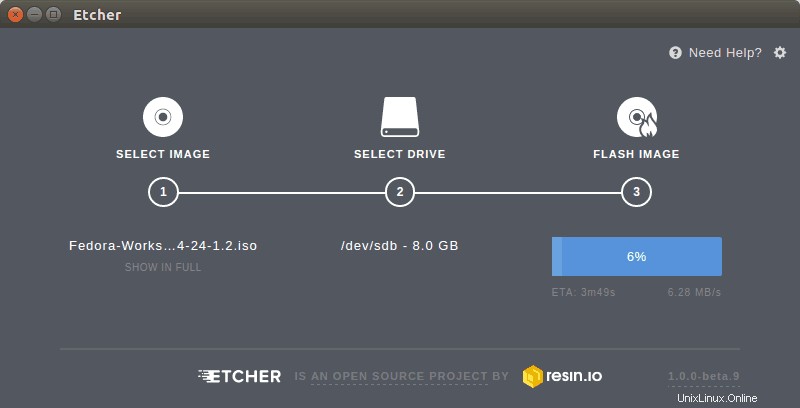
Una vez que ha terminado el flasheo, hace una verificación:
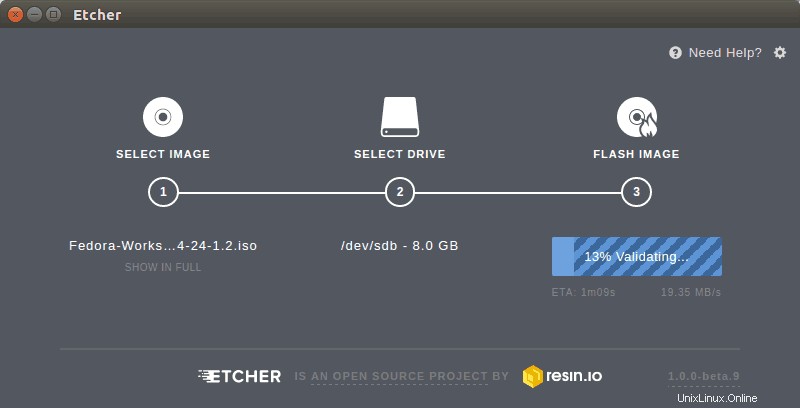
Verá una pantalla de Éxito cuando se complete todo el proceso de grabación.
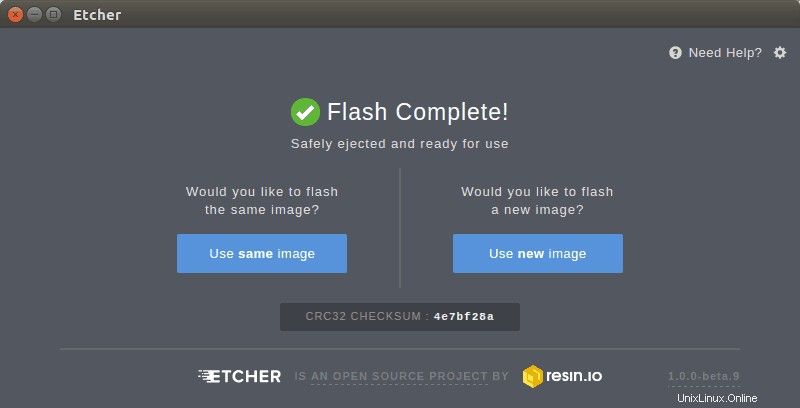
¡¡Frio!! Ahora tiene listo su Fedora USB en vivo. Puedes probarlo ahora.
No olvide cambiar la configuración de BIOS o UEFI para cambiar el orden de inicio para iniciar desde medios extraíbles/USB. Un consejo más, cuando inicie desde el USB en vivo, elija la opción de Probar Fedora en vivo. Funciona mejor con esta opción.
En la sesión en vivo, se le proporcionará la opción de probar o instalar Fedora. La elección es tuya aquí.
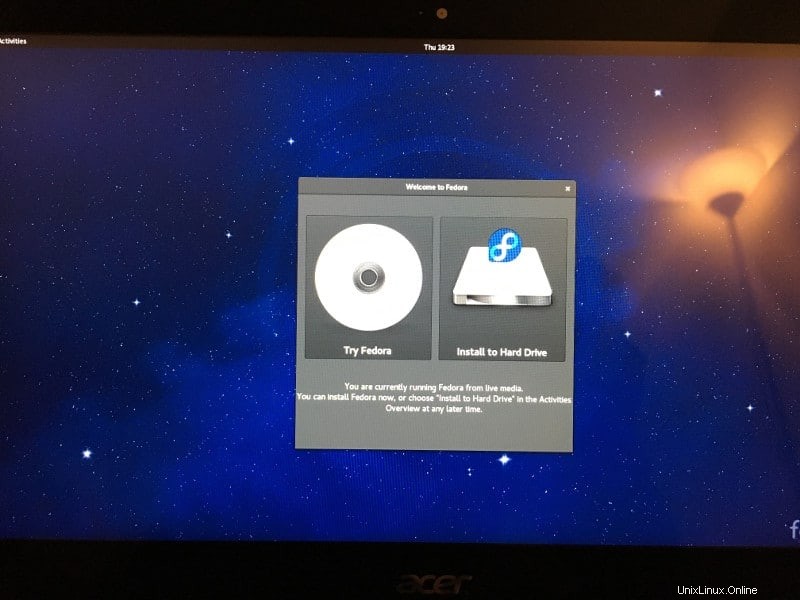
Espero que este tutorial te haya ayudado a crear un USB en vivo de Fedora en Ubuntu. Ahora puede continuar e instalar Fedora en arranque dual o simplemente como el único sistema operativo en su computadora.
Si tiene preguntas y sugerencias, deje un comentario.