Si tiene una sola interfaz de red y desea vincularla con varias direcciones IP, entonces en Ubuntu Linux, es muy fácil de realizar y entregar en múltiples escenarios. Por ejemplo, es un método eficiente cuando el sistema o en un servidor raíz alquilado tiene solo una tarjeta de red y el usuario desea alojar varios sitios web con diferentes direcciones IP.
Bueno, con el concepto de interfaces de red virtual, Linux ofrece una solución elegante para vincular muchas direcciones IP a un adaptador de red.
Cuando tenemos varias tarjetas de red físicas, cada una recibe un nombre único, por ejemplo, eth0 para la primera tarjeta o eth1 para la segunda tarjeta de red. Aunque cada una de ellas tendrá su dirección IP única, también podemos configurar cada tarjeta de red física con varias interfaces virtuales con su propia dirección IP.
Para ello se debe especificar la interfaz física (eth0, eth1, eth2, etc.) seguida de dos puntos y el número de la interfaz virtual a crear.
Supongamos que tiene una sola NIC (tarjeta de interfaz de red) eth0 y desea crear una interfaz virtual de tres para asignar varias direcciones IP a esta NIC, por lo que se denotará como eth0:0 , etho:1 , eth0:2 .
Las interfaces de red virtual se pueden configurar con las mismas herramientas que sus contrapartes físicas. Para hacer esto, podemos usar una interfaz gráfica de usuario así como una línea de comandos, aquí mostraremos ambas.
Agregue varias direcciones IP a la NIC de Ubuntu 20.04 mediante la GUI
Para vincular manualmente varias direcciones IP mediante la interfaz gráfica de usuario, acceda a la configuración de red inalámbrica o por cable de su Ubuntu 20.04 LTS Linux. Los pasos dados aquí serán los mismos para otras versiones como Ubuntu 18.04, 19.04, 16.04…
Paso 1:Abra la configuración del administrador de red de Ubuntu
Vaya al panel superior de Ubuntu y en el lado derecho haga clic en Red icono. En el menú desplegable, seleccione Conectado por cable luego Configuración por cable.
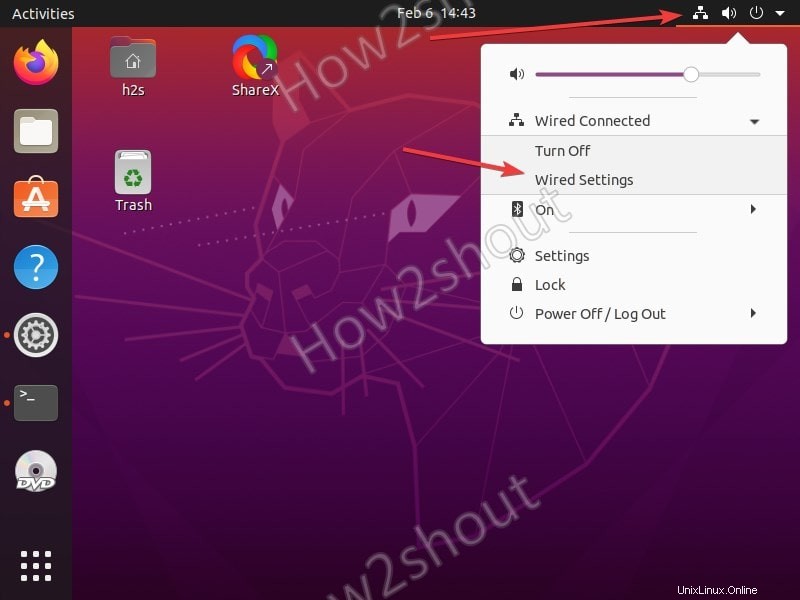
Después de eso, haga clic en el Engranaje icono para abrir más configuraciones relacionadas con una conexión activa en particular en su sistema.
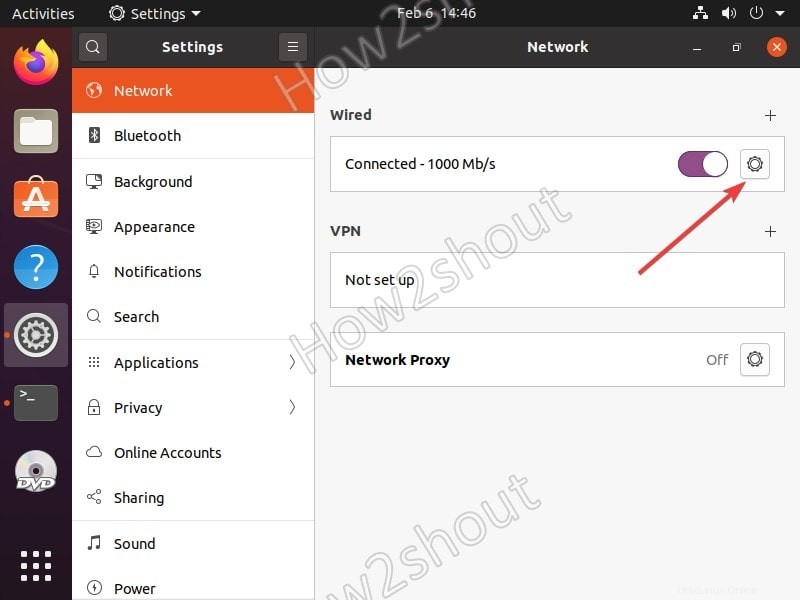
Paso 2:seleccione Ipv4
Haga clic en la pestaña Ipv4 para acceder a diferentes métodos para obtener la dirección IP en su sistema Linux.
Paso 3:agregue varias direcciones IP manualmente
Ahora, seleccione el método manual para proporcionar Ipaddress en su computadora con Ubuntu Linux. Después de eso, verá una sección para agregar varias direcciones IP, así que agregue las que desea usar como se muestra en la siguiente captura de pantalla.
En el DNS, podemos usar el común 8.8.8.8 / 4.4.4.4 o el que tiene de su servidor de nombres. Una vez que haya terminado, guarde la configuración haciendo clic en Aplicar botón…
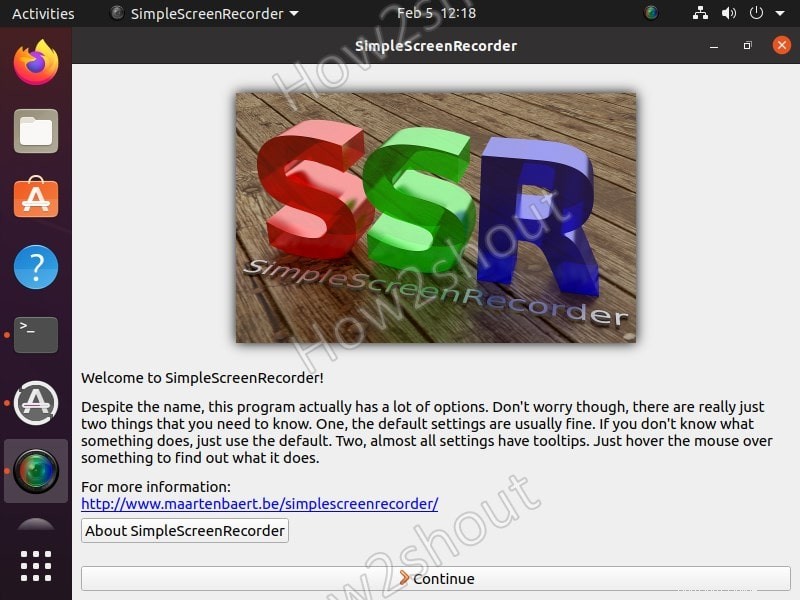
Paso 4:apagar y encender la conexión de red
Ahora, para que los cambios surtan efecto, haga clic en Alternar botón disponible en Configuración bajo la Red sección para apagarlo , y al volver a hacer clic se activará On. de nuevo.
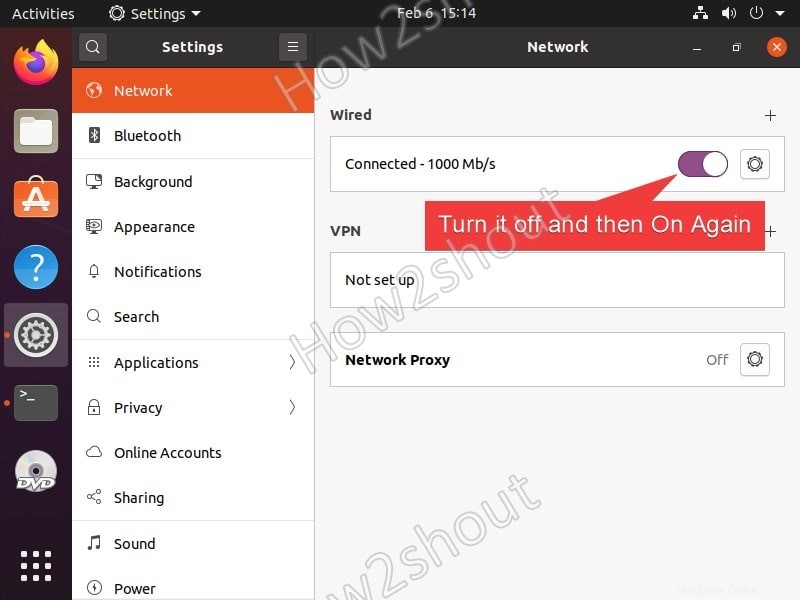
Paso 5:Verifique la dirección IP en la Terminal
Para confirmar si la interfaz de red de nuestro sistema Ubuntu se ha agrupado correctamente en las múltiples direcciones IP que hemos asignado manualmente, abra la Terminal de comandos y ejecute el siguiente comando:
ip addr
Verá algo como lo que se muestra en la captura de pantalla. Todas las direcciones IP que hemos configurado manualmente se muestran en el terminal de comandos, lo que significa que tenemos varias direcciones para comunicarnos con la misma interfaz de red.
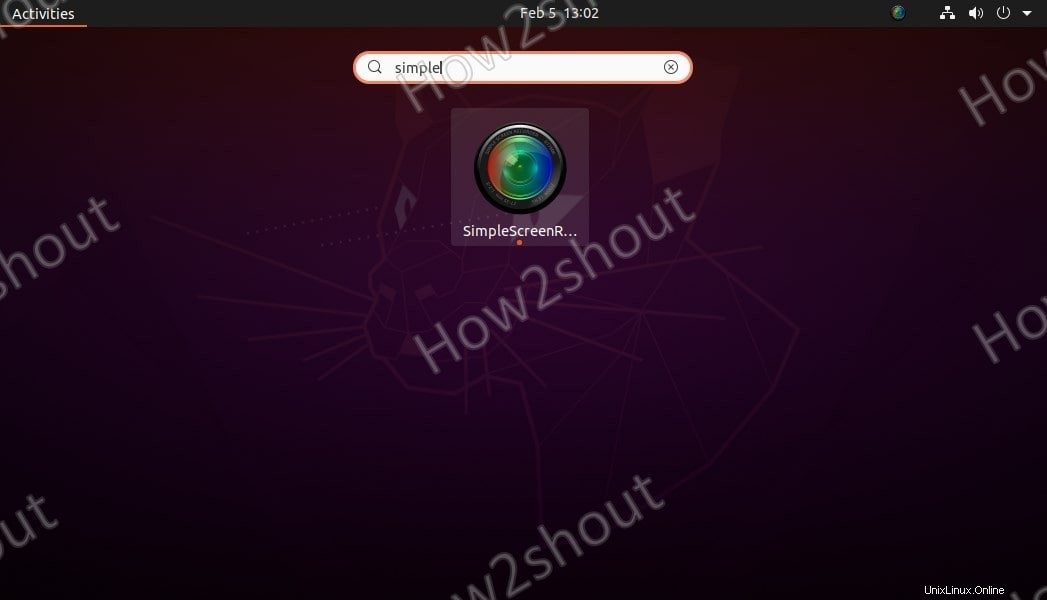
Podemos confirmar esto aún más haciendo ping a cada dirección IP que hemos establecido con alguna otra computadora o máquina virtual disponible en la misma red. Aquí estamos usando una PC con Windows para hacer ping a las direcciones de nuestra máquina Ubuntu 20.04 LTS. Y todos ellos fueron comunicados.
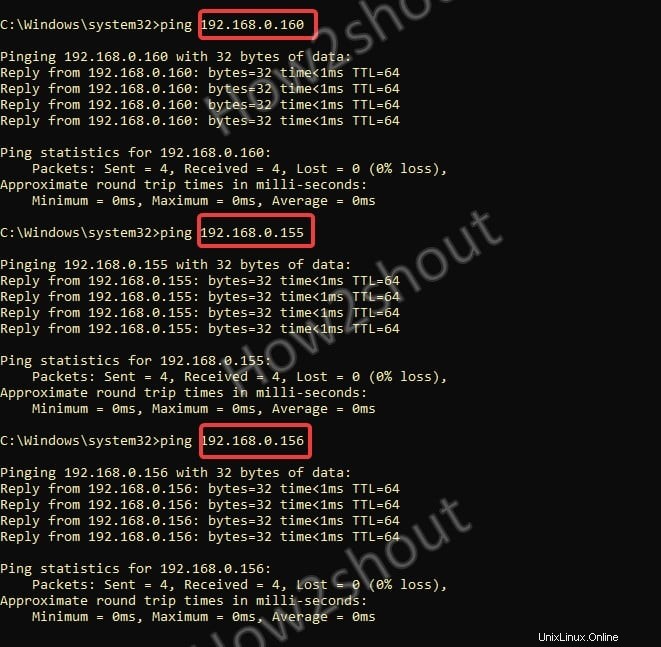
Agregar IP secundaria:múltiples direcciones IP temporales usando Terminal
También podemos configurar múltiples direcciones para que sean temporales usando la línea de comandos, lo que significa que en el momento en que reiniciamos nuestra PC o servidor Ubuntu, vuelve a la dirección DHCP única original.
sudo ip addr add 192.168.0.166/24 broadcast 192.168.0.255 dev ens33
Cambiar el valor del color verde s, la primera es la dirección IP desea configurar y luego transmitir, que no es más que el rango de direcciones y, en último lugar, el nombre de su interfaz de red. Si no los conoce, simplemente escriba ip addr para ver la dirección existente , brd y interfaz nombre.
En caso de que también desee etiquetarlo, el comando anterior se utilizará de esta manera:
sudo ip addr add 192.168.0.166/24 broadcast 192.168.0.255 dev ens33 label ens33:1
Lo único que tienes que añadir es la etiqueta con el nombre de la interfaz seguido del número de la interfaz virtual que podría ser 1, 2, 3…..
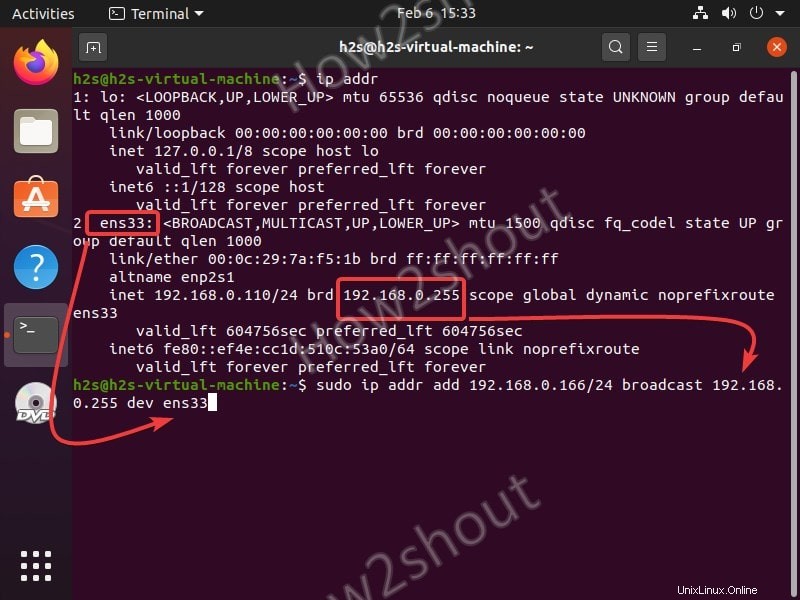
Después del comando, verá una dirección más para que su interfaz de red se comunique.
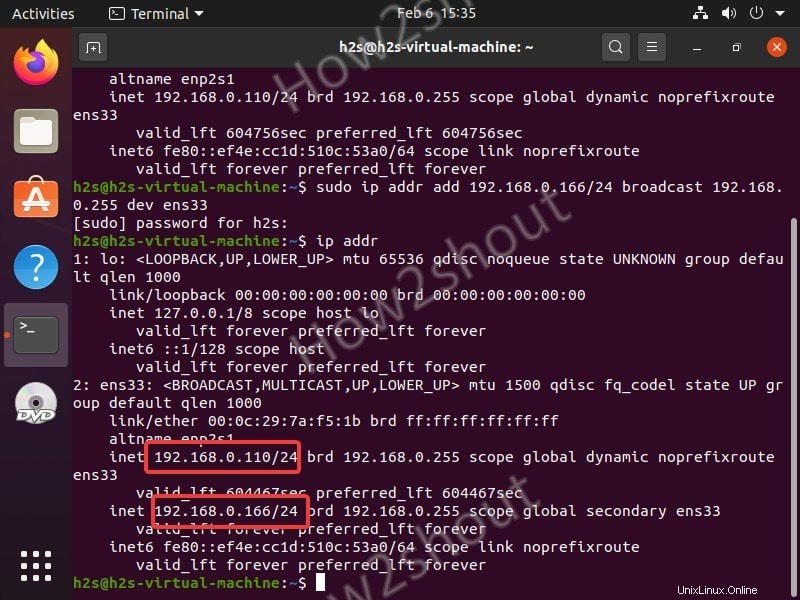
Eliminar direcciones IP secundarias
En caso de que desee eliminar la dirección sin reiniciar su computadora, en el comando reemplace agregar con del
sudo ip addr add 192.168.0.166/24 broadcast 192.168.0.255 dev ens33
Entonces el mismo comando será así:
sudo ip addr del 192.168.0.166/24 broadcast 192.168.0.255 dev ens33
Por lo tanto, de esta manera, podemos vincular varias direcciones IP a nuestro servidor o escritorio Ubuntu de forma permanente mediante la interfaz gráfica de usuario y temporal a través de la terminal de línea de comandos.