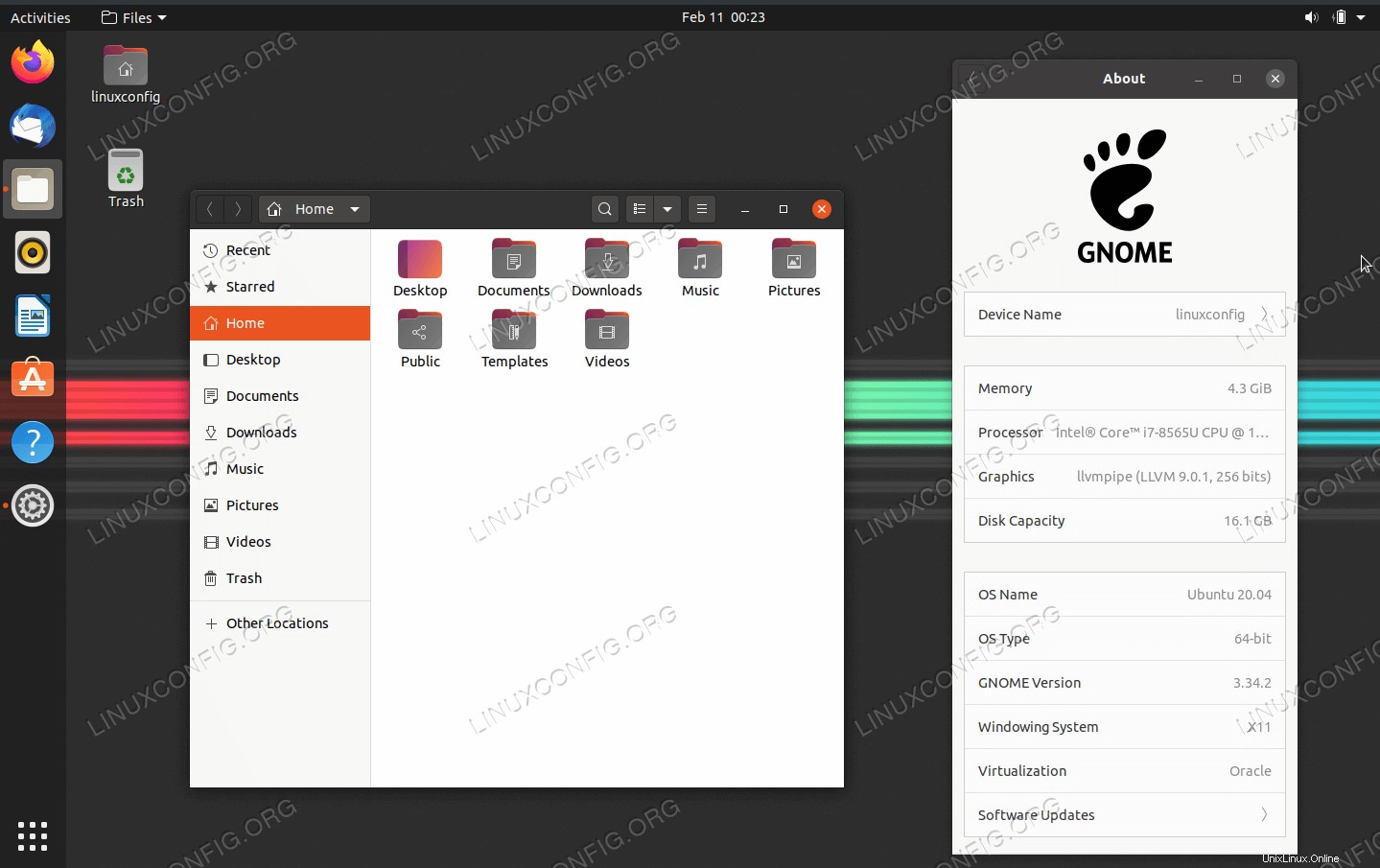El propósito de esta guía es instalar un entorno de escritorio en Ubuntu 20.04 Focal Fossa, ya sea que ya tenga una GUI instalada y desee usar un entorno de escritorio diferente, o si solo está usando la línea de comandos y desea acceder a una GUI.
También puede usar estas instrucciones para instalar una GUI en Ubuntu Server 20.04, que no tiene un entorno de escritorio instalado de forma predeterminada. Siga las instrucciones paso a paso a continuación para instalar una GUI en Ubuntu 20.04 Focal Fossa Server and Desktop.
En este tutorial aprenderás:
- Cómo instalar
tasksel
- Cómo seleccionar GUI desde
tasksel tareas
- Cómo instalar la GUI
- Cómo iniciar sesión en la GUI recién instalada
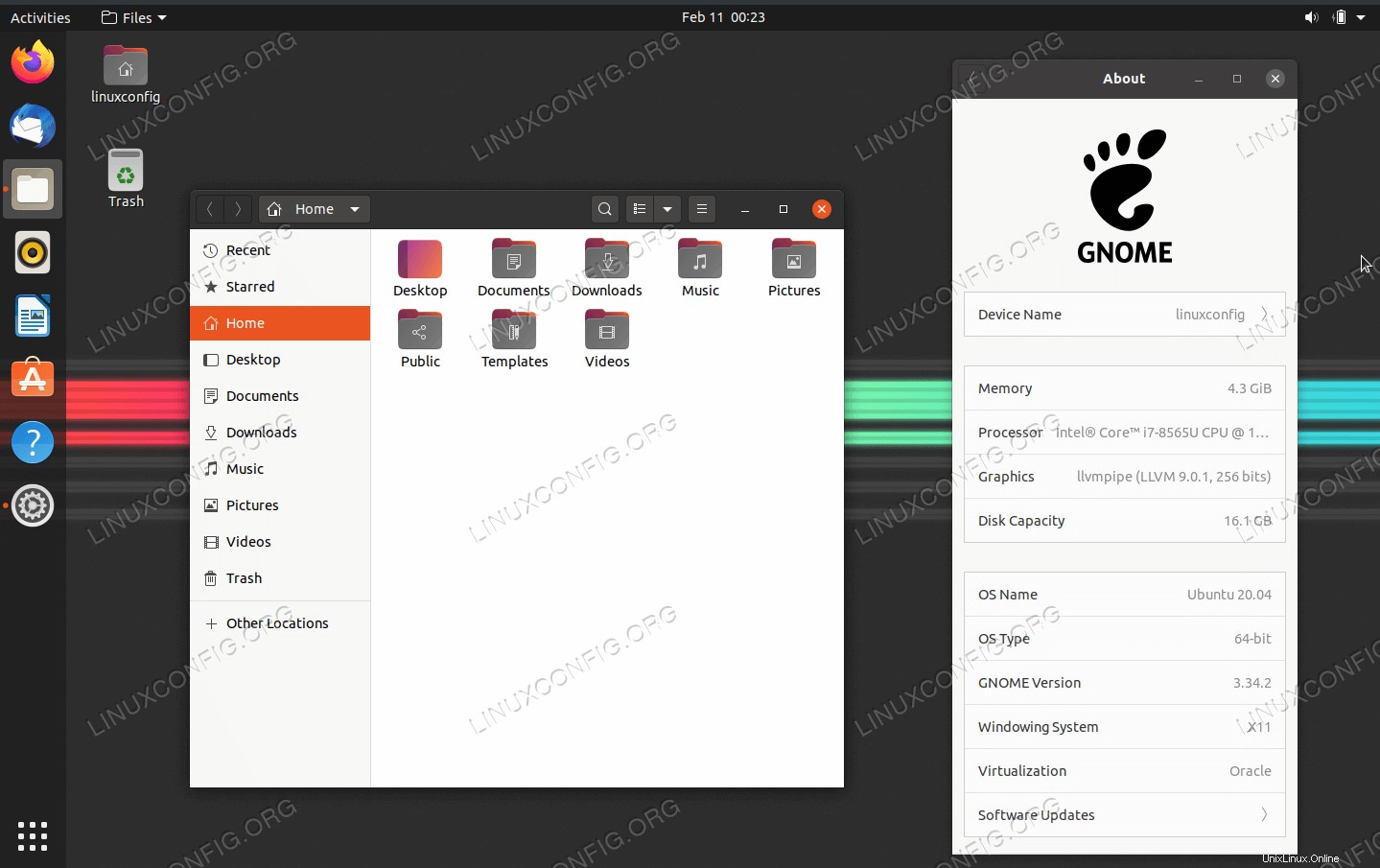
GUI instalada en Ubuntu 20.04
Requisitos de software y convenciones utilizadas
Requisitos de software y convenciones de la línea de comandos de Linux | Categoría | Requisitos, convenciones o versión de software utilizada |
|---|
| Sistema | Ubuntu 20.04 Focal Fossa instalado o actualizado |
| Software | tarea |
| Otro | Acceso privilegiado a su sistema Linux como root o a través de sudo comando. |
| Convenciones | # – requiere que los comandos de Linux dados se ejecuten con privilegios de root, ya sea directamente como usuario root o mediante el uso de sudo comando
$ – requiere que los comandos de Linux dados se ejecuten como un usuario normal sin privilegios |
Ubuntu 20.04 Instalar GUI instrucciones paso a paso
Existen numerosas formas de instalar una GUI en Ubuntu 20.04. Una de las formas más fáciles es con una herramienta llamada taskel , que agiliza el proceso para nosotros al instalar automáticamente el administrador de ventanas correcto y otras dependencias de paquetes.
- Comience actualizando el índice de paquetes apt e instalando el
taskel herramienta con estos comandos de Linux.$ sudo apt update
$ sudo apt install tasksel
- Luego, seleccione la GUI que desea instalar. La siguiente tabla muestra los principales entornos de escritorio disponibles para la instalación a través de
tasksel :
Principales instalaciones de interfaces gráficas de usuario (GUI) disponibles usando las tareas de tasksel | Tarea | Descripción |
|---|
| kubuntu-escritorio | Escritorio Kubuntu (Escritorio KDE) |
| lubuntu-escritorio | Escritorio Lubuntu (escritorio LXQt) |
| ubuntu-budgie-escritorio | Escritorio Ubuntu Budgie |
| ubuntu-escritorio | Escritorio Ubuntu (predeterminado GNOME) |
| ubuntu-desktop-minimal | Escritorio mínimo de Ubuntu (predeterminado GNOME) |
| ubuntu-mate-escritorio | Escritorio Ubuntu MATE |
| ubuntustudio-escritorio | Escritorio Ubuntu Studio (escritorio basado en Xfce) |
| ubuntustudio-desktop-core | Instalación DE mínima de Ubuntu Studio (escritorio basado en Xfce) |
| xubuntu-escritorio | Escritorio Xubuntu (escritorio Xfce) |
Para una selección adicional de GUI, ejecute el siguiente comando:
$ tasksel --list-tasks
- Una vez que haya seleccionado la GUI que desea instalar en Ubuntu, ejecute la siguiente
taskel dominio. Como ejemplo, instalaremos el entorno de escritorio predeterminado de Ubuntu, que es GNOME. Pero puede cambiar este comando para que coincida con su propia selección.$ sudo tasksel install ubuntu-desktop
- Después de la instalación, reinicie su sistema.
$ reboot
- En este punto, la GUI debería iniciarse. Es posible que deba seleccionar el tipo de escritorio que desee en la página de inicio de sesión antes de iniciar sesión. En caso de que la GUI no se inicie en absoluto, asegúrese de que su sistema arranque en el destino gráfico. Para hacerlo, ejecute:
$ sudo systemctl set-default graphical.target
Conclusión
En este tutorial, vio cómo instalar una variedad de entornos de escritorio diferentes en Ubuntu 20.04 Server and Desktop. Esto se hace más fácil con la taskel comando, por lo que no necesitamos instrucciones individuales para cada GUI disponible. Si decide volver a cambiar de GUI en el futuro, puede usar estas mismas instrucciones.