Los comandos de este tutorial para instalar Doxygen en Ubuntu 20.04 LTS se pueden usar para Ubuntu 18.04/21.04, Linux Mint, Debian, ElementaryOS, MX Linux, POP!OS y otras distribuciones similares.
Doxygen es una herramienta de documentación de software libre. Utilizando comentarios especiales en el código fuente, Doxygen crea documentación en HTML, LaTeX, CHM (archivos de ayuda en Windows), XML, RTF, PostScript, PDF y páginas man. Doxygen analiza tanto los comentarios como el propio código fuente para identificar y documentar módulos, clases, métodos y funciones, así como varios tipos de variables.
Dado que Doxygen analiza el código fuente, debe poder reconocer la sintaxis respectiva. Entre otras cosas, C ++, C, Java, Objective-C, Python, IDL, Fortran, VHDL, PHP, C #, TCL y parcialmente D son compatibles oficialmente.
Pasos para instalar la GUI de Doxygen en Ubuntu 20.04 LTS
1. Actualizar caché de repositorio del sistema
Antes de continuar, ejecute una vez el comando de actualización del sistema para actualizar el caché del sistema y también actualizar los paquetes ya instalados.
sudo apt update
2. Instale Doxygen en Ubuntu 20.04 LTS Linux
Bueno, no necesitamos agregar ningún repositorio de terceros para instalar Doxygen, sus paquetes ya están disponibles en las fuentes de paquetes predeterminadas de Ubuntu, podemos obtener los siguientes paquetes para esta herramienta:
• doxygen
• doxygen-doc (documentación, opcional)
• doxygen-gui (universo:interfaz gráfica de usuario basada en Qt, opcional)
• graphviz (requerido para crear diagramas; por ejemplo, diagrama de colaboración , opcional)
Para instalarlos todos puedes ejecutar:
sudo apt-get install doxygen doxygen-doc doxygen-gui graphviz
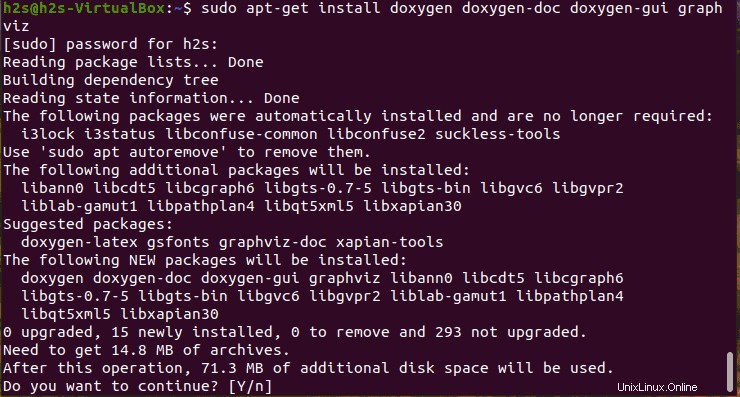
Para verificar la versión instalada, podemos usar:
doxygen --version
Y para ver todas las opciones disponibles para el doxygen comando, podemos buscar ayuda:
doxygen --help
Ahora, para generar documentación del código fuente, use el siguiente comando:
doxygen -g TEST.conf
Esto creará un archivo de configuración llamado TEST.conf . Esto ahora se puede editar con cualquier editor de texto. Por regla general, la mayoría de los ajustes se pueden conservar. Algunos parámetros de configuración se enumeran en la sección Configuración importante.
Para crear la documentación, se ejecuta el siguiente comando en la terminal:
doxygen TEST
Una vez que el programa se ha ejecutado, hay una nueva subcarpeta en la carpeta actual, según el formato de documentación seleccionado. Por ejemplo, si se creó documentación HTML, se creó un directorio llamado html creado. El index.htm El archivo en él ahora se puede ver con cualquier navegador. Para publicar la documentación, todos los archivos del html la carpeta, por supuesto, debe ser publicada.
3. Ejecute Doxygen GUI:interfaz gráfica de usuario
Para utilizar la interfaz gráfica de usuario, doxygen-gui el paquete debe estar instalado. No se creará ninguna entrada del menú del iniciador de aplicaciones de forma predeterminada después de la instalación. Por lo tanto, para usar la aplicación, vaya a su terminal y simplemente ejecute el siguiente comando para iniciarlo.
doxywizard
Doxywizard resume todos los parámetros de configuración en una interfaz gráfica de usuario. Se ofrecen dos enfoques para la configuración. El “Asistente La pestaña ” solo ofrece las opciones de configuración básicas y permite a los principiantes configurar Doxygen rápida y fácilmente. Si necesita varios ajustes finos y está familiarizado con Doxygen, seleccione el "Experto " pestaña. Todos los parámetros disponibles se muestran con un breve texto explicativo y se agrupan según el tema.
Una vez que haya realizado todos los ajustes necesarios, cambie a "Ejecutar ” y comience a crear la documentación usando el botón “Ejecutar doxygen”. Dependiendo del formato seleccionado para la documentación, hay una subcarpeta correspondiente en el directorio del proyecto (por ejemplo, html).
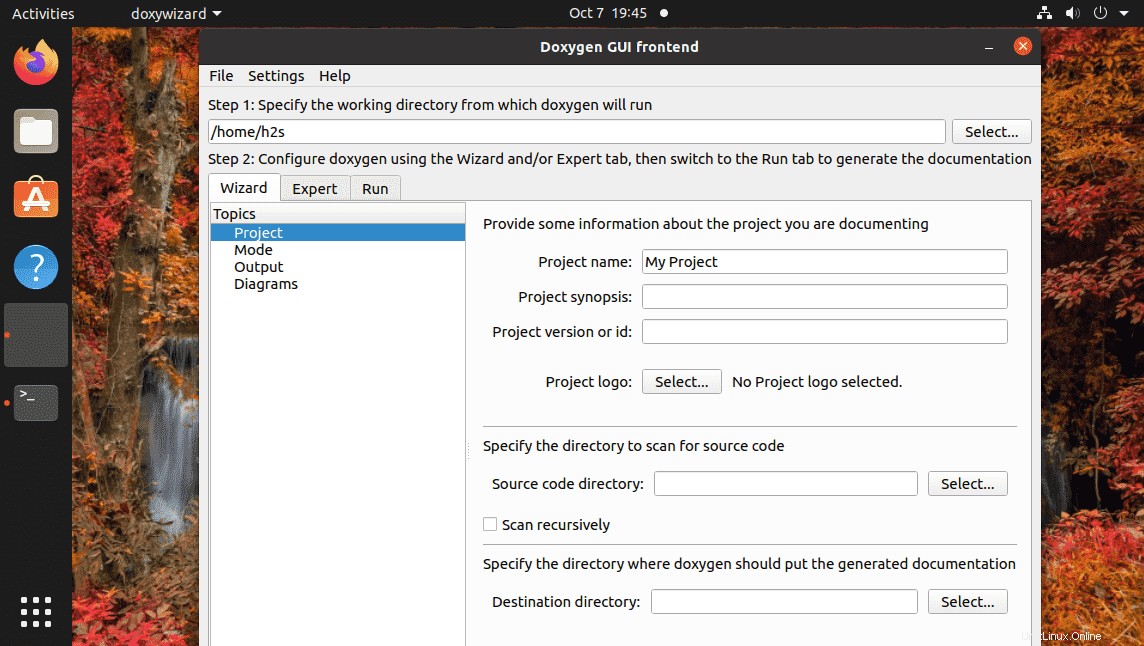
Desinstalar o eliminar Doxygen por completo
sudo apt-get --purge remove doxygen doxygen-doc doxygen-gui graphviz