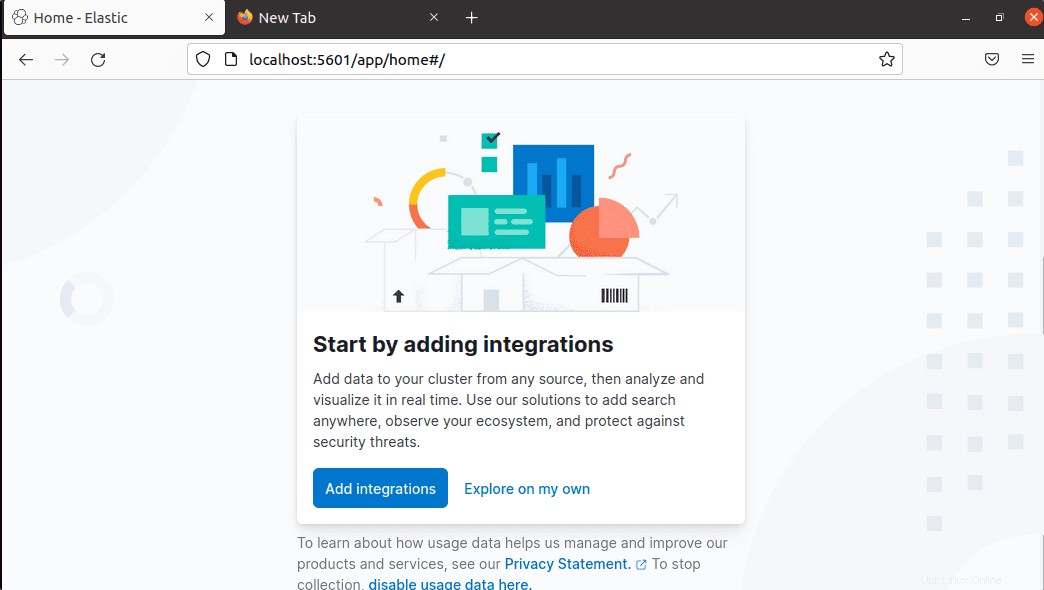Analice visualmente los datos recopilados por el software del motor de búsqueda Elasticsearch instalando Kibana Dashboard en Ubuntu 22.04 Jammy Jellyfish o 20.04 Focal Fossa.
Elasticsearch es un popular software de motor de búsqueda empresarial para recopilar datos, indexarlos y analizarlos. El software es de código abierto, por lo tanto, se distribuye para su uso sin costo alguno. La característica clave es que puede examinar e indexar una amplia variedad de tipos de datos que pueden estar estructurados o no estructurados. Por ejemplo, pueden ser datos basados en texto, datos numéricos, datos con información de tiempo o datos con información geográfica.
Pero este Elastic Seach no ofrece en sí mismo una opción gráfica para analizar datos, por lo que para ello utilizamos Kibana, una plataforma de análisis y visualización de código abierto. Junto con Elasticsearch y Logstash, forma el Elastic Stack y permite visualizar los datos recopilados por Elasticsearch. Los usuarios pueden tener varios tipos de visualización de representación de sus datos, como diagramas de líneas, gráficos circulares, gráficos de anillos o histogramas. Y permite la visualización de series temporales o datos geográficos. Kibana se puede operar tanto en las instalaciones como en la nube.
Junto con Elasticsearch y Logstash en una pila ELK, Kibana se usa para varias áreas de aplicación, aquí hay algunos ejemplos:
• Identifique rápidamente los obstáculos que aparecen en el rendimiento
• Para obtener resultados de búsqueda basados en la ubicación en un mapa
• Ayuda a encontrar amenazas de seguridad
• Análisis de datos en tiempo real
• Supervise las aplicaciones y la infraestructura o redes de TI
Pasos para instalar Kibana en Ubuntu 22.04 o 20.04 LTS Linux
Según los desarrolladores de Kibana, antes de instalar, el usuario ya debería haber instalado la instancia de Elastic Search. Así, en este artículo también mostramos los pasos para configurar Elasticsearch. Los pasos que se dan aquí serán los mismos para otros sistemas basados en Debian o Ubuntu como Linux Mint, POP OS, MX Linux…
1. Requisitos
Ubuntu 20.04 o 22.04 servidor
4 GB de RAM y 2 CPU
Un sudo no root usuario
OpenJDK 11
2. Actualización de APT e instalación de OpenJDK
Antes de continuar con los pasos para configurar la búsqueda de Elastic, actualicemos nuestro sistema e instalemos el Java requerido para seguir este tutorial.
sudo apt update && sudo apt upgrade
sudo apt install default-jdk
3. Agregue la clave y el repositorio GPG de Elastic Search
Nota : Si ya tiene un servidor instalado de ElasticSearch entonces puedes sumergir directamente al paso 6 de este artículo, pero no olvides agregar el repositorio de Elastic.
Bueno, los paquetes para instalar Elastic Search no están disponibles para instalar en Ubuntu 22.04/20.04 utilizando el repositorio del sistema predeterminado. Por lo tanto, tenemos que agregar el que ofrecen los desarrolladores de Elastic para sistemas basados en Debian.
Primero, agrega la clave GPG:
sudo apt-get install apt-transport-https
wget -qO - https://artifacts.elastic.co/GPG-KEY-elasticsearch | sudo apt-key add -
Agregar repositorio
A continuación, agregaremos el repositorio, la versión estable actual es 7.x mientras que la actual versión de desarrollo es 8.x. hemos proporcionado ambos repositorios aquí, agregue el que desee,
Para la versión 7.x
echo "deb https://artifacts.elastic.co/packages/7.x/apt stable main" | sudo tee -a /etc/apt/sources.list.d/elastic-7.x.list
Para la versión 8.x
echo "deb https://artifacts.elastic.co/packages/8.x-prerelease/apt stable main" | sudo tee /etc/apt/sources.list.d/elastic-8.x.list
Ejecutar actualización del sistema
Nuevamente para actualizar el sistema y hacerle saber cuáles son los paquetes disponibles a través del repositorio recién agregado.
sudo apt update
4. Instale ElasticSearch en Ubuntu 22.04 | 20.04Linux
Una vez que haya agregado el repositorio, simplemente podemos usar el comando del administrador de paquetes APT para instalar la última versión disponible de ElasticSearch en el servidor Ubuntu 20.04 o 22.04 usando el comando que se indica a continuación.
sudo apt install elasticsearch
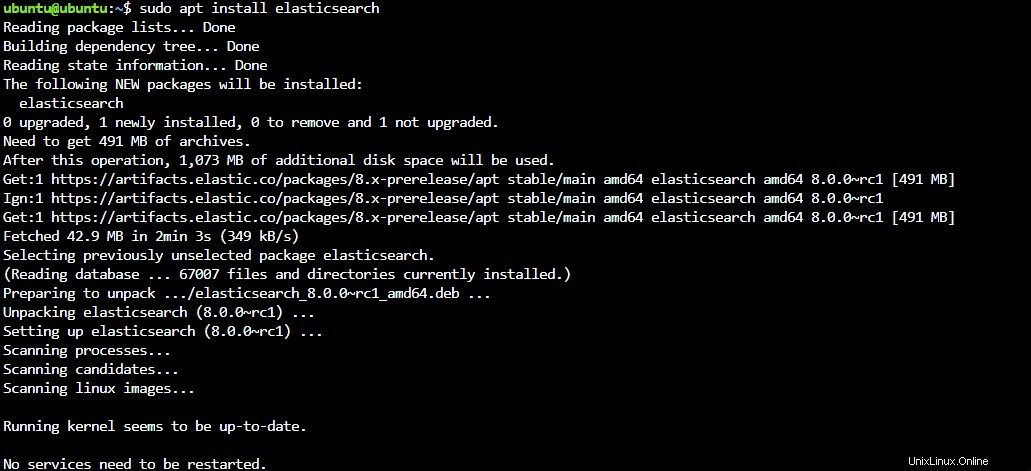
5. Inicie los servicios de ElasticSearch
Los servicios de ElasticSearch no se iniciarán automáticamente en el sistema, tenemos que hacerlo manualmente. Mientras que, para iniciar el servicio automáticamente con el arranque del sistema o en caso de un bloqueo del servicio, también debemos habilitarlo.
Recargar demonio:
sudo systemctl daemon-reload
Habilitar
sudo systemctl enable elasticsearch
Empezar
sudo systemctl start elasticsearch
Comprobar estado
sudo systemctl status elasticsearch
Nota – En el futuro para detener el mismo servicio puedes usar esto:
sudo systemctl stop elasticsearch
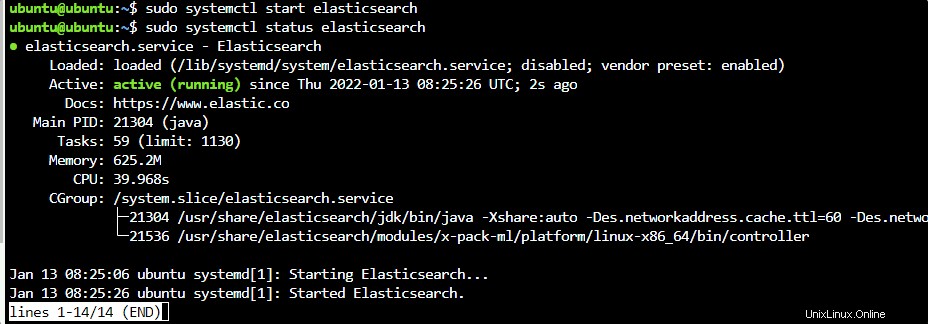
Verificar que Elasticsearch funcione correctamente
Ahora que todo está funcionando en su sistema para ElasticSearch, es hora de verificar si funciona bien o no. Entonces, para probarlo usamos CURL.
sudo apt-get install curl
Ahora pruebe Elasticsearch enviando una solicitud HTTP con el número de puerto 9200
curl -X GET "localhost:9200/"
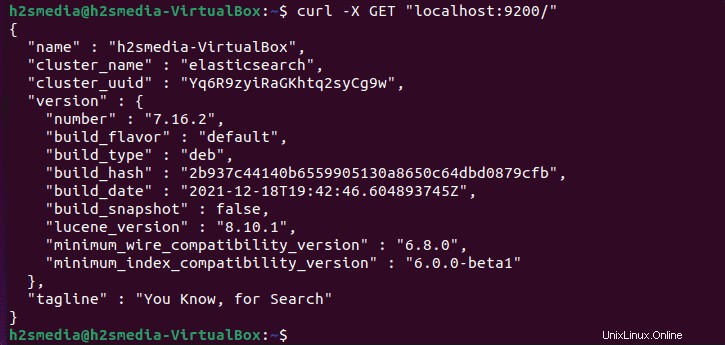
6. Instale el panel de Kibana en Ubuntu 22.04 | 20.04
Para instalar y configurar Kibana Dashboard, no necesitamos agregar ningún otro repositorio porque los paquetes están disponibles a través de ElasticSearch ya agregado. Por lo tanto, solo use el comando dado:
sudo apt install kibana
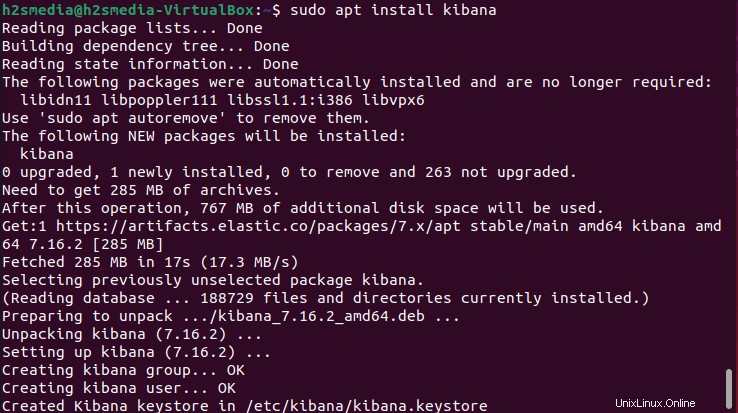
7. Habilite e inicie el servicio Kibana
Ahora, tenemos Kibana Dashboard instalado en nuestro Ubuntu 22.04 o 20.04, comencemos y habilitemos sus servicios tal como lo hicimos para Elastic Search.
Recargar demonio
sudo systemctl daemon-reload
Iniciar y habilitar:
sudo systemctl enable kibana sudo systemctl start kibana
Para comprobar el estado:
sudo systemctl status kibana
8. Acceda a la interfaz web del Panel de control de Kibana
Accedamos a la interfaz web de Kibana Dashboard para comenzar a monitorear y analizar visualmente los datos generados por Elastic Search. Para eso, abra el navegador de su sistema y apunte a localhost con número de puerto 5601 .
http://localhost:5601
Para verificar el estado del sistema, use:
http://localhost:5601/status
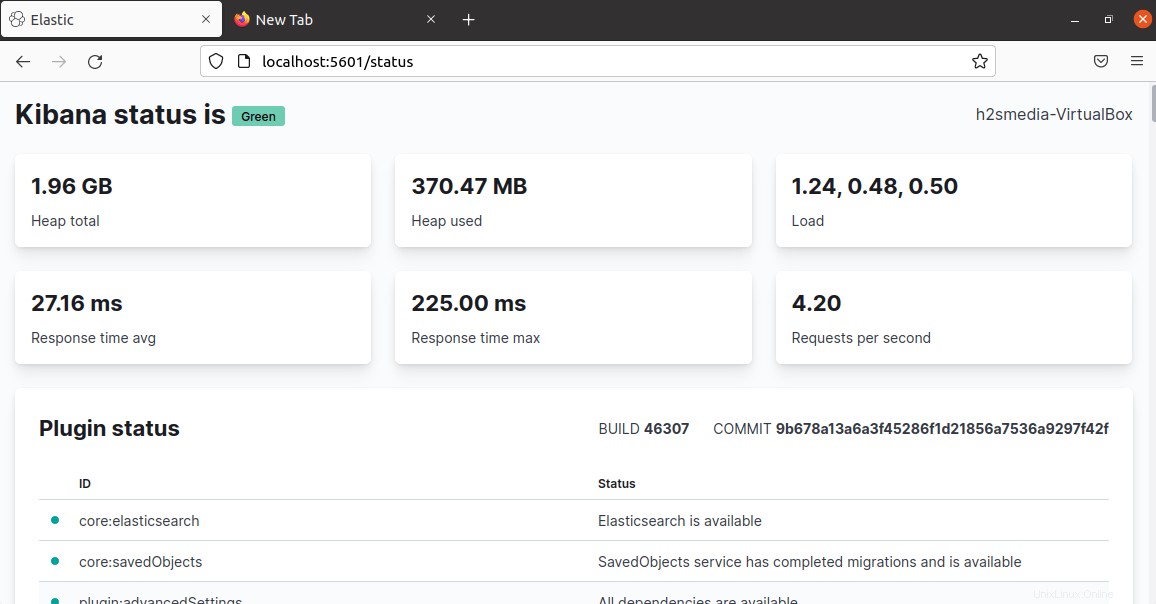
9. Accede de forma remota
Si desea acceder a Kibana Dashboard de forma remota, no en la misma máquina local donde lo instaló, entonces tenemos que instalar Nginx para crear un proxy inverso para acceder de manera fácil pero segura a Kibana desde una PC remota.
Instalar Nginx
Necesitamos Nginx para configurar un proxy inverso, así que instálelo:
sudo apt install nginx
Por seguridad, cree un nombre de usuario y contraseña para Kibana Dashboard:
Cree una contraseña y un nombre de usuario para acceder de forma segura a Kibana a través de la red. usando htpasswd archivo.
echo "youruser:`openssl passwd -apr1`" | sudo tee -a /etc/nginx/.htpasswd
Nota :reemplaza a tuusuario con algún nombre de usuario fuerte que quieras usar. La contraseña (generada por OpenSSL) se guardará dentro del archivo /etc/nginx/.htpasswd .
Cree un archivo de bloque de servidor Nginx:
Para permitirle indicar al servidor Nginx dónde buscar los archivos para servir cuando el usuario lo solicite a través del puerto HTTP/HTTPS, creamos un archivo de configuración de Nginx:
sudo nano /etc/nginx/sites-available/kibana.conf
Agregue los siguientes archivos. Aquí también estamos agregando la ruta a htpasswd archivo para autenticar al usuario cuando intenta acceder a Kibana Dashboard.
Nota :si está utilizando Apache o el puerto 80 está vinculado a alguna otra aplicación, luego cámbielo en el siguiente archivo en consecuencia.
server {
listen 80;
server_name your.domain.com;
#server_name server-ip-address;
#For autherntication remove the # from below two line:
#auth_basic "Restricted Access";
#auth_basic_user_file /etc/nginx/.htpasswd;
location / {
proxy_pass http://localhost:5601;
proxy_set_header Host $host;
proxy_set_header X-Real-IP $remote_addr;
proxy_set_header X-Forwarded-For $proxy_add_x_forwarded_for;
#upgrade to WebSocket protocol when requested
proxy_set_header Upgrade $http_upgrade;
proxy_set_header Connection "Upgrade";
}
}
Guarde el archivo presionando Ctrl+O , pulsa Intro y luego Ctrl+X para salir.
Permitir el puerto 80 en el cortafuegos:
sudo ufw allow 'Nginx Full'
Conclusión:
Entonces, hasta ahora hemos aprendido cómo usar el comando Ubuntu 20.04 o 22.04 para instalar ElasticSearch y Kibana para evaluar los datos de ubicación y visualizarlos en varias formas, como mapas o diagramas vectoriales. Las series de tiempo se pueden analizar, transformar y visualizar, lo que incluye explorar y visualizar las relaciones de los datos de Elasticsearch entre sí mediante funciones gráficas y se pueden usar para el aprendizaje automático para detectar anomalías.