Detección de malware de Linux (LMD) , también conocido como Maldet , es un escáner de malware para Linux lanzado bajo la licencia GNU GPLv2. Maldet es bastante popular entre los administradores de sistemas y los desarrolladores de sitios web debido a su enfoque en la detección de puertas traseras de PHP, correos oscuros y muchos otros archivos maliciosos que se pueden cargar en un sitio web comprometido utilizando datos de amenazas de los sistemas de detección de intrusiones en el borde de la red para extraer malware que es se utiliza activamente en ataques y genera firmas para la detección.
En el siguiente tutorial, aprenderá cómo instalar y usar Maldet en Ubuntu 20.04 LTS . El mismo principio funcionará para la versión más nueva Ubuntu 21.04 (Hirsute Hippo).
Requisitos
- SO recomendado: Ubuntu 20.04:opcional (Ubuntu 21.04 y Linux Mint 20)
- Cuenta de usuario: Una cuenta de usuario con sudo o acceso root.
- Paquetes requeridos: wget
Verifique y actualice su sistema operativo Ubuntu 20.04 primero con el siguiente comando:
sudo apt update && sudo apt upgrade -yInstalar (wget) paquete si no lo tiene en su sistema Ubuntu:
sudo apt install wget -yNota para usuarios novatos, si no están seguros, ejecuten el comando de todos modos.
Instalación de Maldet
Para instalar Maldet, necesitará su archivo de paquete, que se puede encontrar en la página de descarga oficial. Sin embargo, cuando se realizan actualizaciones, no cambian la URL del archivo, por lo que, afortunadamente, el enlace de descarga no cambiará con frecuencia.
En el momento de este tutorial, la versión (1.6.4 ) es el último; sin embargo, con el tiempo, esto cambiará. Para descargar la última versión ahora y en el futuro, escriba el siguiente comando:
cd /tmp/ && wget http://www.rfxn.com/downloads/maldetect-current.tar.gzEn la siguiente parte, deberá extraer el archivo, lo que puede hacer con el siguiente comando:
tar xfz maldetect-current.tar.gzEs una buena idea comprobar que todo se ha extraído en este punto. Esto se puede hacer con (ls) comando de la siguiente manera:
lsEjemplo de salida:
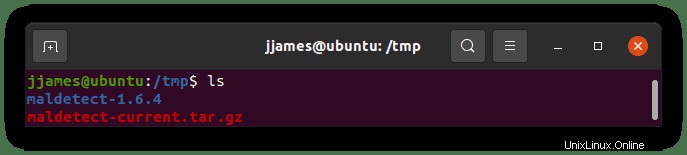
Ahora que ha confirmado que el archivo se extrajo correctamente, (CD) en el directorio y ejecute el script de instalación para instalar Maldet con el siguiente comando:
cd maldetect-1.6.4 && ./install.shLa instalación debe completarse en cuestión de segundos y obtendrá un resultado similar al siguiente:
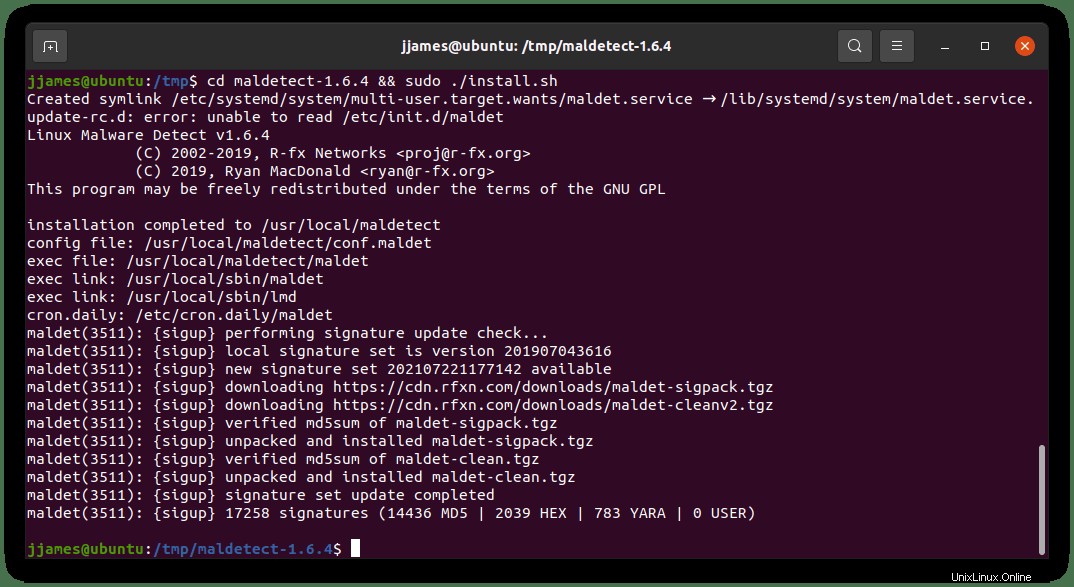
Configuración de Maldet
Ahora que ha finalizado con éxito el script de instalación, puede modificar el archivo de configuración utilizando su editor de texto preferido. A continuación se muestran algunos ejemplos de algunas configuraciones y prácticas populares que usan (nano) editor de texto:
Primero, abra el (conf.maldet) archivo:
sudo nano /usr/local/maldetect/conf.maldetA continuación, busque las siguientes líneas y edítelas como se muestra a continuación:
# To enable the email notification.
email_alert="1"
# Specify the email address on which you want to receive an email notification.
email_addr="[email protected]"
# Enable the LMD signature autoupdate.
autoupdate_signatures="1"
# Enable the automatic updates of the LMD installation.
autoupdate_version="1"
# Enable the daily automatic scanning.
cron_daily_scan="1"
# Allows non-root users to perform scans.
scan_user_access="1"
# Move hits to quarantine & alert
quarantine_hits="1"
# Clean string based malware injections.
quarantine_clean="0"
# Suspend user if malware found.
quarantine_suspend_user="1"
# Minimum userid value that be suspended
quarantine_suspend_user_minuid="500"
# Enable Email Alerting
email_alert="1"
# Email Address in which you want to receive scan reports
email_addr="[email protected]"
# Use with ClamAV
scan_clamscan="1"
# Enable scanning for root-owned files. Set 1 to disable.
scan_ignore_root="0"
Tenga en cuenta que todas las configuraciones aquí son opcionales y puede establecer las suyas propias ya que aquí no hay respuestas correctas o incorrectas.
Actualizando Maldet
En primer lugar, ejecute el siguiente comando para crear las rutas correctas para el usuario que inició sesión; es posible que tenga problemas para actualizar sin hacer esto.
sudo /usr/local/sbin/maldet --mkpubpathsPara actualizar la base de datos de definiciones de virus Maldet, ejecute el siguiente comando:
maldet -uEjemplo de salida:
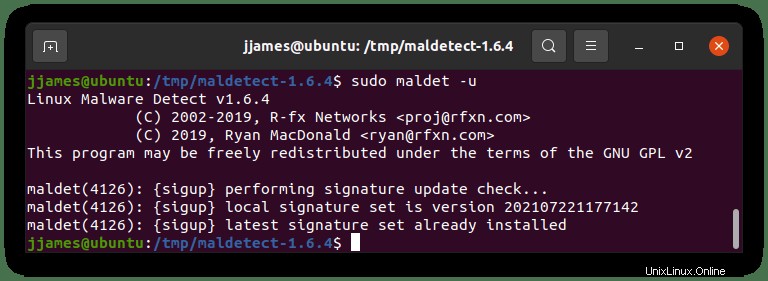
En segundo lugar, para buscar versiones más nuevas del software actual, escriba el siguiente comando:
maldet -dEjemplo de salida:
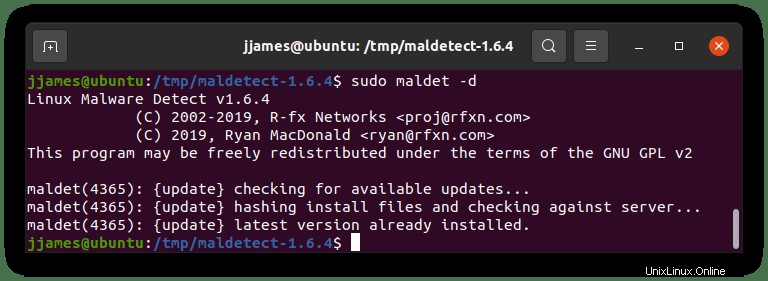
Opcional:instale ClamAV
Una de las mejores partes de usar Maldet es su compatibilidad con ClamAV, que puede aumentar mucho la capacidad de escaneo de Maldet.
Para instalar ClamAV, puede hacerlo ejecutando el siguiente comando:
sudo apt install clamav clamav-daemon clamdscan -yConsulte nuestra guía sobre la instalación y el uso de ClamAV en Ubuntu 20.04 para obtener una guía completa sobre la configuración de ClamAV.
Escaneo con Maldet – Ejemplos
En primer lugar, debe familiarizarse con la sintaxis de Maldet. Todos los comandos comienzan con maldet y luego son seguidos por la opción y la ruta del directorio, por ejemplo, maldet [OPCIÓN] [RUTA DEL DIRECTORIO] .
A continuación se cubren la mayoría de los ejemplos de sintaxis con Maldet:
- -b : Ejecutar operaciones en segundo plano.
- -u: Actualice las firmas de detección de malware.
- -l: Ver eventos del archivo de registro de maldet.
- -d : Actualice la versión instalada.
- -a: Escanea todos los archivos en la ruta.
- -p : Borrar registros, sesiones y datos temporales.
-q: Ponga en cuarentena todo el malware del informe.- -n: Limpie y restaure los accesos de malware del informe.
Para probar Maldet y asegurarse de que funciona correctamente, puede probar la funcionalidad de LMD descargando una (firma de virus de muestra) del sitio web de EICAR.
cd /tmp
wget http://www.eicar.org/download/eicar_com.zip
wget http://www.eicar.org/download/eicarcom2.zipA continuación, ejecutará el (maldet) comando para escanear el (tmp) directorio de la siguiente manera:
maldet -a /tmpAhora, con nuestros archivos infectados, obtendrá un resultado similar al siguiente:
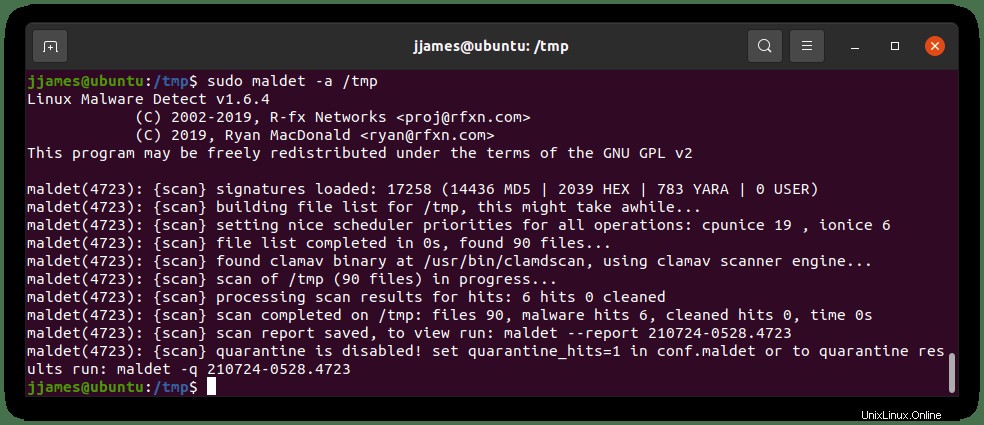
Hemos establecido que nuestra configuración no se ponga en cuarentena automáticamente, ya que a veces los falsos positivos y la eliminación de archivos en servidores activos pueden causar más problemas. Un buen administrador de sistemas siempre estará revisando constantemente para verificar los resultados.
Además, a partir de la salida, puede ver claramente que en nuestro servidor de prueba, hemos instalado ClamAV y que Maldet está utilizando el motor de exploración de ClamAV para realizar la exploración y logró encontrar accesos de malware.
Algunos otros comandos que puede hacer son apuntar a las extensiones de archivo de su servidor; Los archivos PHP son a menudo el objetivo de muchos ataques. Para escanear archivos .php, use lo siguiente:
maldet -a /var/www/html/*.phpEsto es ideal para sitios web más grandes o servidores con muchos archivos para escanear, y los servidores más pequeños se beneficiarían de escanear todo el directorio.
Informes de escaneo de Maldet
Maldet almacena los informes de análisis en la ubicación del directorio (/usr/local/maldetect/sess/) . Puede usar el siguiente comando junto con (Escanear ID) para ver un informe detallado de la siguiente manera:
sudo maldet --report 210724-0528.4723
A continuación, accederá a un informe emergente en un editor de texto (nano) como el siguiente ejemplo:
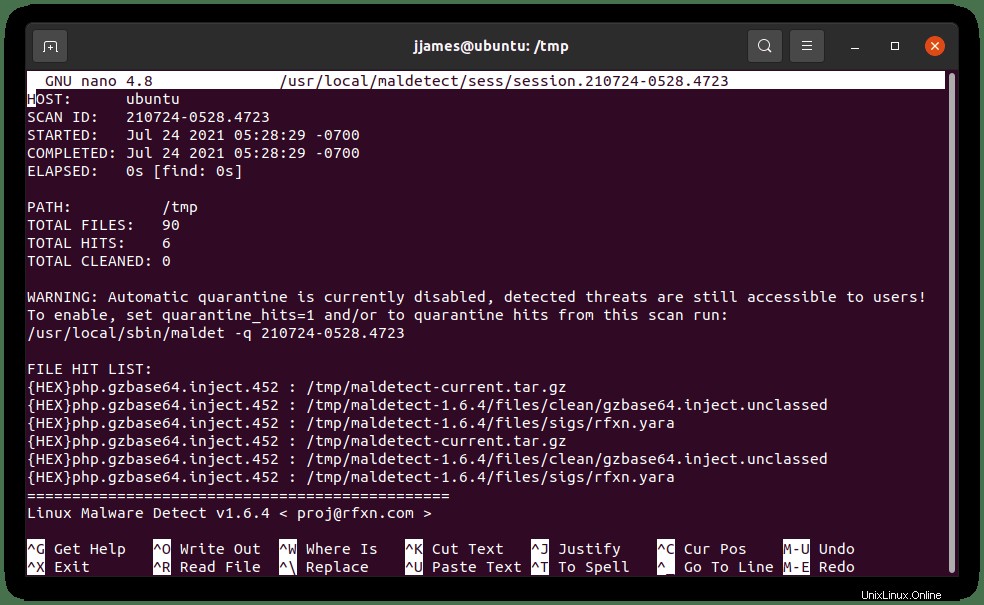
Como puede ver, el informe completo de la lista de aciertos y los detalles que rodean los archivos están para revisión e investigación adicionales. El archivo ya está guardado (CTRL+X) para salir una vez hecho.