Introducción
Kontakt es una aplicación de correo electrónico gratuita y de código abierto basada en Linux desarrollada por el proyecto KDE, que también se puede usar en el escritorio GNOME para reemplazar, p. pájaro trueno. Funciona como un Administrador de Información Personal (PIM). Kontact tiene módulos para proporcionar funciones de correo electrónico, calendario, contactos y notas. Los usuarios pueden manejar fácilmente sus correos electrónicos y otras tareas relevantes de una manera mucho mejor utilizando Kontact. En este artículo, le mostraremos cómo instalar Kontact en el escritorio Ubuntu 21.04 usando Flatpak o el repositorio de Ubuntu.
Instalación del cliente de correo electrónico Kontact
Hay dos métodos generalmente utilizados para instalar Kontact en el sistema Ubuntu 21.04. Estos métodos se analizan en la siguiente sección:
Instalación usando Flatpak
Los usuarios pueden usar Flatpak fácilmente para instalar aplicaciones sin tener en cuenta los problemas de su biblioteca.
Antes de la instalación de Kontact, los usuarios deben configurar Flatpak. Abra la ventana de la terminal y agregue el siguiente comando en la terminal:
$ sudo apt install flatpak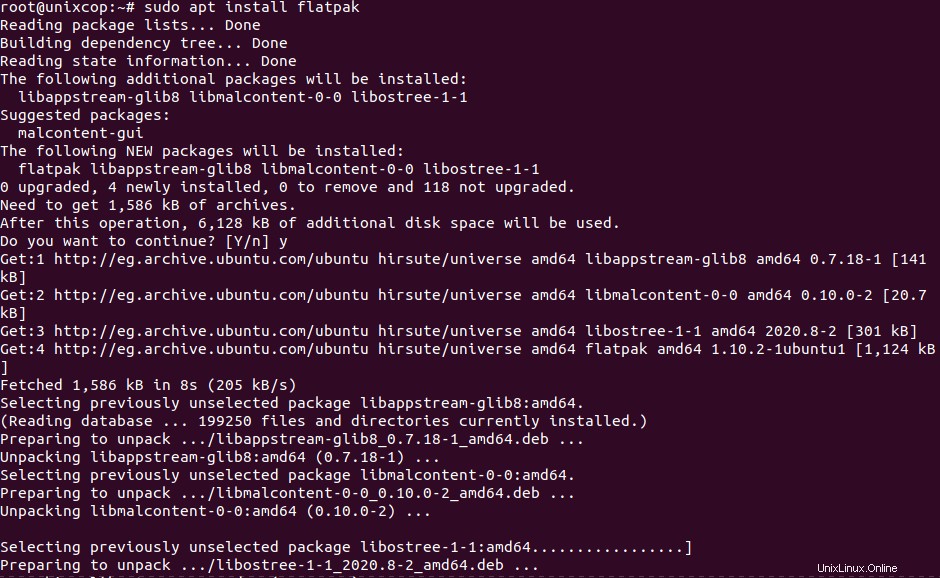
Para instalar diferentes aplicaciones de Flatpak, ejecuta el siguiente comando:
$ sudo apt install gnome-software-plugin-flatpak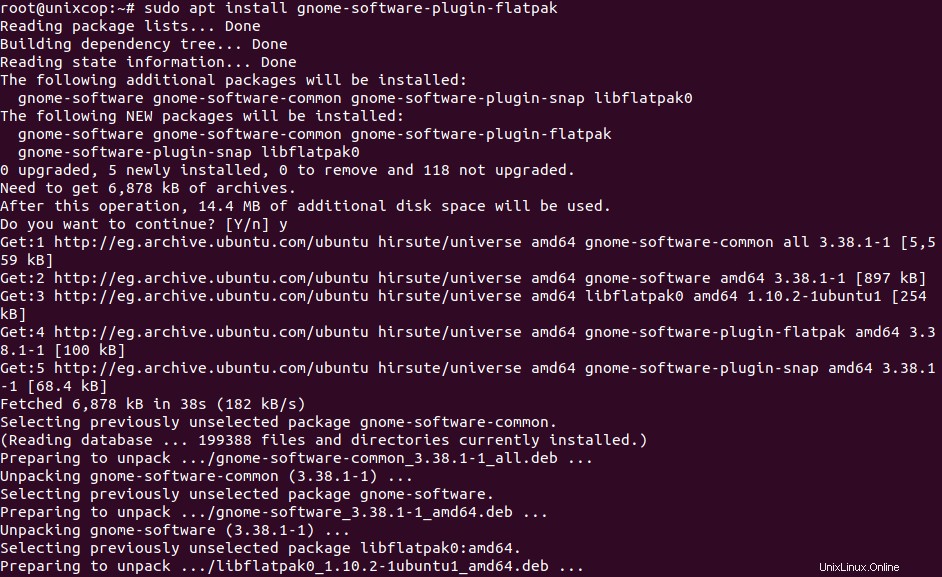
Agregue el repositorio Flathub al sistema Ubuntu. Utilice el siguiente comando:
$ flatpak remote-add --if-not-exists flathub https://flathub.org/repo/flathub.flatpakrepo
Ahora necesita abrir la página de Flathub usando el enlace a continuación.
FlatHubLuego busque la aplicación Kontact.
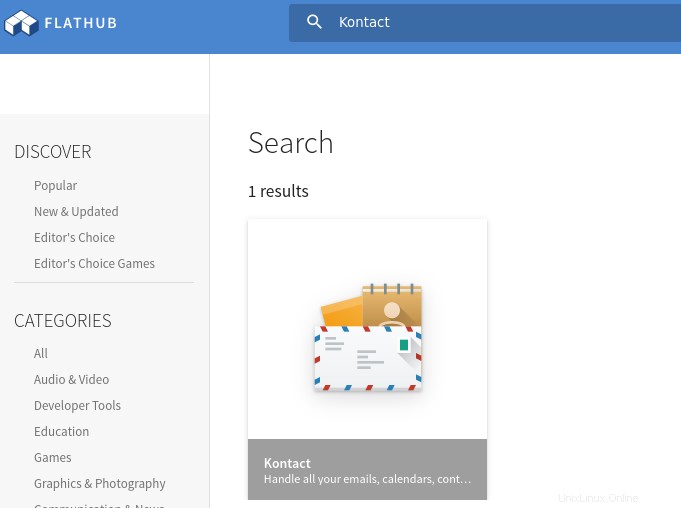
Verá el Instalar botón. Haz clic en él.
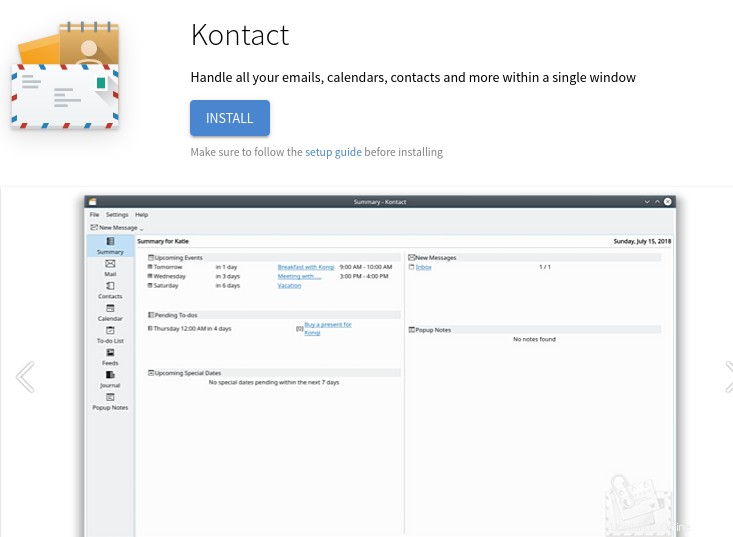
Luego haga clic en el Abrir con disponible y luego seleccione Aceptar.
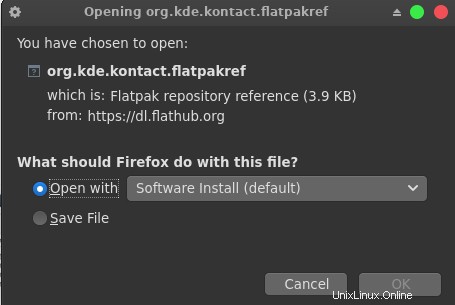
Eso es todo.
Instalación de Kontact usando los repositorios de software de Ubuntu
Otro método a utilizar es el repositorio de Ubuntu, que es la fuente principal para instalar aplicaciones. Use el comando apt para la instalación. También debe actualizar el caché de apt para evitar cualquier problema. Ingresemos el siguiente comando:
$ sudo apt-get updateLuego instale Kontact usando el siguiente comando:
sudo apt install kontact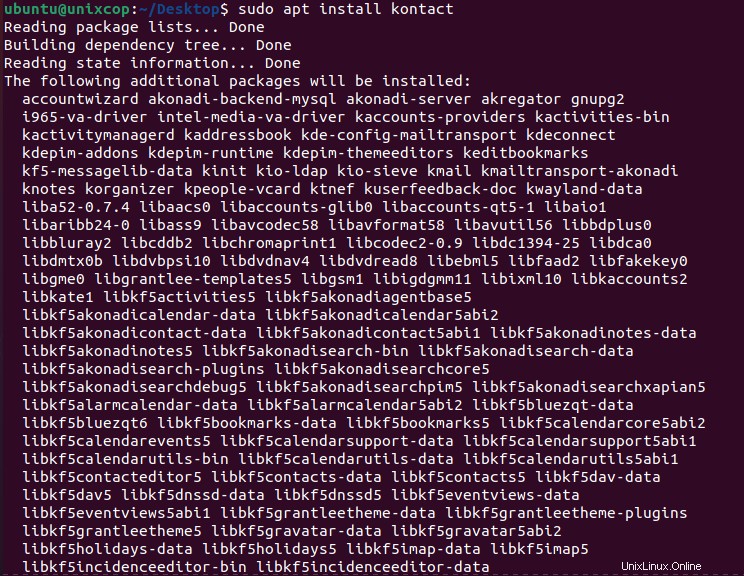
Eso es todo.
Acceso a la aplicación Kontact
Se puede acceder a la aplicación Kontact mediante la barra de búsqueda. Escriba Kontact en la barra de búsqueda, verá la sugerencia de aplicación como se muestra a continuación:
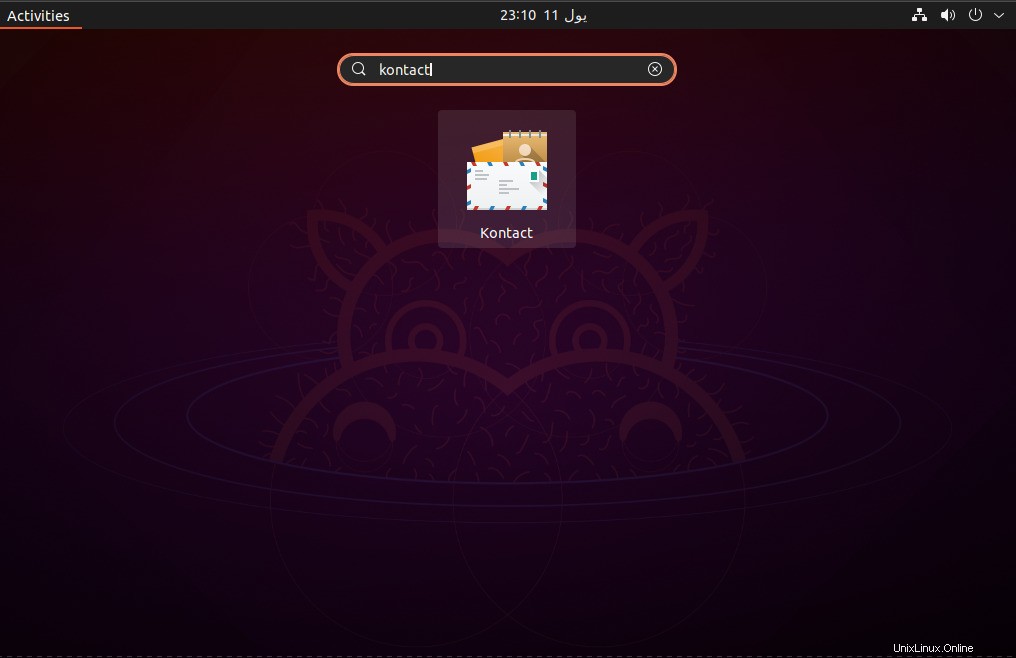
Se solicitará a los usuarios que proporcionen datos personalizados. Para continuar, ingrese la información en el espacio correspondiente.
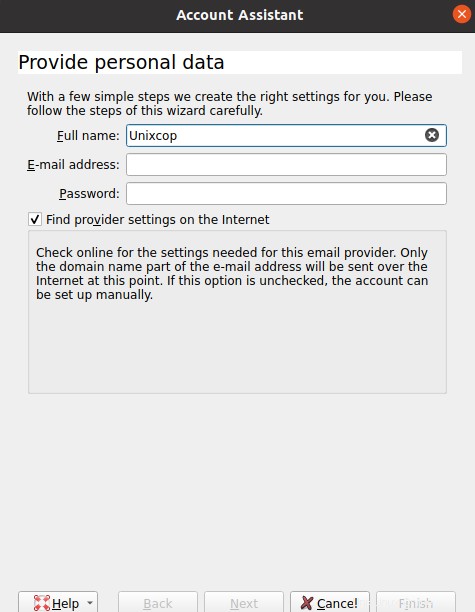
Verá la ventana de la aplicación y el panel lateral de la aplicación tiene las siguientes opciones disponibles:
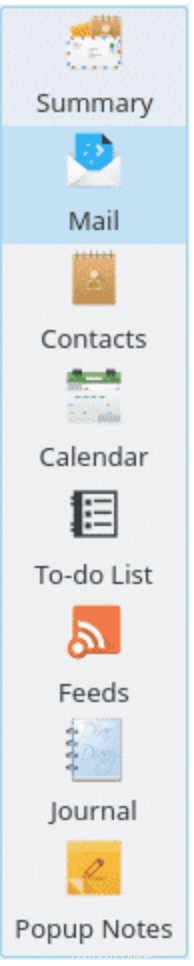
Los usuarios pueden utilizar los accesos directos mencionados anteriormente para acceder a cada uno de los módulos. Verá la pestaña Resumen que muestra la versión resumida de sus próximos eventos, tareas pendientes y fechas especiales. También tiene una lista de tus mensajes y notas.
Configurar contacto
Puede configurar todos estos servicios desde la configuración y elegir configurar kontact.
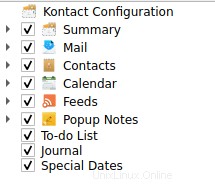
Eliminar contacto
Si ha utilizado Flatpak, puede eliminarlo ejecutando el siguiente comando en la terminal.
$ flatpak remove flathub org.kde.kontactSi ha utilizado el repositorio oficial, ejecute el siguiente comando en la terminal.
$ sudo apt-get remove kontactConclusión
Exploramos el método para instalar Kontact en el sistema Ubuntu 21.04 y casi cubrimos algunos de sus servicios. Ahora, simplemente pueden usar una plataforma común para enviar correos electrónicos, verificar contactos, mensajes y ajustar el calendario.