
En este tutorial, le mostraremos cómo instalar Oracle Java en su servidor Ubuntu 17.04. Ubuntu 17.04 Zesty Zapus es el primer lanzamiento del año 2017 para una de las distribuciones de Linux más populares en el mundo. Aprendamos cómo instalarlo en 10 sencillos pasos.
Este artículo asume que tiene al menos conocimientos básicos de Linux, sabe cómo usar el shell y, lo que es más importante, aloja su sitio en su propio VPS. La instalación es bastante simple y asume que se están ejecutando en la cuenta raíz, si no, es posible que deba agregar 'sudo ' a los comandos para obtener privilegios de root. Te mostraré la instalación paso a paso del servidor Ubuntu 17.04 Zesty Zapus.
Requisitos previos
- Un servidor que ejecuta uno de los siguientes sistemas operativos:Ubuntu o cualquier otra distribución basada en Debian como Linux Mint.
- Se recomienda que utilice una instalación de sistema operativo nueva para evitar posibles problemas.
- Acceso SSH al servidor (o simplemente abra Terminal si está en una computadora de escritorio).
- Un
non-root sudo usero acceder alroot user. Recomendamos actuar como unnon-root sudo user, sin embargo, puede dañar su sistema si no tiene cuidado al actuar como root.
Instalar Ubuntu 17.04 Servidor Zesty Zapus
Paso 1. Primero, obtenga la imagen mini.iso para su máquina.
Paso 2. Inserte su CD de instalación de Ubuntu en su sistema y arranque desde él. Cuando instale el sistema operativo en una máquina virtual como lo hago aquí, debería poder seleccionar el archivo descargado. Archivo ISO como fuente para la unidad de CD/DVD en VMWare y Virtualbox sin grabarlo primero en un CD.
Paso 3. La primera pantalla mostrará el selector de idioma. En este caso, elegiremos inglés.
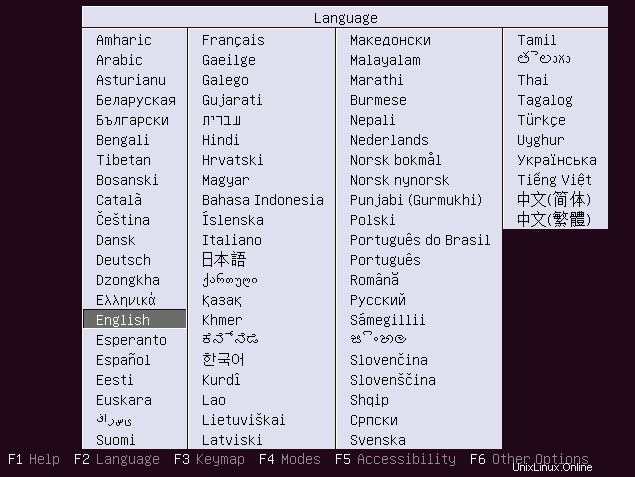
Paso 4. Luego elija la opción Instalar Servidor Ubuntu.
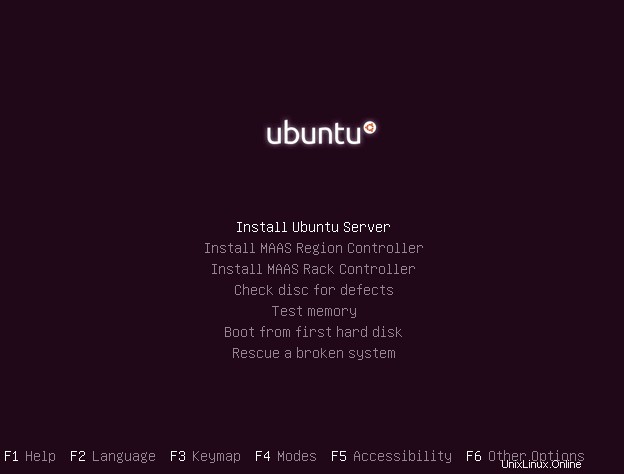
Paso 5. Seleccione su idioma nuevamente, tenemos que especificar el idioma que se usará durante el proceso de instalación. Continuaremos usando el inglés.
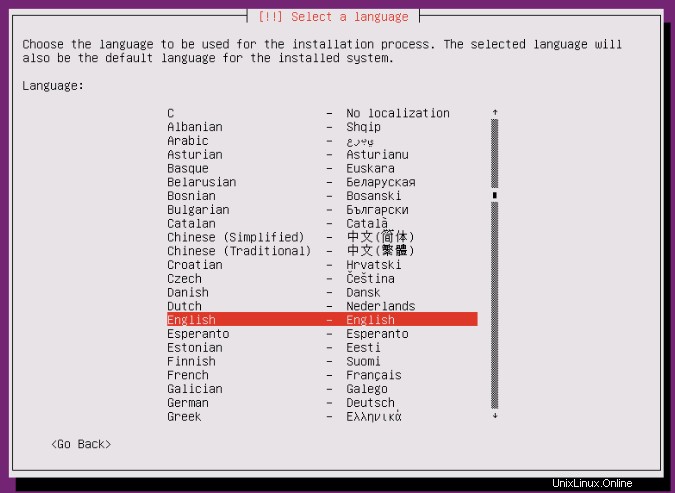
Paso 6. Luego elige tu ubicación. Necesitamos decirle a Ubuntu dónde estamos ubicados. En nuestro caso, seleccionaremos otro/Europa/Italia.
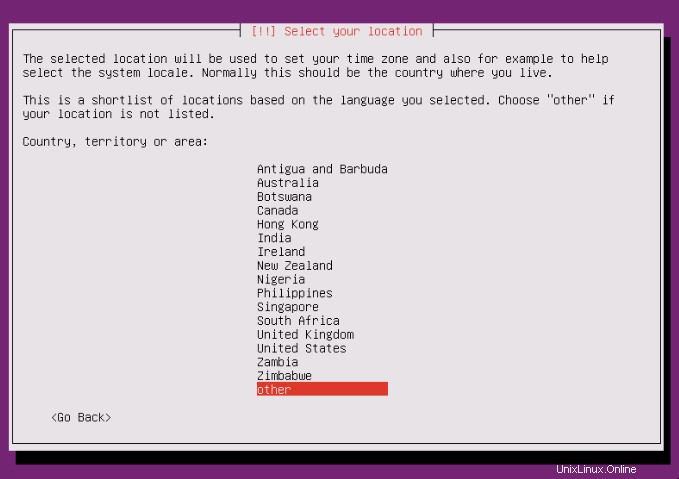
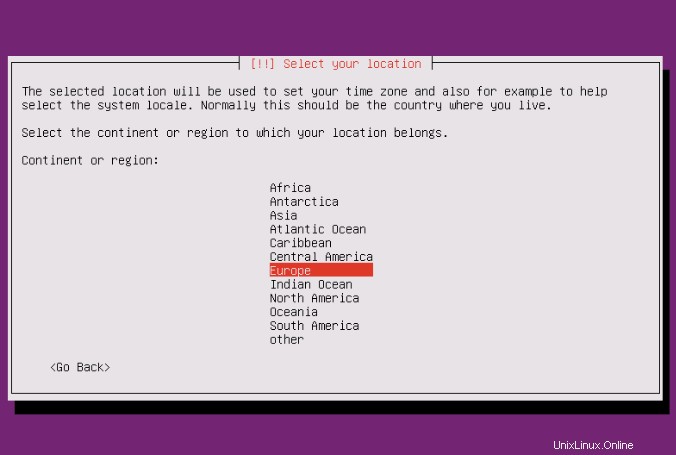
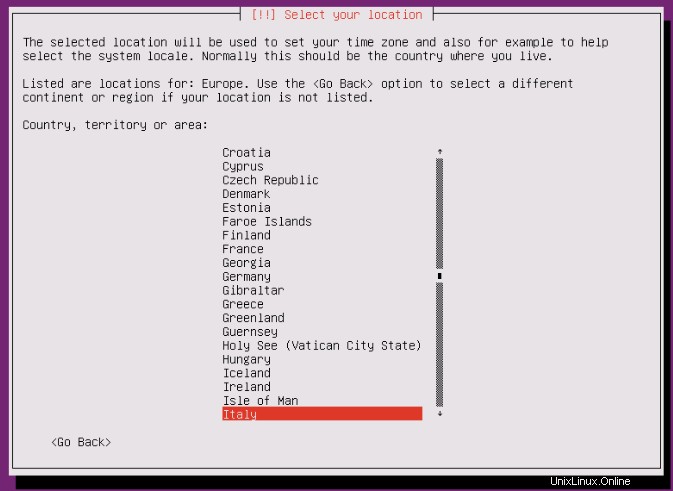
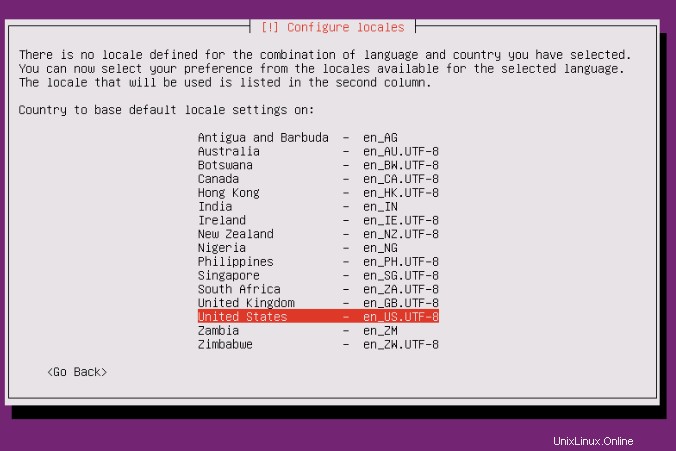
Paso 7. Elija un diseño de teclado. En primer lugar, el instalador le preguntará si puede detectar el diseño. Seleccionaremos No aquí.
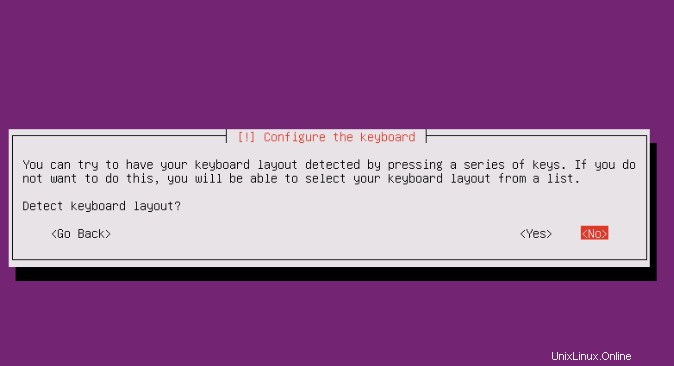
Siguiente paso, elegiremos el diseño italiano:
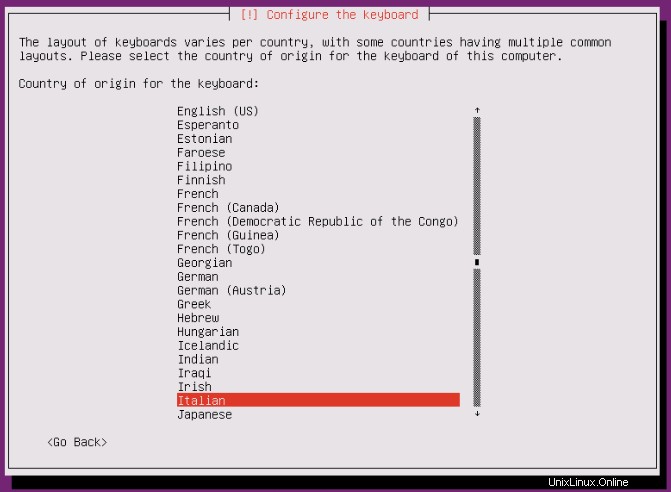
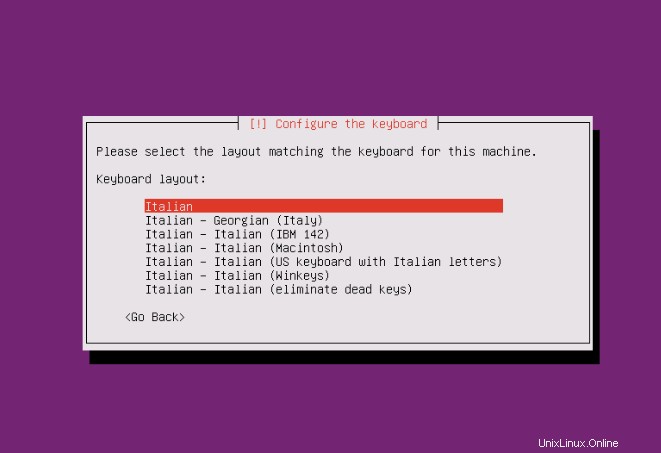
Paso 8. Ingrese el nombre de host del sistema. Usaremos server.example.com .
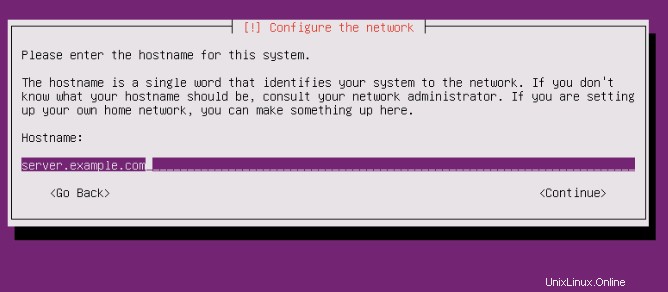
Paso 9. El siguiente paso es crear una nueva cuenta de usuario. Deberá completar los formularios con sus datos. Ubuntu no le permite iniciar sesión como usuario root directamente. Por lo tanto, , creamos un nuevo usuario del sistema aquí para el inicio de sesión inicial.
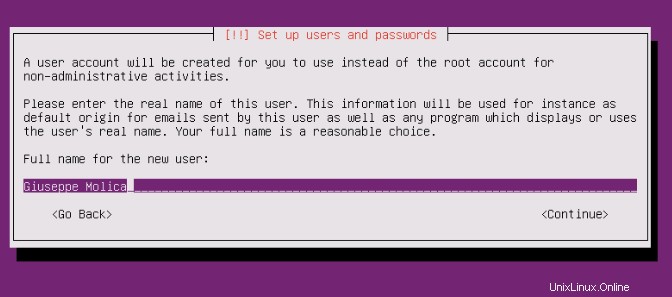
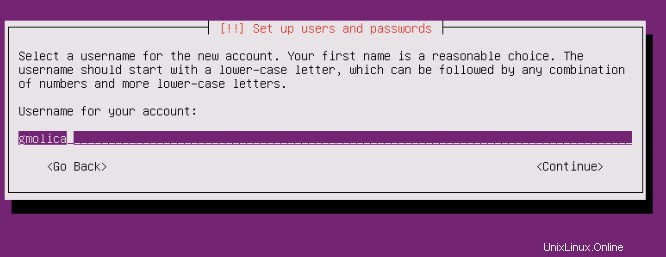
No necesito un directorio privado encriptado, así que elijo No aquí:
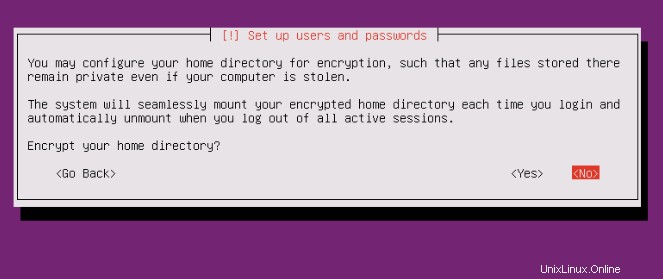
Paso 10. Verifique si el instalador detectó su zona horaria correctamente. Si es así, seleccione Sí, de lo contrario, No.
Paso 11. Ahora tiene que particionar su disco duro. Para simplificar, selecciono Guiado:use todo el disco y configure LVM, esto creará un grupo de volúmenes con dos volúmenes lógicos, uno para el sistema de archivos / y otro para swap.
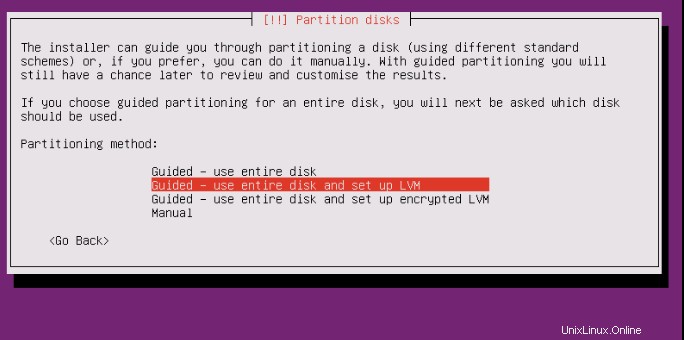
Seleccione el disco que será particionado:
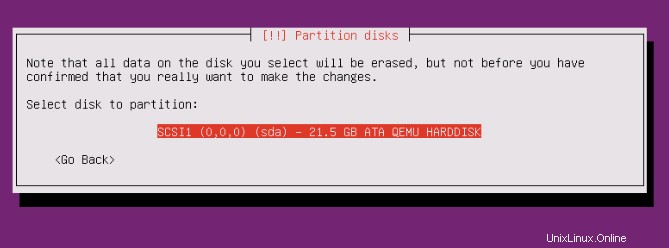
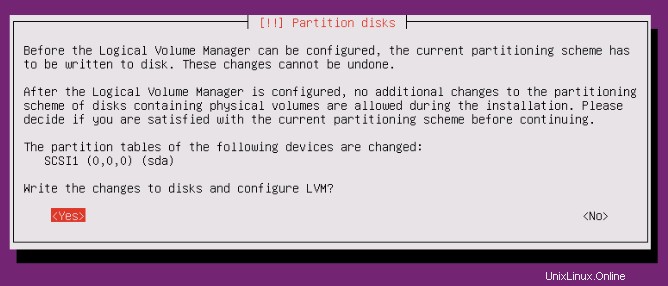
Seleccione la 'cantidad del grupo de volumen'. Por supuesto, hay diferentes opciones aquí, pero lo mantendremos fácil y elegiremos el tamaño máximo:
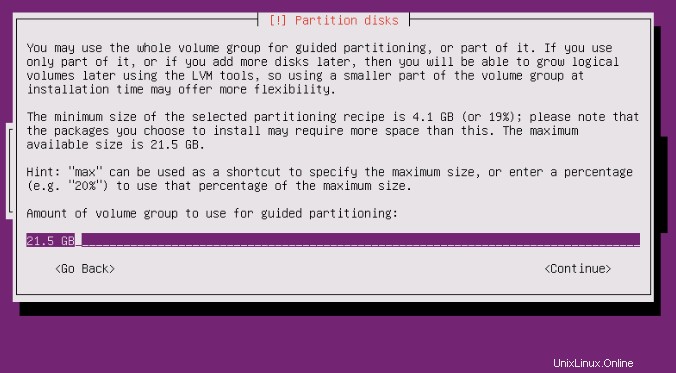
Compruebe una última vez y luego permita que el instalador escriba los cambios en el disco:
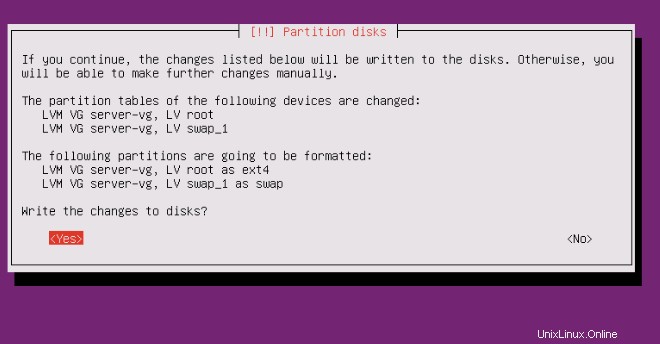
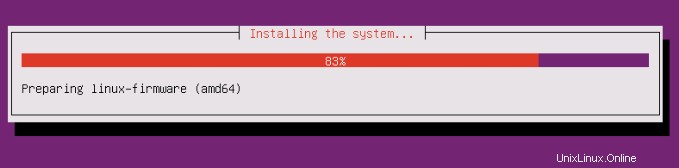
Paso 12. Ahora se configura el administrador de paquetes "apt". Deje la línea del proxy HTTP vacía a menos que esté usando un servidor proxy para conectarse a Internet:
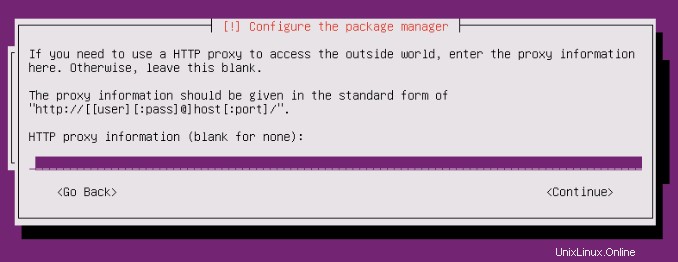
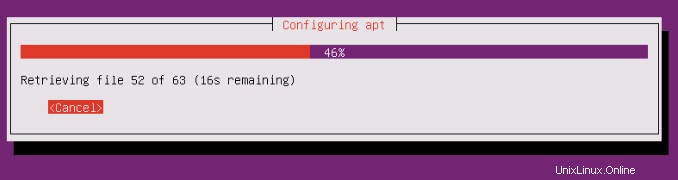
Paso 13. Configure las actualizaciones. Es posible instalar actualizaciones de seguridad automáticamente o elegir hacer todo manualmente. Me gusta actualizar mis servidores automáticamente.
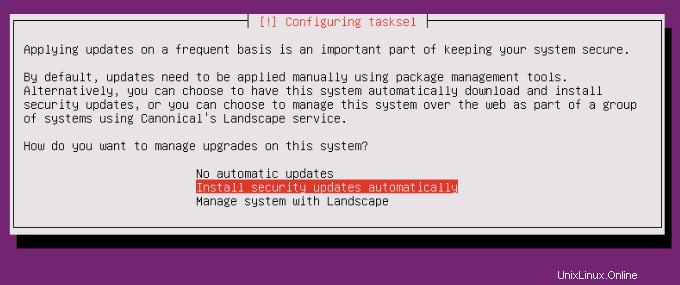
Este tutorial trata sobre un servidor básico, por lo que solo seleccionaremos las utilidades estándar del sistema y el servidor OpenSSH:
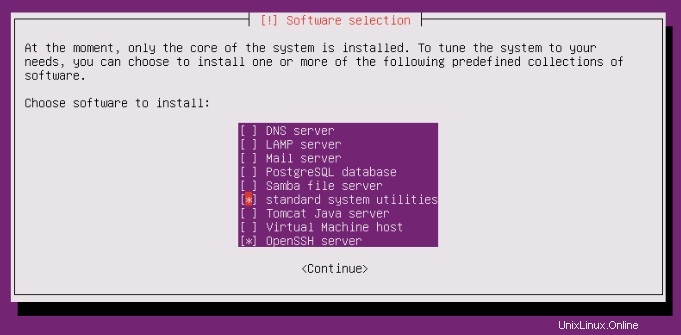
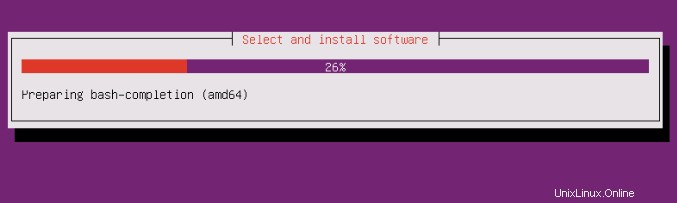
Paso 14. Instalación del gestor de arranque.
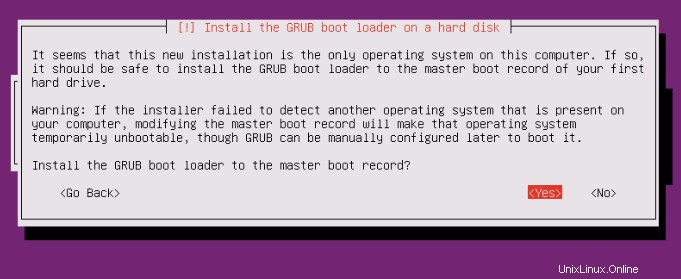
Seleccione Sí cuando se le pregunte ¿Instalar el cargador de arranque GRUB en el registro de arranque maestro?:
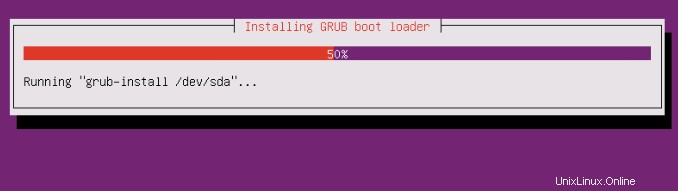
Paso 15. El instalador finalizó la instalación de Ubuntu.
Al final, el instalador le pedirá que elimine el medio de instalación. Seleccione Continuar y su máquina se reiniciará:
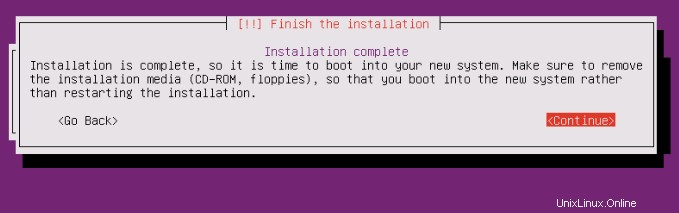
Finalmente, seleccione continuar para reiniciar la máquina después de la instalación. Cuando reinicie, su computadora le pedirá un nombre de usuario y una contraseña:
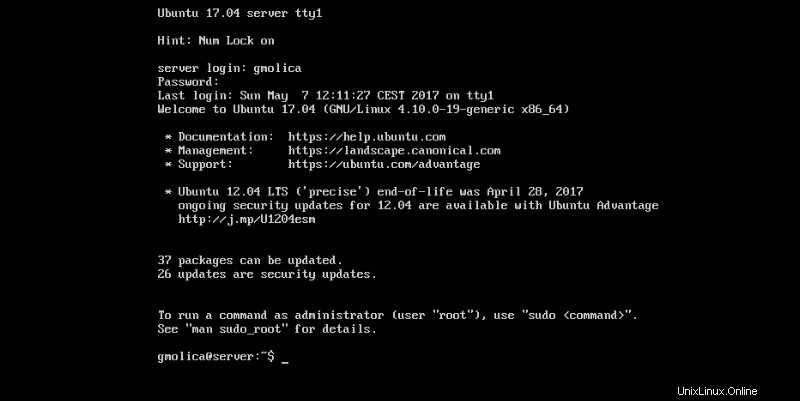
¡Felicitaciones! Ha instalado correctamente Ubuntu 17.04. Gracias por usar este tutorial para instalar el sistema Ubuntu 17.04 Server Zesty Zapus. Para obtener ayuda adicional o información útil, le recomendamos que visite el sitio web oficial de Ubuntu.