Hace unos días, discutimos cómo instalar el escritorio Ubuntu 20.04 LTS . Hoy, le mostraremos cómo instalar el servidor Ubuntu 20.04 LTS con capturas de pantalla. Si ya tiene un servidor Ubuntu 18.04 LTS en su sistema, simplemente puede actualizarlo al servidor Ubuntu 20.04 LTS . Si no desea actualizar, pero quiere una instalación nueva del servidor Ubuntu 20.04 LTS en su máquina, ¡esta guía es para usted!
Crear disco de arranque Ubuntu 20.04 LTS
Descargue la última edición de servidor Ubuntu 20.04 LTS desde aquí y cree una unidad USB de arranque con cualquiera de los programas que se indican a continuación.
- Etcher:una hermosa aplicación para crear tarjetas SD o unidades USB de arranque
- Bootiso le permite crear de forma segura una unidad USB de arranque
Instalar servidor Ubuntu 20.04 LTS
Inicie su sistema con la unidad USB de arranque recién creada. Será recibido con la siguiente pantalla. Seleccione su idioma y presione ENTER para continuar.
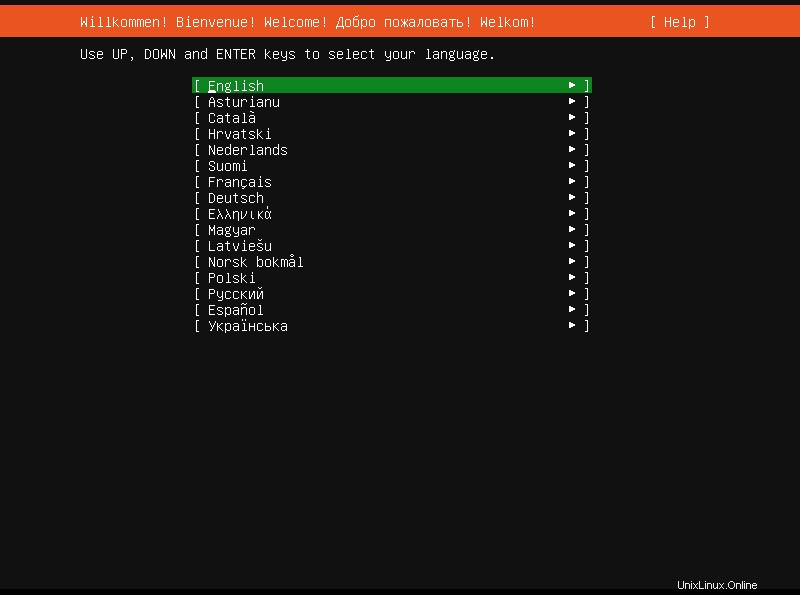
A continuación, seleccione su diseño de teclado preferido o puede seleccionar la opción "Identificar su teclado" para elegir su diseño de teclado automáticamente. Después de elegir el diseño del teclado, seleccione "Listo" y presione ENTER.
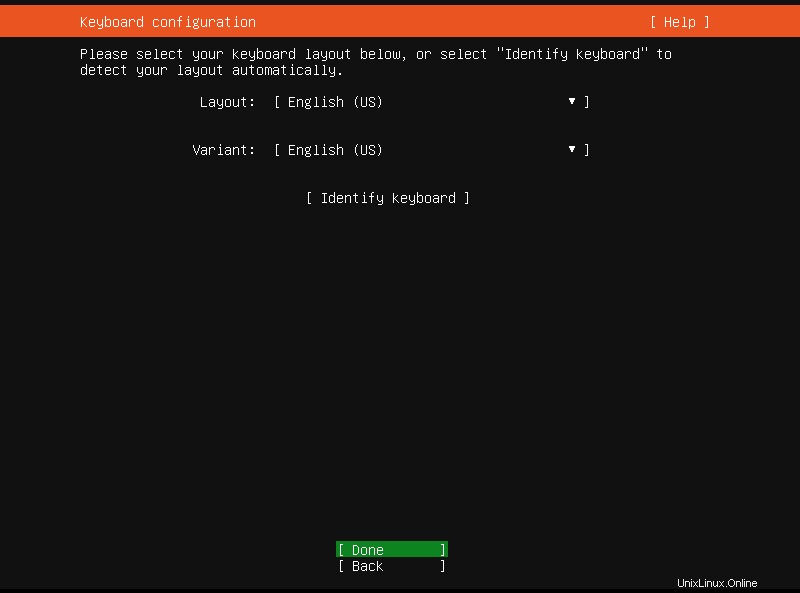
A continuación, configure al menos una tarjeta de interfaz de red para permitir que este servidor se comunique con otros sistemas en la red. Si tiene un servidor DHCP en su red, la dirección IP se asignará automáticamente a todas las interfaces disponibles. Si no desea una dirección IP automática, elija la interfaz de red usando la flecha ARRIBA/ABAJO y configure la dirección IP manualmente. Después de configurar los ajustes de red, elija "Listo" y presione ENTER para continuar.
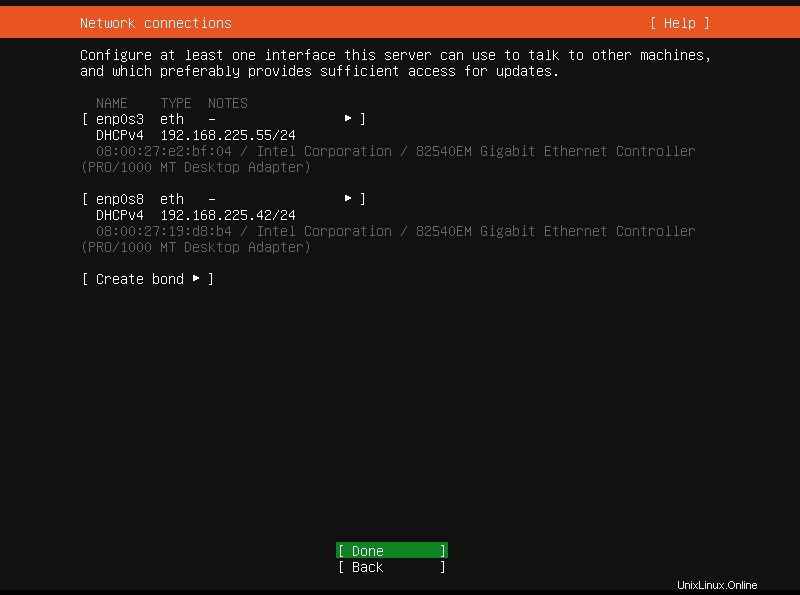
Si su servidor Ubuntu está detrás de un servidor proxy, debe ingresar los detalles del servidor proxy aquí. De lo contrario, simplemente déjelo vacío y presione ENTER para continuar.
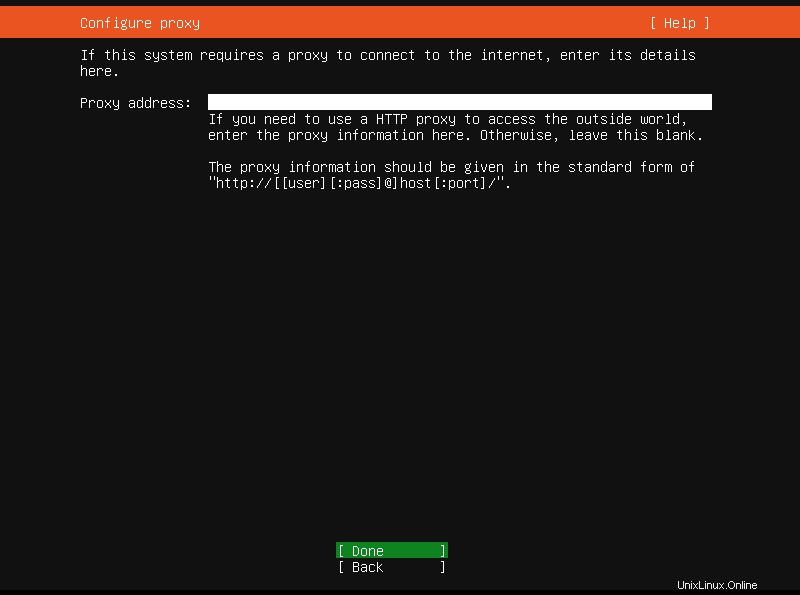
A continuación, debe configurar el espejo de archivo de Ubuntu. Un espejo predeterminado se seleccionará automáticamente para usted. Si no desea el espejo predeterminado, ingrese la dirección del espejo aquí y presione ENTER para continuar.
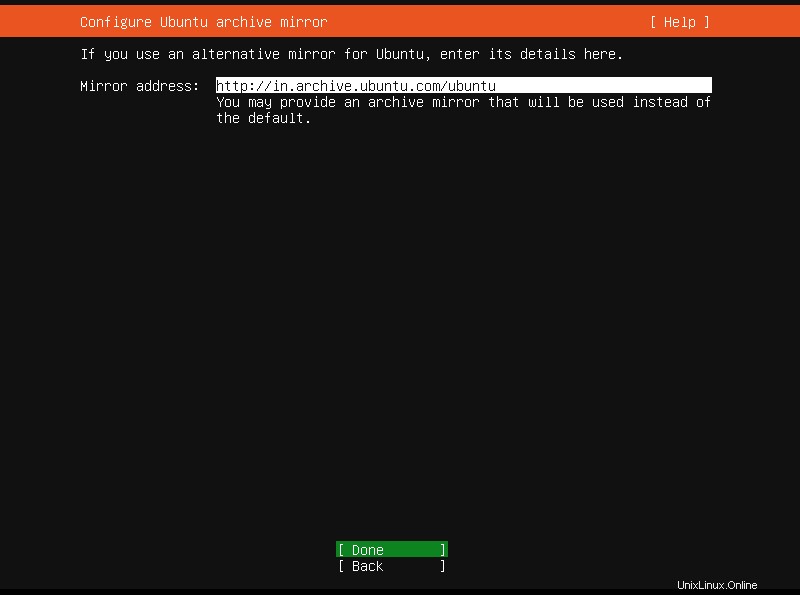
A continuación, configure el diseño del disco, es decir, divida su disco duro. Se le dará opciones de remolque. Elija cualquiera de los métodos de partición dados que más le convenga.
- Usar todo el disco :Este método borrará todo el disco duro y dividirá automáticamente el disco. Recomendado para novatos. Si elige esta opción, opcionalmente puede establecer LVM y cifrar la configuración de LVM con LUKS.
- Diseño de almacenamiento personalizado :Esto es para usuarios intermedios y avanzados para configurar manualmente las particiones de su elección.
Después de configurar el almacenamiento, elija "Listo" y presione ENTER para continuar.
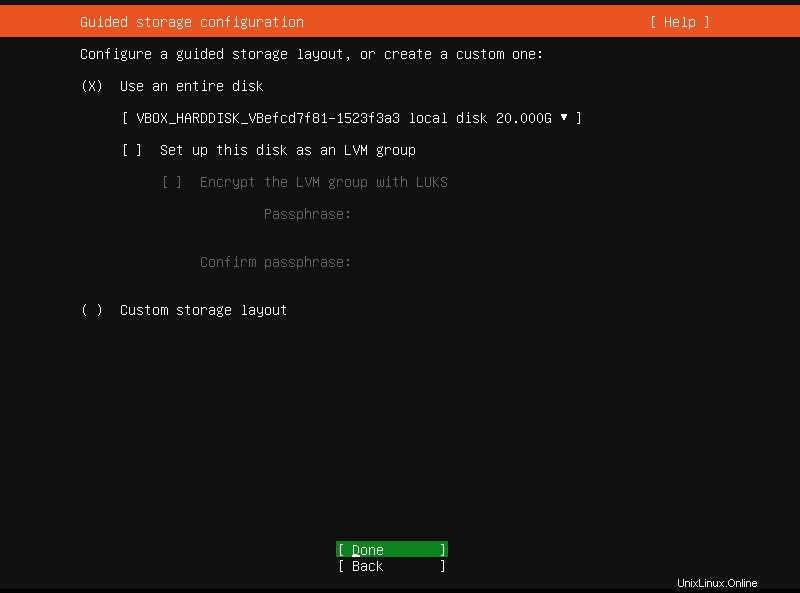
Revise la configuración actual del sistema de archivos. Si está bien para usted, presione ENTER para continuar o regrese y vuelva a configurar el almacenamiento como desee.
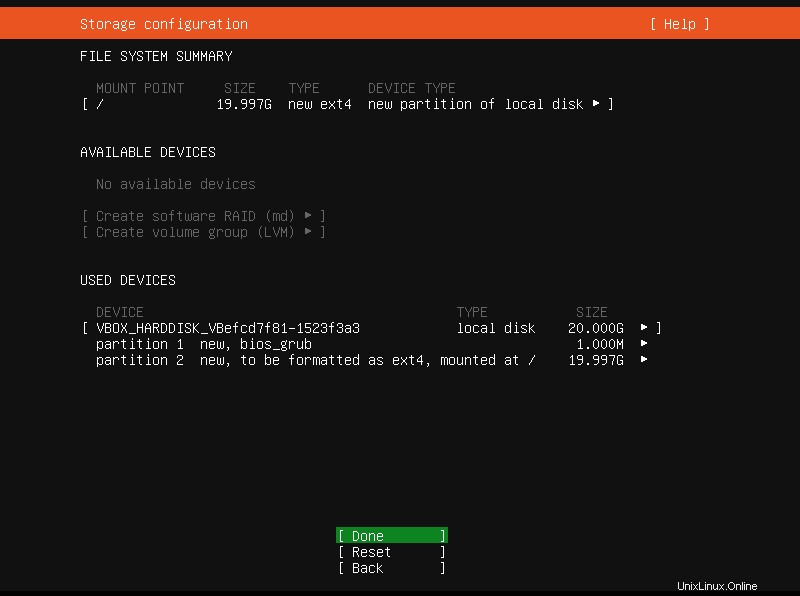
Elija "Continuar" y presione ENTER para escribir los cambios en su disco.
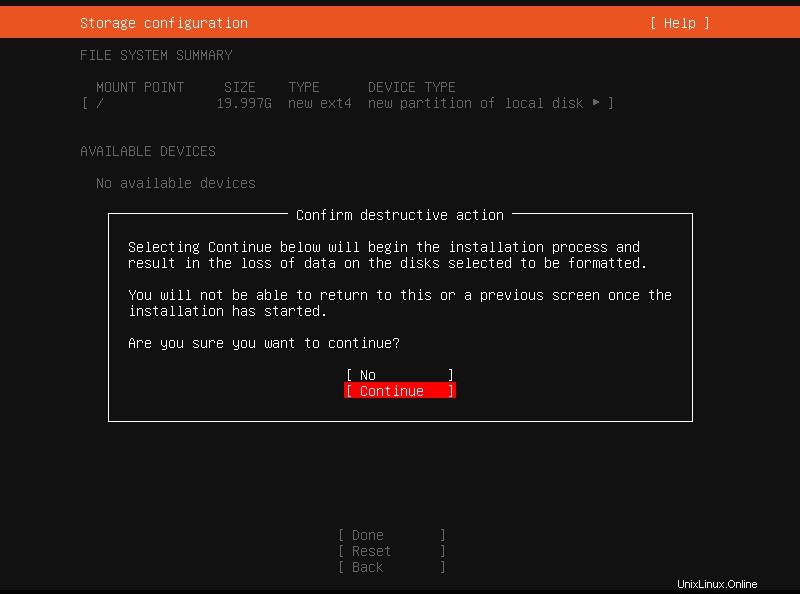
Ahora, ingrese los detalles del sistema de su servidor, como su nombre, el nombre del servidor, el nombre de usuario y su contraseña que usará para iniciar sesión en el servidor. Presione ENTER para continuar.

A continuación, puede optar por instalar el servidor openSSH, que le permite acceder a este servidor de forma remota desde cualquier sistema de la red. Presione el botón ESPACIO para seleccionar/deseleccionar. Si no hace esto ahora, puede instalarlo más tarde una vez que se complete la instalación. SSH es importante para acceder al servidor Ubuntu desde cualquier lugar, así que lo elijo. Presione ENTER para continuar.
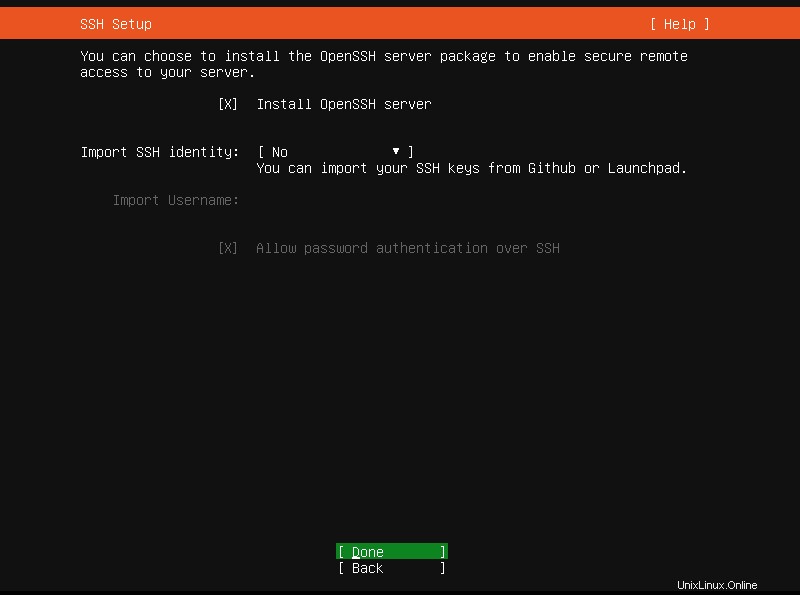
A continuación, elija la lista de paquetes instantáneos destacados disponibles para su sistema Ubuntu. Se instalarán junto con la instalación del servidor Ubuntu. Selecciónelos o deselecciónelos con ESPACIO. Presione ENTER para ver más detalles de una aplicación instantánea. Esto es opcional y también puede hacerlo más tarde.
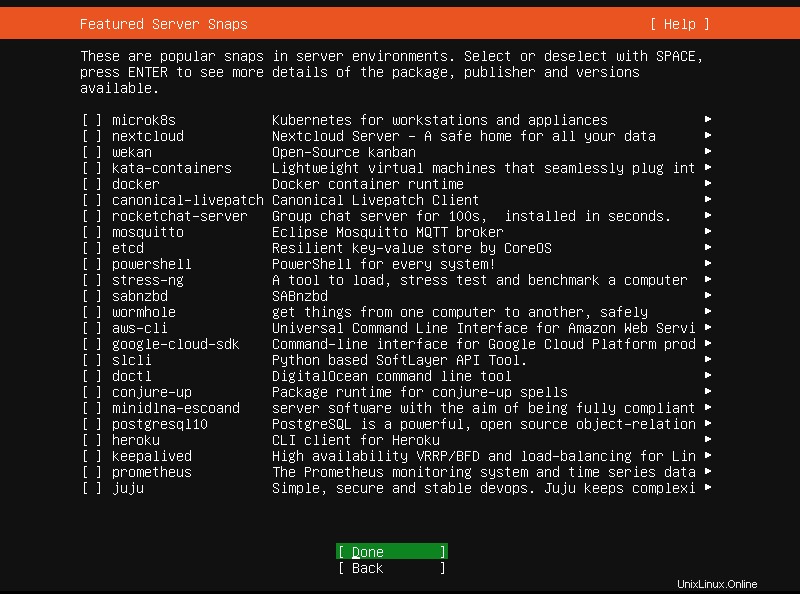
La instalación de Ubuntu 20.04 LTS comenzará ahora. Tomará un tiempo dependiendo de la selección del paquete y la velocidad de Internet.
Después de que el servidor Ubuntu 20.04 LTS se haya instalado correctamente, reinícielo para finalizar la instalación.
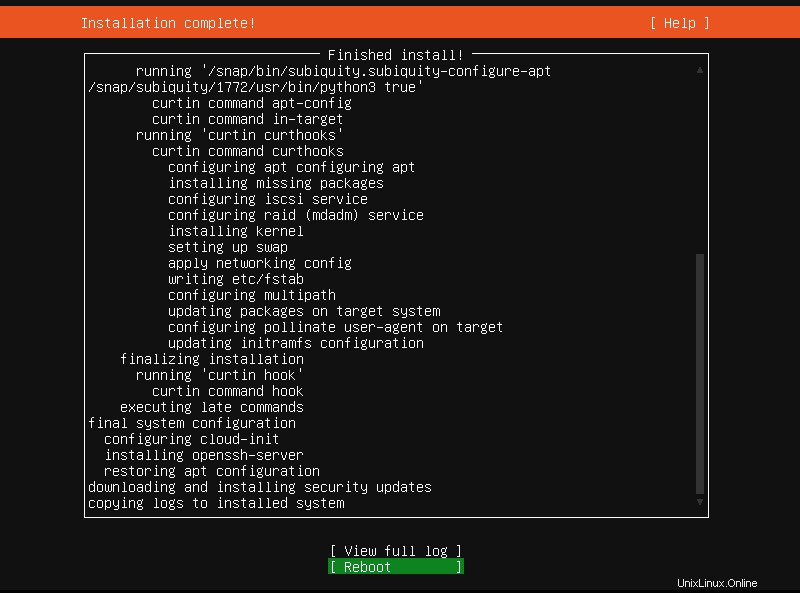
¡Felicidades! ¡El servidor Ubuntu 20.04 LTS está listo para usar!
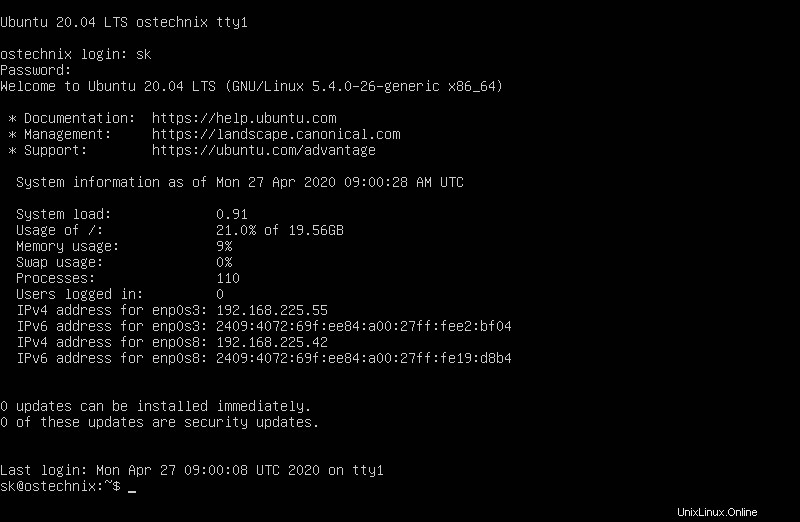
Espero que esto ayude.