Para aquellos que no están familiarizados con MATE Desktop Environment, es la continuación de GNOME 2. Es famoso por ser liviano, rápido y estable y se ejecuta en Linux y la mayoría de los sistemas operativos BSD. MATE también es una excelente opción para un sistema de gama baja o para aquellos que buscan seguir siendo eficientes en los recursos del sistema. La versión más reciente de MATE Desktop incluye compatibilidad con Wayland para una gran cantidad de aplicaciones y componentes de escritorio.
Fedora 35 tiene instalado por defecto GNOME 41. Si bien esta es una excelente opción, se pueden instalar alternativas en combinación con los entornos de escritorio predeterminados y puede cambiar libremente entre ellos.
En el siguiente tutorial, aprenderá a cómo instalar la última versión estable de MATE Desktop 1.26 en Fedora 3 5.
Requisitos
- SO recomendado: Fedora Linux 35
- Cuenta de usuario: Una cuenta de usuario con sudo o acceso root.
Actualizar Sistema Operativo
Actualice su Fedora sistema operativo para asegurarse de que todos los paquetes existentes estén actualizados:
sudo dnf upgrade --refresh -yEl tutorial usará el comando sudo y asumiendo que tiene estado sudo .
Para verificar el estado de sudo en su cuenta:
sudo whoamiEjemplo de salida que muestra el estado de sudo:
[joshua@fedora ~]$ sudo whoami
rootPara configurar una cuenta Sudo existente o nueva, visite nuestro tutorial sobre Cómo agregar un usuario a Sudoers en Fedora .
Para usar la cuenta raíz , use el siguiente comando con la contraseña de root para iniciar sesión.
suInstalar escritorio MATE
De forma predeterminada, el entorno de escritorio MATE está disponible en los repositorios predeterminados de Fedora y, a menudo, se actualiza a la última versión dada la entrega de versiones del sistema operativo de seis meses de Fedora. Actualmente, en el momento de este tutorial, MATE 1.26 es la versión disponible para Fedora 35.
Para instalar MATE, abra su terminal e instale el entorno de escritorio.
sudo dnf install @mate-desktopEjemplo de salida:
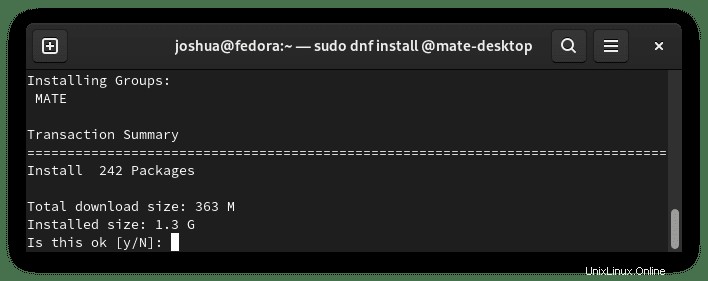
Escribe “Y” , luego presione la “TECLA ENTER” para continuar con la instalación.
Tenga en cuenta que la instalación es 1.3G, por lo que puede tardar un poco en descargarse dependiendo de su conexión a Internet.
Alternativamente, también puede instalar aplicaciones de escritorio MATE para un “FULL” instalación.
sudo dnf install @mate-applicationsEjemplo de salida:
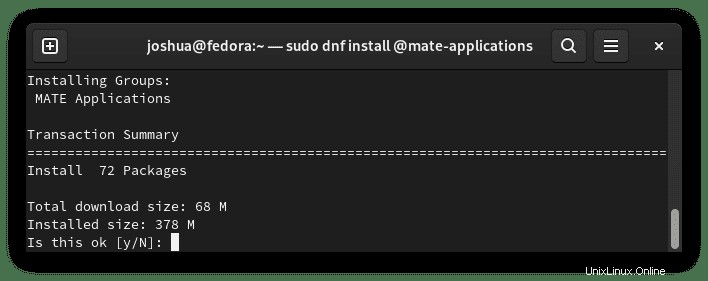
Escribe “Y” , luego presione la “TECLA ENTER” para continuar con la instalación.
Una vez finalizada la instalación, deberá reiniciar el sistema. Como ya estás en la terminal, escribe el siguiente comando.
rebootPrimer vistazo y verificación de MATE Desktop
Una vez que haya reiniciado su sistema, primero volverá a la pantalla de inicio de sesión predeterminada.
NO INICIE SESIÓN DE INMEDIATO. Haga clic en el engranaje circular en la esquina inferior derecha, y esto revelará un nuevo menú de entornos de escritorio opcionales o administradores de pantalla. De forma predeterminada, MATE debe seleccionarse automáticamente, pero a veces es posible que deba cambiarlo de GNOME a MATE.
Ejemplo:
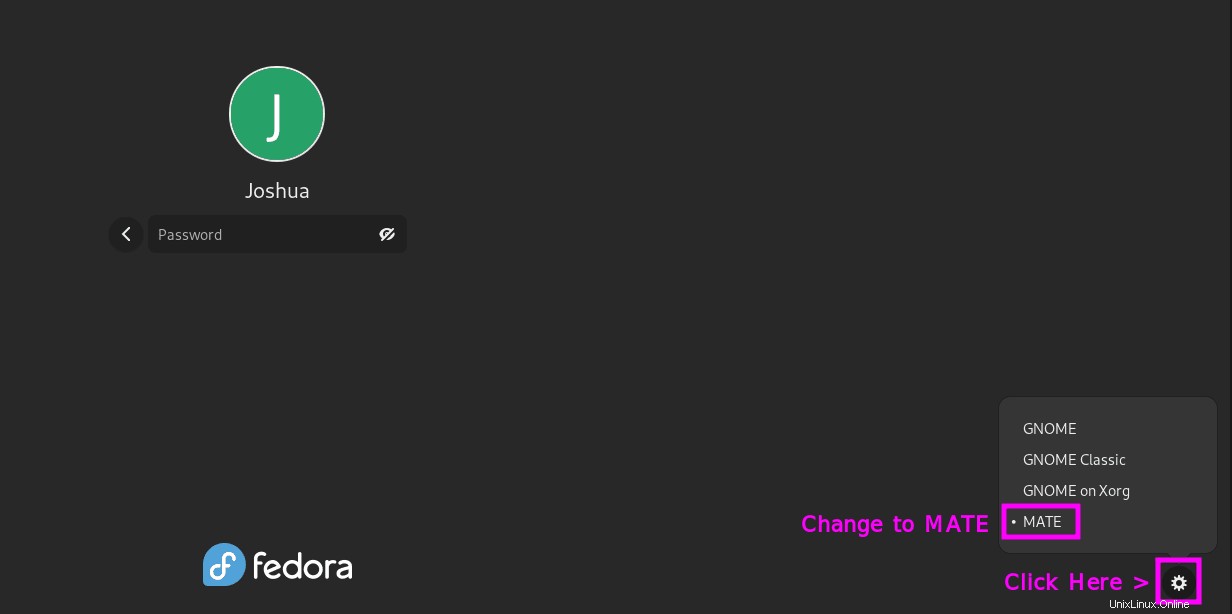
Como arriba, se selecciona el entorno de escritorio MATE. Esto se configurará automáticamente en el próximo inicio de sesión para volver a GNOME 41. Simplemente haga el mismo proceso pero a la inversa, ya que la selección final debe guardarse y recordarse automáticamente al cambiar. De esta manera, puede tener lo mejor de ambos mundos (escritorios).
Tenga en cuenta que verá las aplicaciones MATE instaladas en GNOME, pero esto está bien y se actualizarán con los comandos estándar de actualización y actualización de dnf.
Para confirmar la instalación, un paquete útil para instalar es Screenfetch. Para instalar este paquete, use el siguiente comando en su terminal.
sudo apt install screenfetch -yUna vez instalado, ejecuta el siguiente comando en tu terminal.
screenfetchEjemplo de salida:
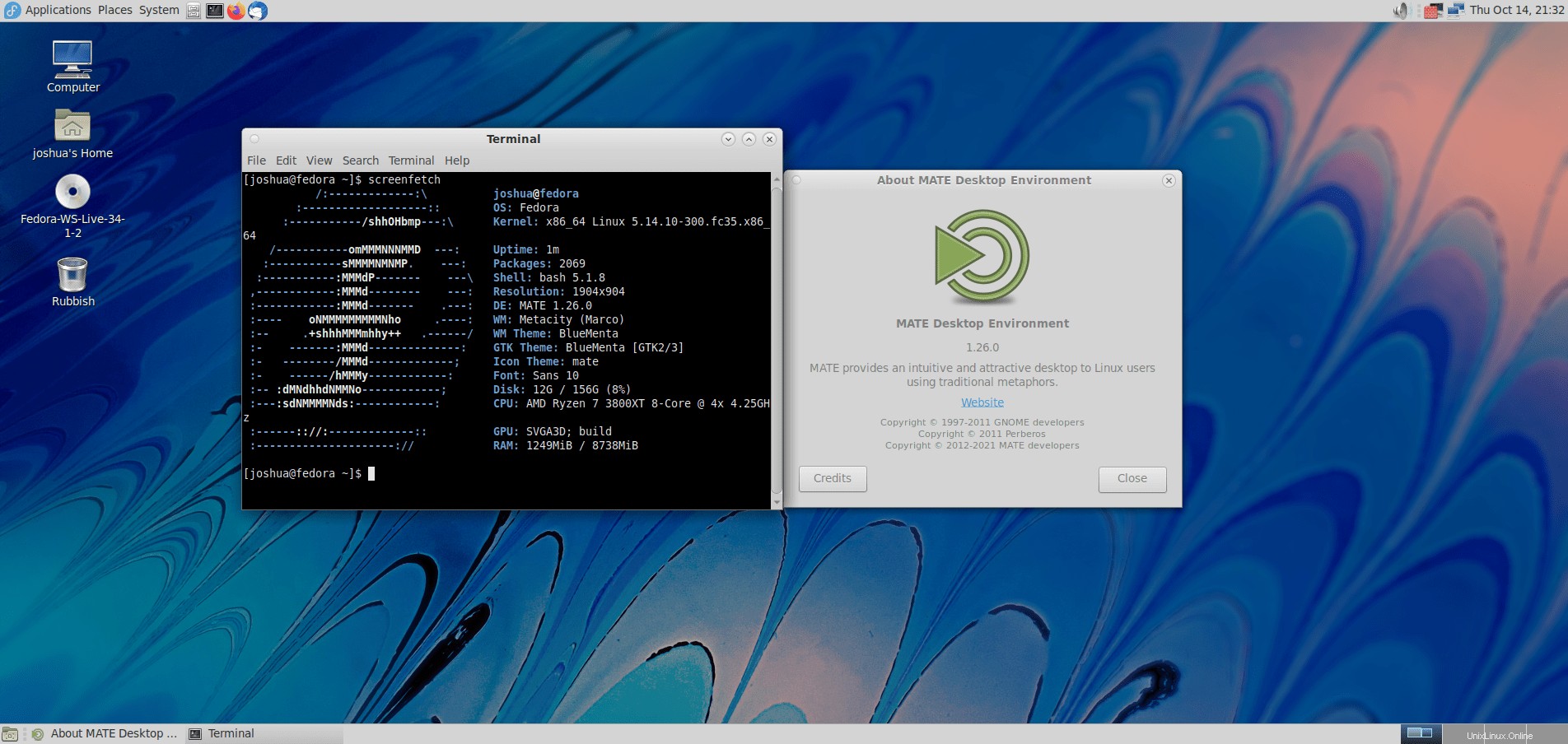
Como se muestra en el resultado anterior, ha instalado correctamente MATE 1.26 en su sistema Fedora 35.
Cómo actualizar el escritorio MATE
Para futuras actualizaciones para el escritorio MATE y los paquetes del sistema Fedora 35, ejecute el comando dnf estándar.
sudo dnf upgradeCuando hay actualizaciones disponibles, es el mismo proceso para actualizar.
sudo dnf upgradeCómo eliminar (desinstalar) el escritorio MATE
Eliminar entornos de escritorio puede ser complicado, afortunadamente con MATE y Fedora, es más limpio que otras combinaciones de escritorio y distribución.
Para eliminar MATE DESKTOP.
sudo dnf autoremove @mate-desktop -yUna vez hecho esto, elimine todas las aplicaciones MATE.
sudo dnf autoremove @mate-applications -yEn el siguiente paso, debe reiniciar su sistema. Mientras estás en la terminal, escribe el siguiente comando.
rebootAl volver a la pantalla de inicio de sesión, si no se ha seleccionado GNOME, vuelva a seleccionarlo manualmente y volverá a las aplicaciones y GNOME 41 predeterminados.
Tenga en cuenta que, como se indicó, la eliminación de entornos de escritorio a veces puede causar inestabilidad en algunos casos. Todo funcionó bien durante la eliminación del tutorial, pero noté que pueden surgir problemas y, a veces, es mejor no eliminar el entorno. Asegurarse de tener copias de seguridad listas de cualquier dato crítico es la clave.
Una vez que esté satisfecho de que todo funcione, puede limpiar y purgar los paquetes sobrantes sin usar con el siguiente comando.
sudo dnf clean all