Introducción
MySQL es un sistema de gestión de base de datos relacional bien establecido. Es totalmente compatible con un sistema informático Windows. Al usar MySQL Installer, una aplicación diseñada para simplificar la configuración de productos MySQL, MySQL puede instalarse e implementarse en minutos.
El artículo es completo, rico en imágenes y se centra en los pasos individuales necesarios para instalar y configurar completamente MySQL en un servidor Windows.
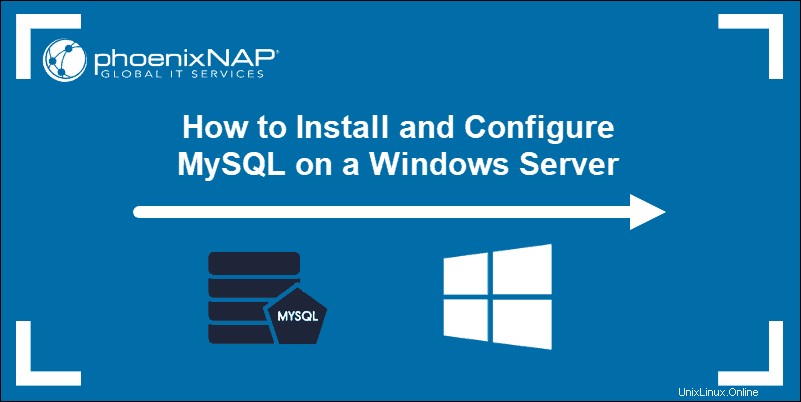
Requisitos previos
- Privilegios de administrador en el servidor de Windows
- Sistema informático Windows
Descargar el instalador de MySQL para Windows
El instalador de MySQL para Windows lo ayuda a controlar el proceso de instalación al proporcionar una interfaz fácil de usar. También lo guía a través de los pasos necesarios para configurar MySQL.
Acceda a su servidor de Windows y descargue el instalador de MySQL. Un instalador gratuito de MySQL de edición comunitaria está disponible en la página oficial:https://dev.mysql.com/downloads/installer/
Tiene la opción de descargar la versión de la comunidad web o el paquete completo de MySQL.
- La versión web (A) contiene solo el instalador de MySQL y los archivos de configuración. Puede personalizar y agregar productos MySQL adicionales en un momento posterior.
- La versión completa (B) contiene todos los productos de MySQL para Windows, incluido MySQL Server.
Seleccione y descargue su versión preferida. En este ejemplo, seleccionamos el paquete completo de MySQL (B).
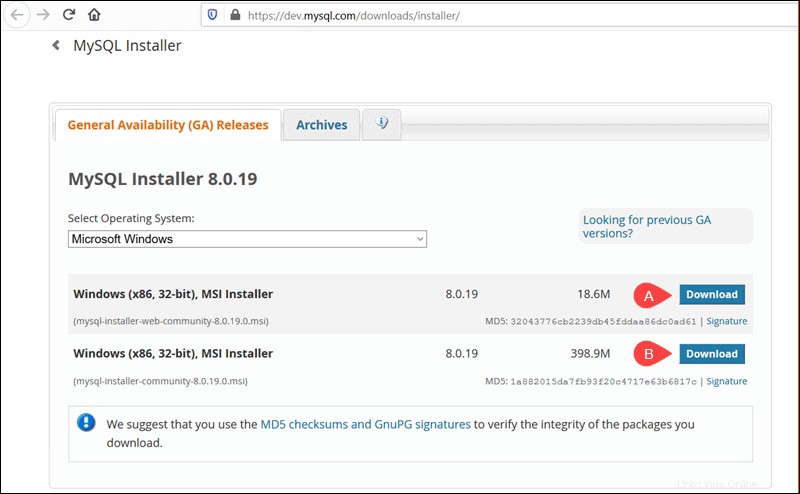
Después de seleccionar una versión, se le brinda la opción de registrarse para obtener una cuenta de la Comunidad MySQL. Si no está interesado, seleccione No, gracias, solo inicie mi descarga opción en la parte inferior de la página.
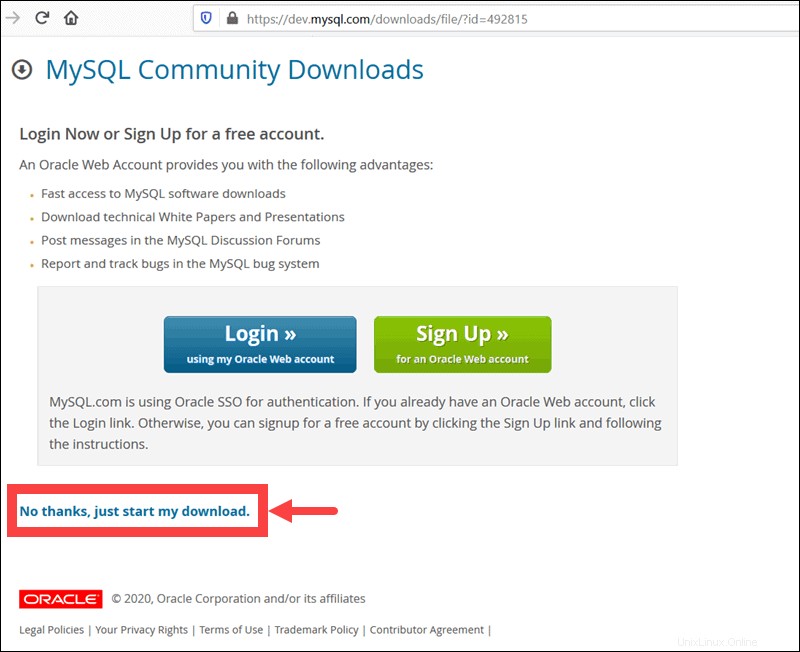
Al seleccionar esta opción, el proceso de descarga comienza de inmediato. Una vez que se complete la descarga, puede ejecutar el archivo de instalación de MySQL desde la carpeta de descarga.
Puede tomar unos minutos mientras Windows configura el instalador de MySQL y prepara el proceso de instalación y configuración.
Configurar el instalador de MySQL para Windows
Después de aceptar los términos del acuerdo de licencia de Oracle, la primera pantalla que encuentra le permite definir qué productos MySQL se instalarán. Puede elegir entre varias opciones predefinidas o crear su propio tipo de configuración personalizada.
Después de aceptar los términos del acuerdo de licencia de Oracle, la primera pantalla que encuentra le permite definir qué productos MySQL se instalarán. Puede elegir entre varias opciones predefinidas o crear su propio tipo de configuración personalizada.
- Valor predeterminado del desarrollador instala todas las herramientas que necesita para desarrollar y microadministrar sus bases de datos MySQL de manera efectiva.
- Solo servidor se utiliza para instalar una instancia del servidor MySQL y renunciar a otros productos MySQL.
- Solo cliente instala todos los productos excepto MySQL Server y las herramientas asociadas.
- El Completo la configuración instala todos los productos MySQL disponibles.
Un personalizado La configuración le permite seleccionar los elementos individuales que se van a instalar y modificar la configuración predeterminada predefinida.
En el siguiente ejemplo, seleccionamos Solo servidor opción y haga clic en Siguiente .
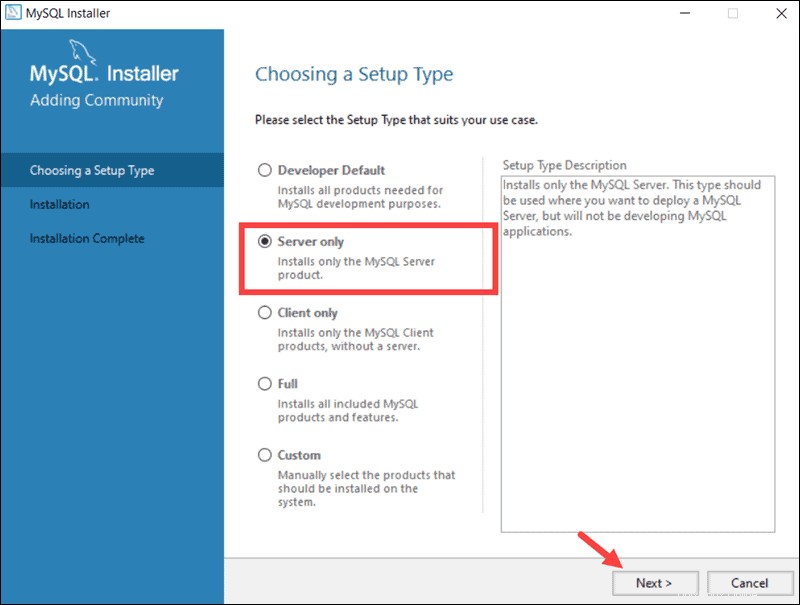
En este punto, el sistema intenta resolver las posibles inconsistencias. Es posible que le informe que se deben instalar paquetes adicionales para que el proceso continúe (por ejemplo, paquete redistribuible de Microsoft Visual C++ 2019). También puedes encontrarte con Path inconsistencias en la instalación si tiene instalaciones anteriores de MySQL en su Windows Server.
Afortunadamente, el instalador de MySQL resuelve automáticamente los problemas e instala la última versión binaria compatible del software faltante. Ahora está listo para comenzar el proceso de instalación en serio. Haga clic en Ejecutar para comenzar el proceso de instalación.
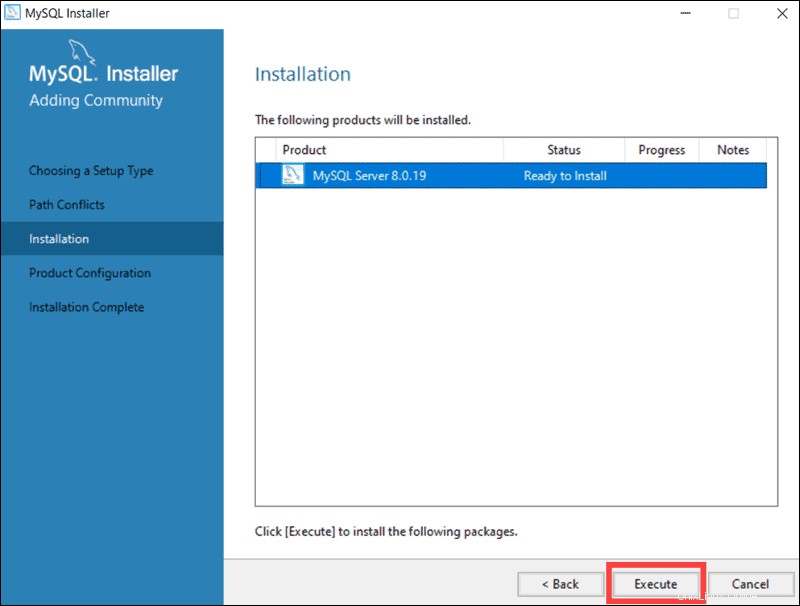
Una vez que el estado de la instalación esté etiquetado como Completado, está listo para configurar la base de datos MySQL.
Configurar servidor MySQL en Windows
MySQL Server 8.0.19 ahora está listo para configurarse. Inicie el proceso haciendo clic en Siguiente .
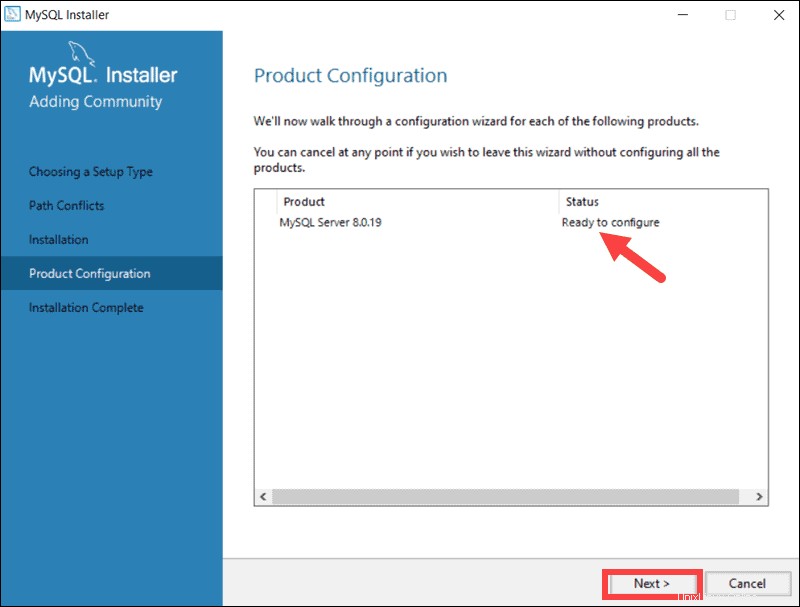
1. Alta disponibilidad
La primera opción de configuración afecta la disponibilidad de la base de datos. Le permite decidir si desea configurar un servidor MySQL independiente o un clúster de servidor InnoDB para mejorar la disponibilidad. En este caso, seleccionamos la opción clásica de servidor único.
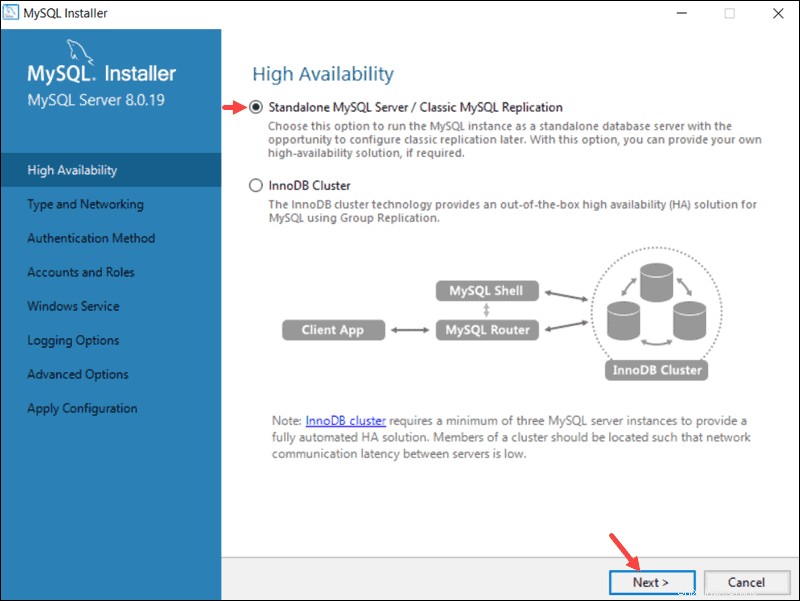
2. Tipo y redes
El tipo y redes se utiliza para definir varias características esenciales.
El Tipo de configuración La opción le permite elegir entre tres tipos de configuración de servidor. Computadora de desarrollo , Ordenador servidor y Computadora dedicada defina si el servidor está dedicado únicamente a ejecutar su base de datos MySQL o si va a compartir el sistema subyacente con otras aplicaciones.
En este ejemplo, decidimos crear un servidor MySQL dedicado.
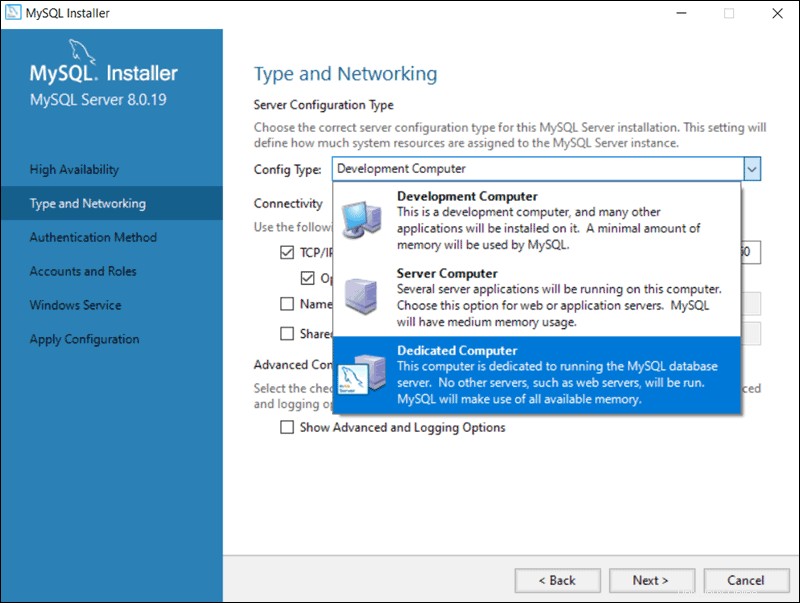
El tipo y redes La pestaña también puede definir el puerto en el que escucha el servidor MySQL. La configuración predeterminada es el número de puerto 3306 y se puede cambiar según sus necesidades.
Marcando la opción Mostrar opciones avanzadas y de registro cuadro, puede establecer opciones de registro adicionales en una etapa posterior.
Haga clic en Siguiente una vez que haya seleccionado las opciones que considere que cumplen con sus requisitos.
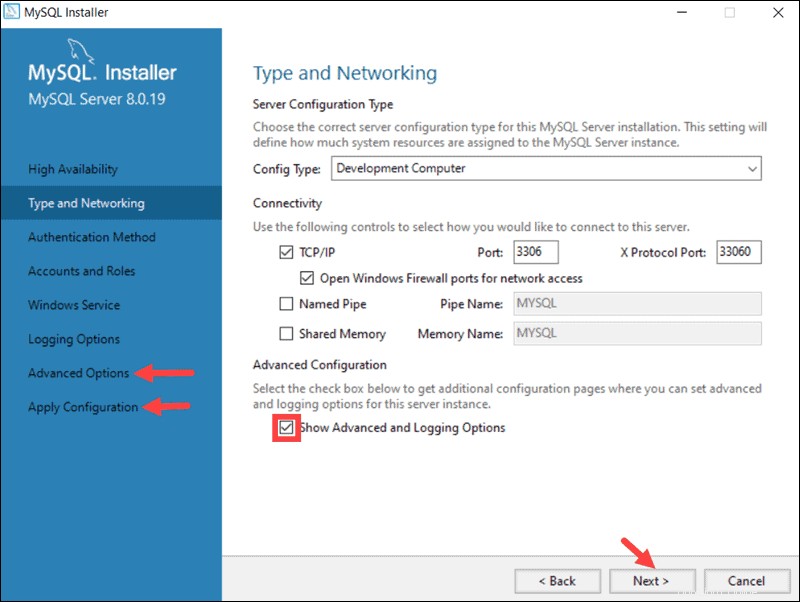
3. Método de autenticación
Es posible elegir entre dos métodos de autenticación, el recomendado Cifrado de contraseña fuerte y el Método de autenticación heredado . Seleccione el Usar autenticación de contraseña segura recomendado. opción.
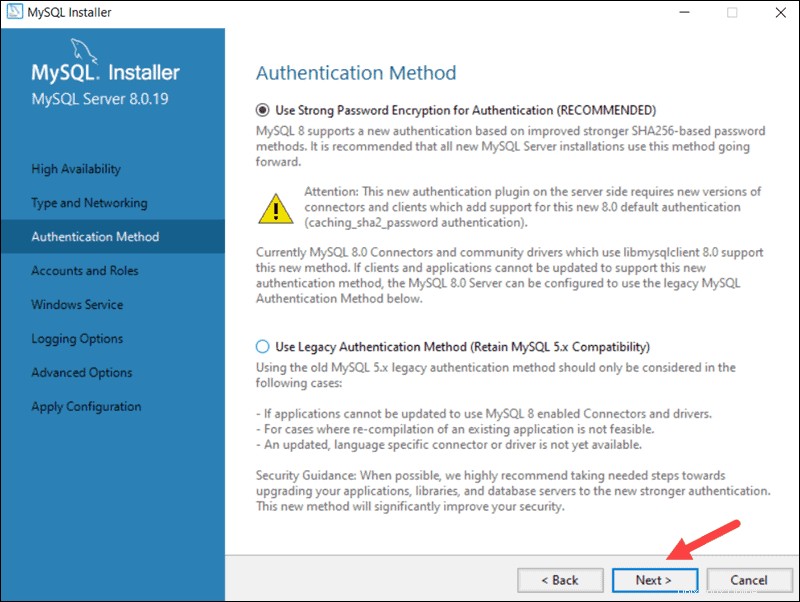
4. Cuentas y roles
Ahora se le pedirá que ingrese una contraseña para su usuario root de MySQL. También puede crear roles adicionales para varios usuarios y propósitos.
Esta es solo una configuración inicial y las credenciales se pueden editar una vez que se complete la instalación.
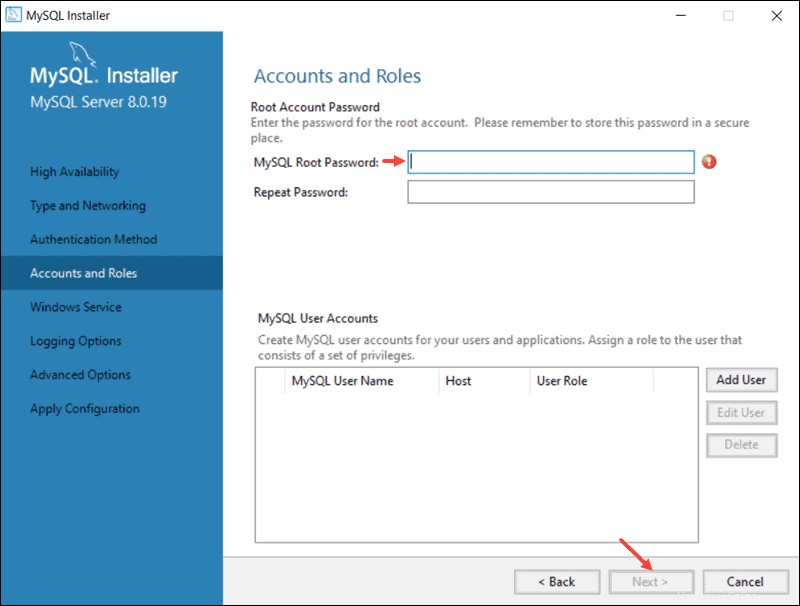
5. Servicio de Windows
Al definir MySQL como un servicio de Windows, ahora puede iniciarse automáticamente cada vez que se inicia el sistema Windows.
Si decide iniciar MySQL como una aplicación ejecutable, deberá configurarlo manualmente.
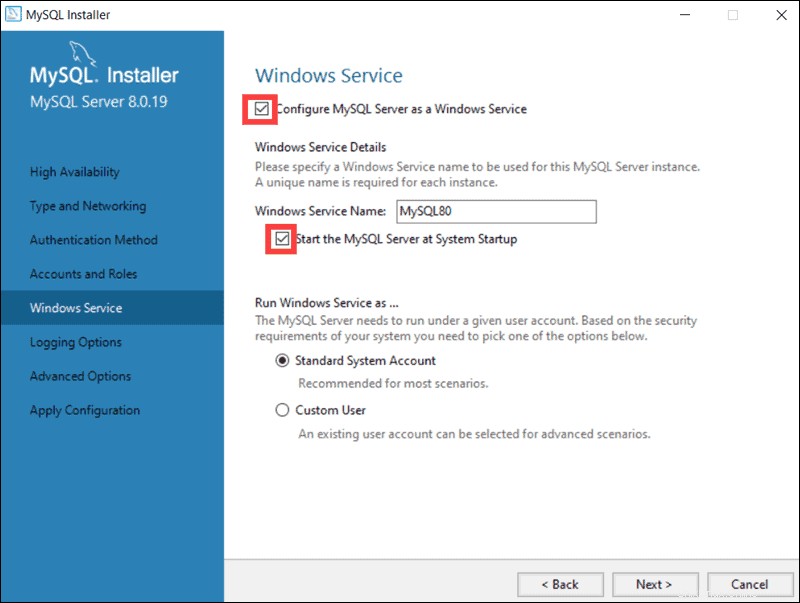
6. Opciones de registro (opcional)
Si ha seleccionado Mostrar registro avanzado en la opción Tipo y redes pestaña, ahora puede configurar las preferencias de registro de MySQL.
Las opciones de registro le permiten seleccionar los tipos de registros que desea activar y definir los directorios de registro.
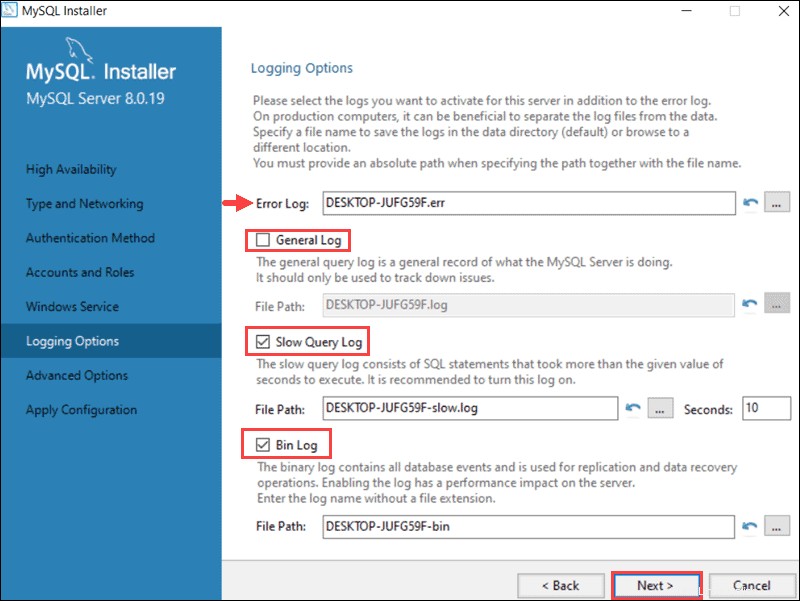
Haga clic en Siguiente para acceder a las Opciones avanzadas sección.
7. Opciones Avanzadas (Opcional)
Opciones avanzadas incluyen la configuración de un identificador de servidor único y el tipo de mayúsculas y minúsculas (inferior/superior) que se utilizará para Nombres de tabla .
Esta configuración solo está disponible si ha marcado Mostrar opciones avanzadas en el cuadro Tipo y redes pestaña.
8. Aplicar configuración
Ha configurado correctamente el servidor MySQL y necesita confirmar que el instalador de MySQL aplique la configuración.
En la pantalla aparece una descripción general de los pasos de configuración. Haga clic en Ejecutar para aplicar la configuración.
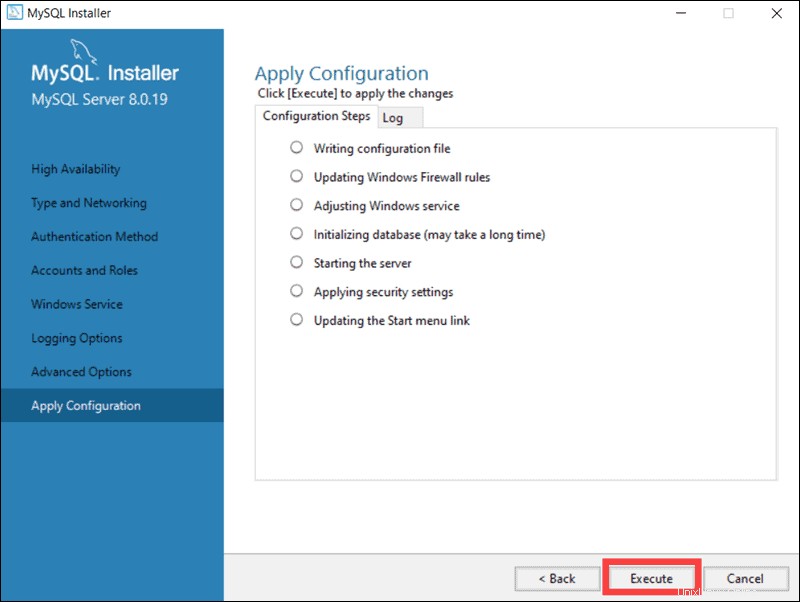
El sistema informa una vez finalizado el proceso de configuración. Seleccione Siguiente para continuar con el proceso de instalación.
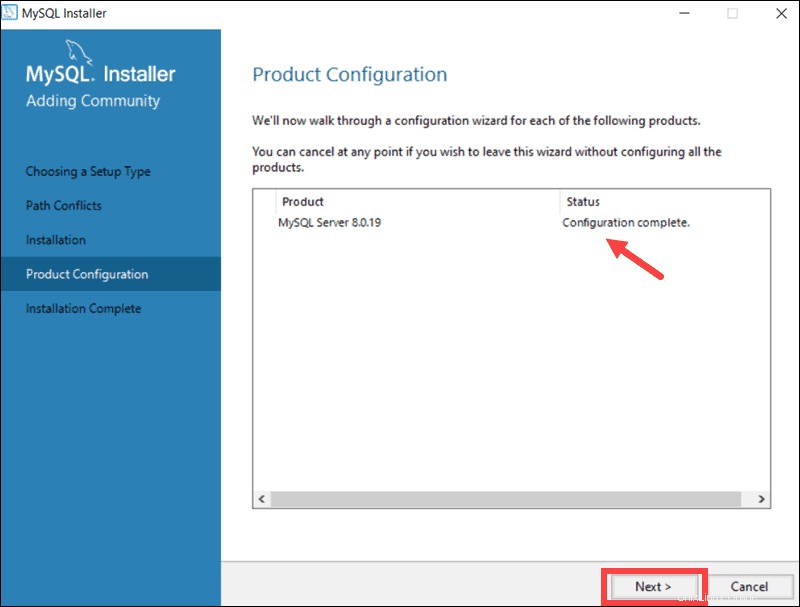
Instalación completa de MySQL en Windows Server
Después de hacer clic en Siguiente, tiene la opción de copiar el registro del proceso de instalación en el portapapeles de Windows.
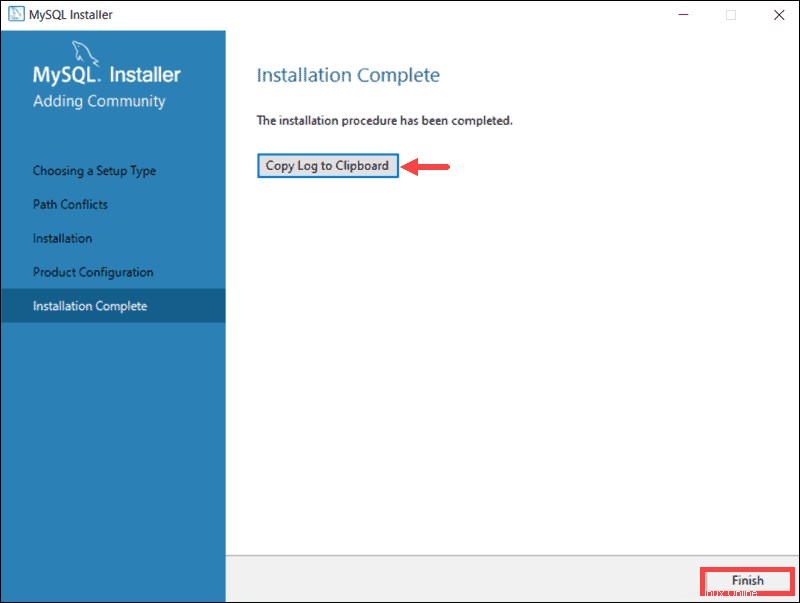
Haga clic en Finalizar para completar la instalación del servidor MySQL en Windows.
Iniciar servidor MySQL en Windows
Si necesita iniciar MySQL Server en Windows por primera vez, ingrese el siguiente comando en el símbolo del sistema de Windows:
"C:\Program Files\MySQL\MySQL Server 8.0\bin\mysqld" --consoleLa ruta en este comando es la carpeta de instalación predeterminada. En caso de que haya instalado MySQL en una carpeta diferente, el comando debe reflejar eso para iniciar mysqld archivo ejecutable correctamente.
La --console La opción muestra la salida directamente en su consola. Omitir esta opción envía la salida directamente a los registros de MySQL.
Detener el servidor MySQL en Windows
Para cerrar MySQL Server en Windows, escriba el siguiente comando en el símbolo del sistema de Windows:
"C:\Program Files\MySQL\MySQL Server 8.0\bin\mysqladmin" -u root shutdown
El mysqladmin herramienta realiza el shutdown comando y detiene por completo el servidor MySQL. El sistema no proporciona salida como confirmación.