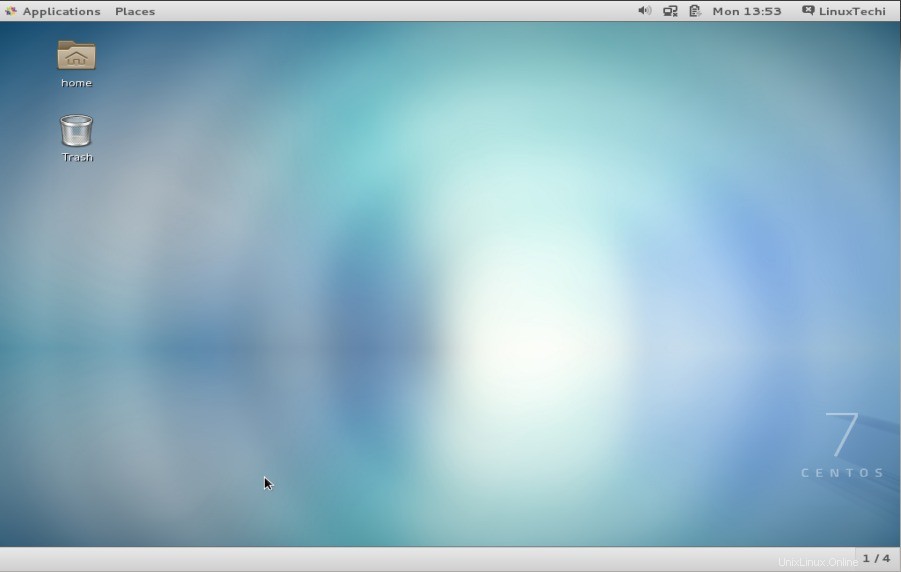Después del lanzamiento de Red Hat Enterprise Linux 7 (RHEL 7), la comunidad CentOS ha lanzado su último sistema operativo denominado CentOS 7.
Algunas de las nuevas características en CentOS 7 en comparación con CentOS 6.X se enumeran a continuación:
CentOS 7 usa XFS como su sistema de archivos predeterminado.
OpenJDK-7 es el JDK predeterminado.
initd ha sido reemplazado por systemd .
Nuevo Kernel 3.10.0 de Linux , compatibilidad con contenedores de Linux y la inclusión de Open VMware Tools y controladores de gráficos 3D listos para usar.
Cambio en el esquema de numeración, el lanzamiento oficial es Centos 7.0-1406 , donde 7 proviene de RHEL 7 y 1406 muestra la fecha de lanzamiento (junio de 2014).
En este artículo, repasaremos los pasos de instalación de CentOS 7 con capturas de pantalla.
Paso:1 Primero descarga el .iso archivo del sitio web de CentOS , grábelo en el disco. Arranque su PC desde DVD.
Use este enlace para Descargar CentOS 7 (64 bits)
Paso:2 Elija 'Instalar CentOS 7 ‘opción y presiona enter
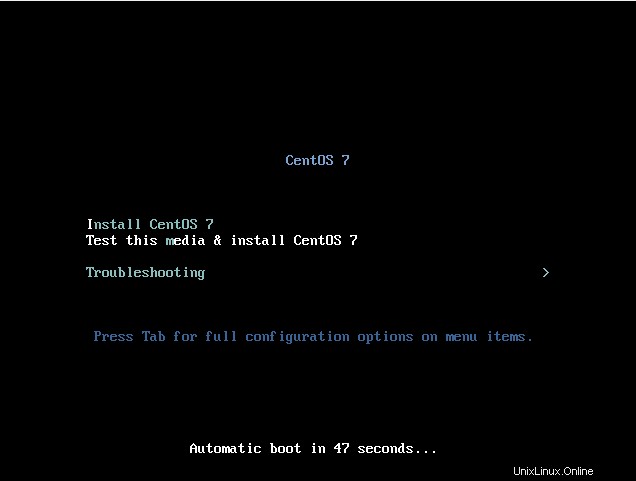
Paso:3 Elija su idioma respectivo y haga clic en Continuar , en mi caso, he elegido inglés, como se muestra a continuación
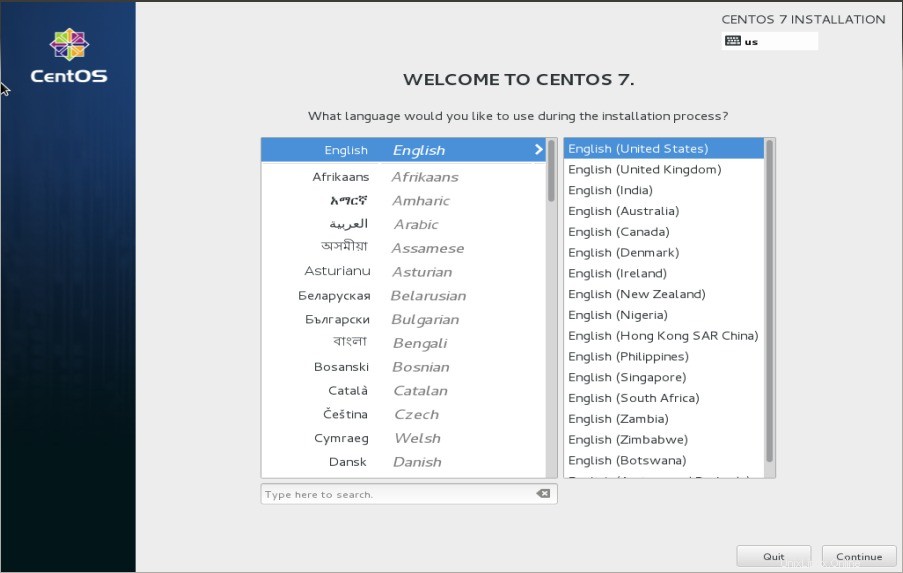
Paso:4 Cambiar el destino de instalación , por defecto, el instalador particionará automáticamente su disco duro. Para crear su propia tabla de particiones personalizada, haga clic en 'Destino de instalación ‘.
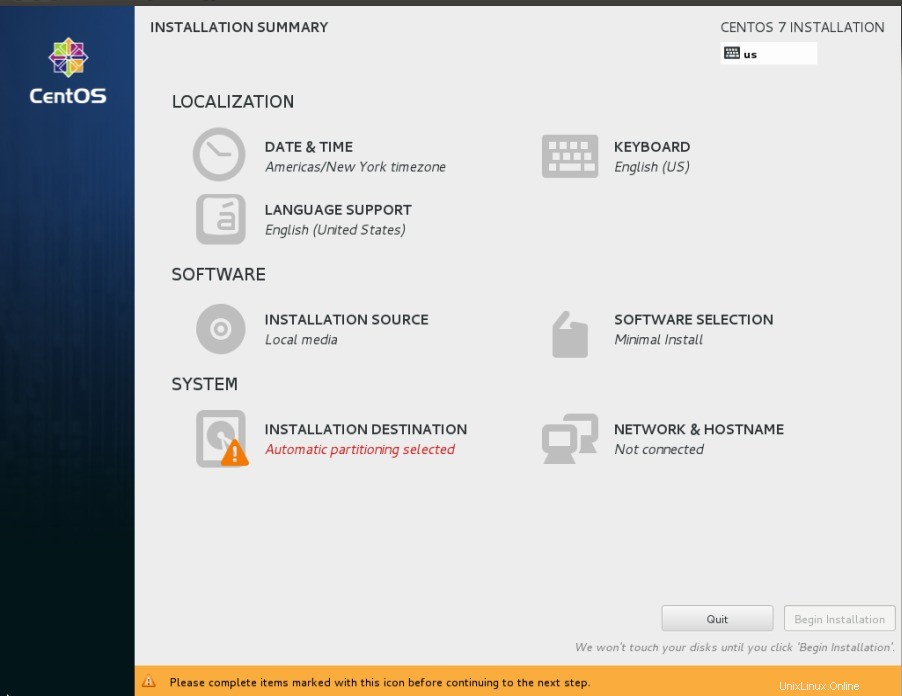
Como puede ver a continuación, tengo alrededor de 30 GB de disco duro para la instalación del sistema operativo. elija 'Configuraré la partición luego haga clic en Listo
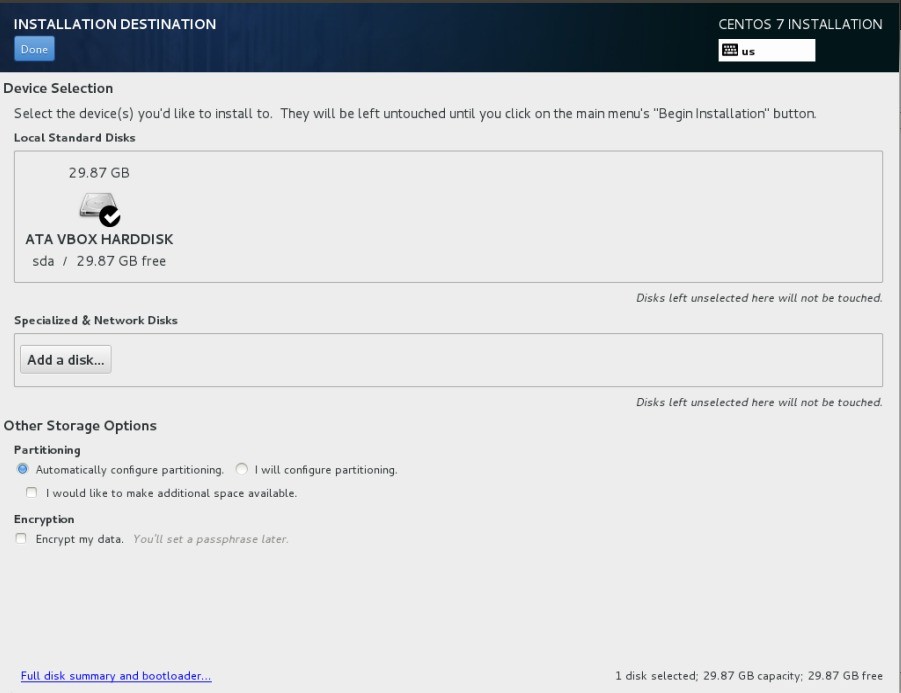
Paso:5 Cree la tabla de particiones. En mi caso, estoy poniendo todo bajo LVM y creé /boot, / y intercambiar partición como se muestra a continuación:
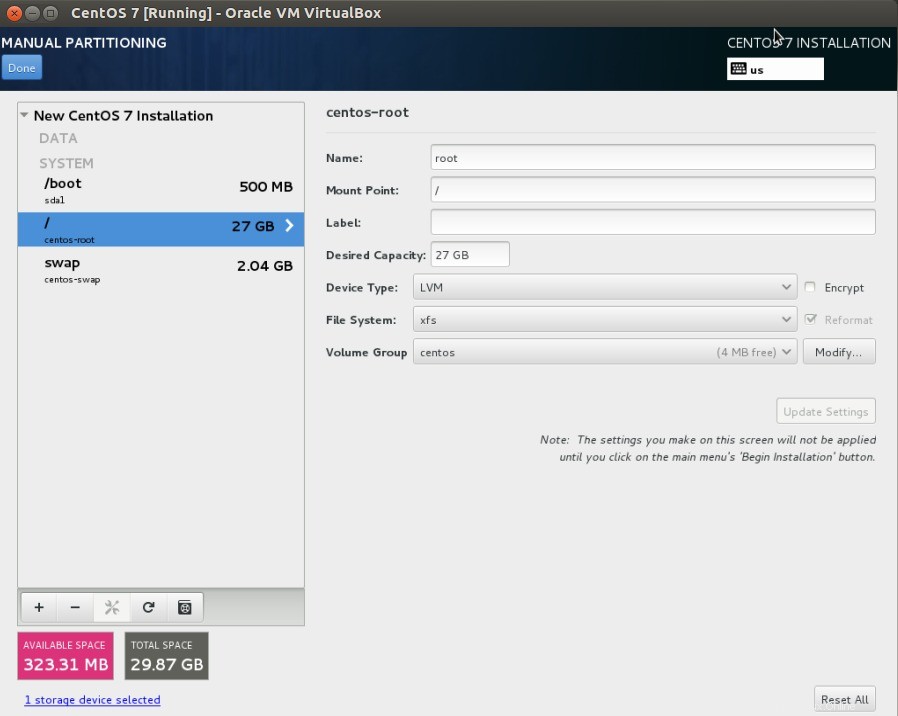
Haga clic en Listo
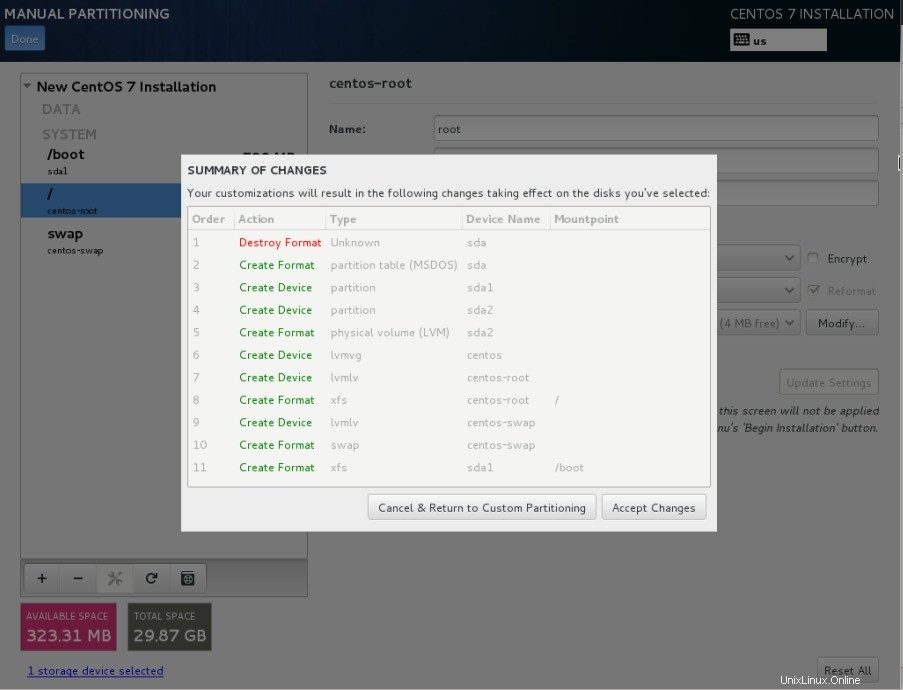
Haga clic en Aceptar cambios
Paso:6 Establezca la fecha y la hora con su zona respectiva
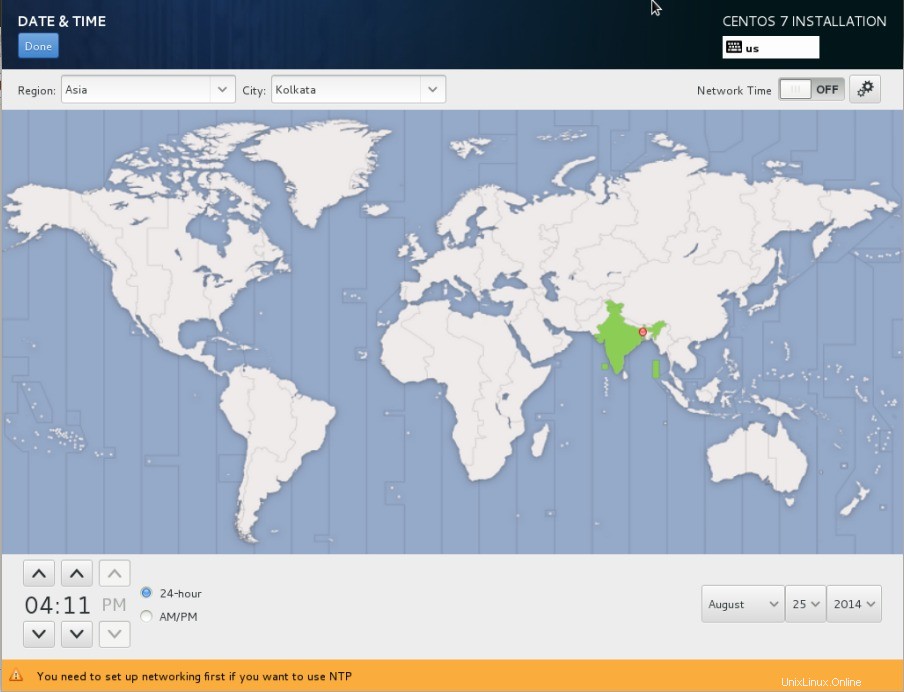
Paso:7 Configurar redes y establecer el nombre de host.
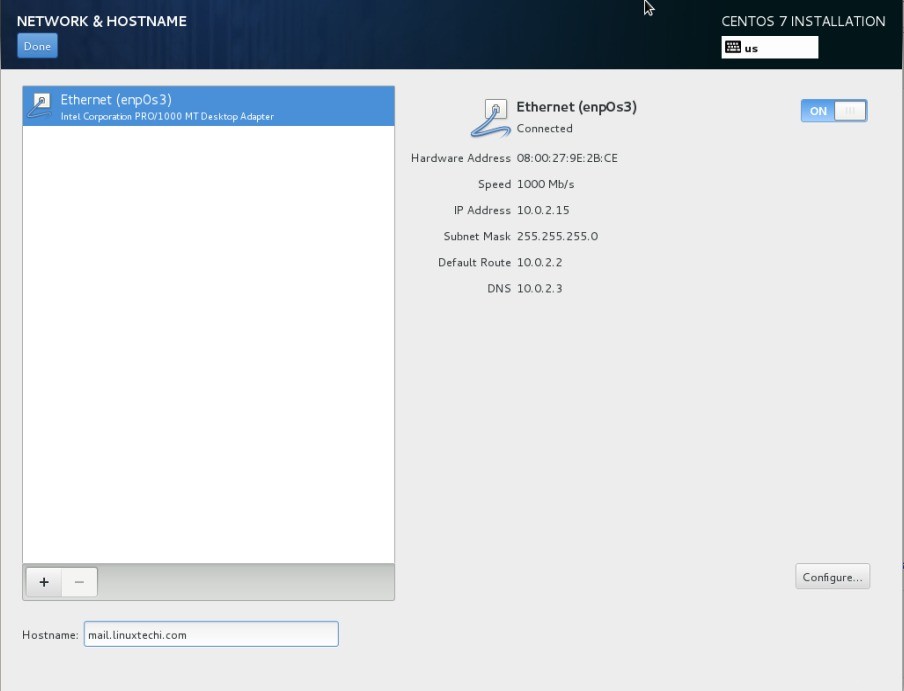
Paso:8 Seleccione el software que desea instalar. Haga clic en “Selección de software “.
En mi caso, estoy seleccionando Gnome Desktop como se muestra a continuación:
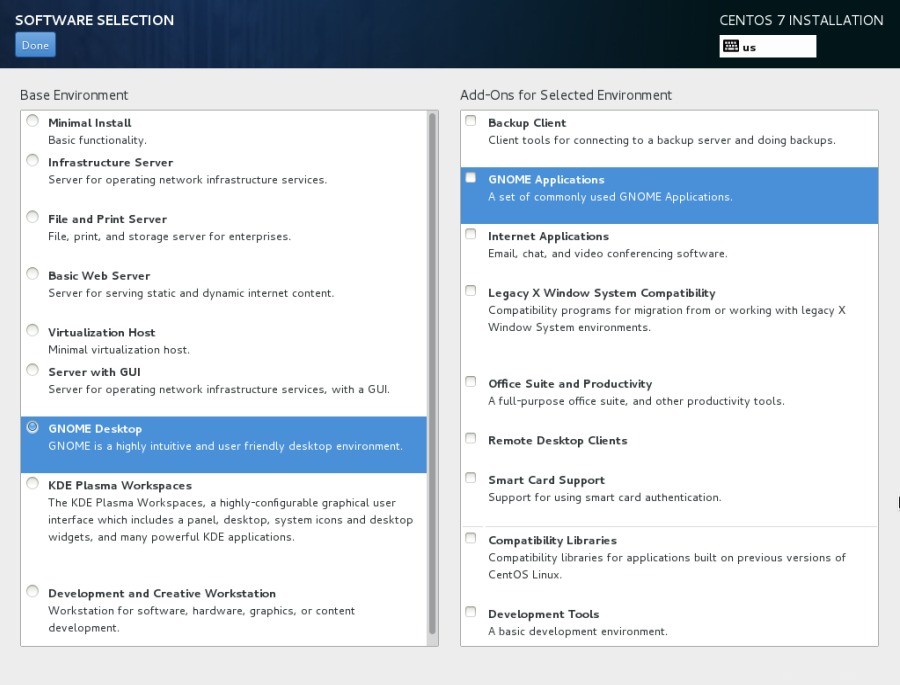
Paso:9 Ahora haga clic en Comenzar instalación .
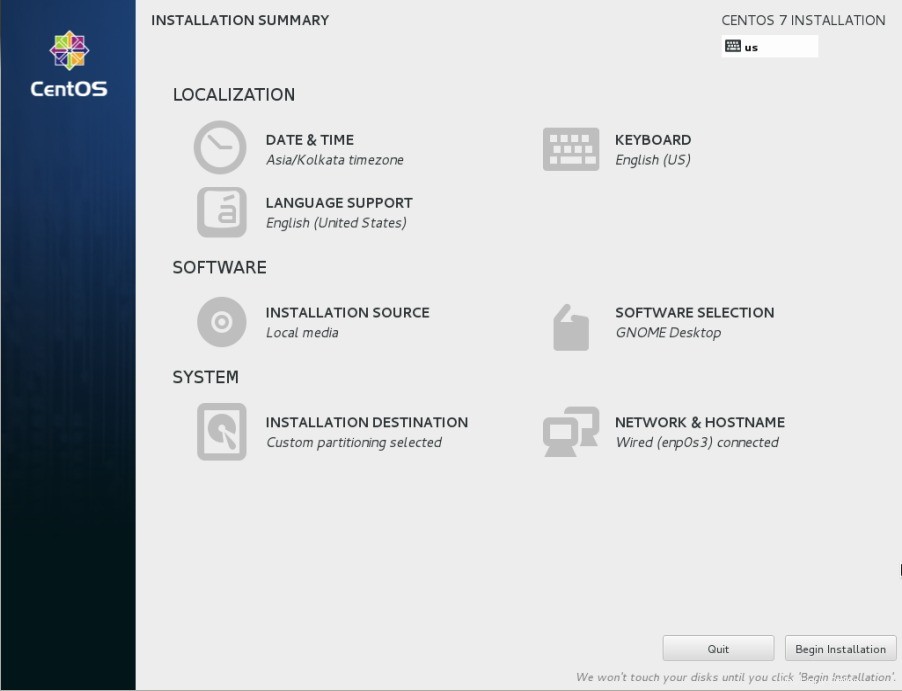
Paso:10 Establecer contraseña raíz
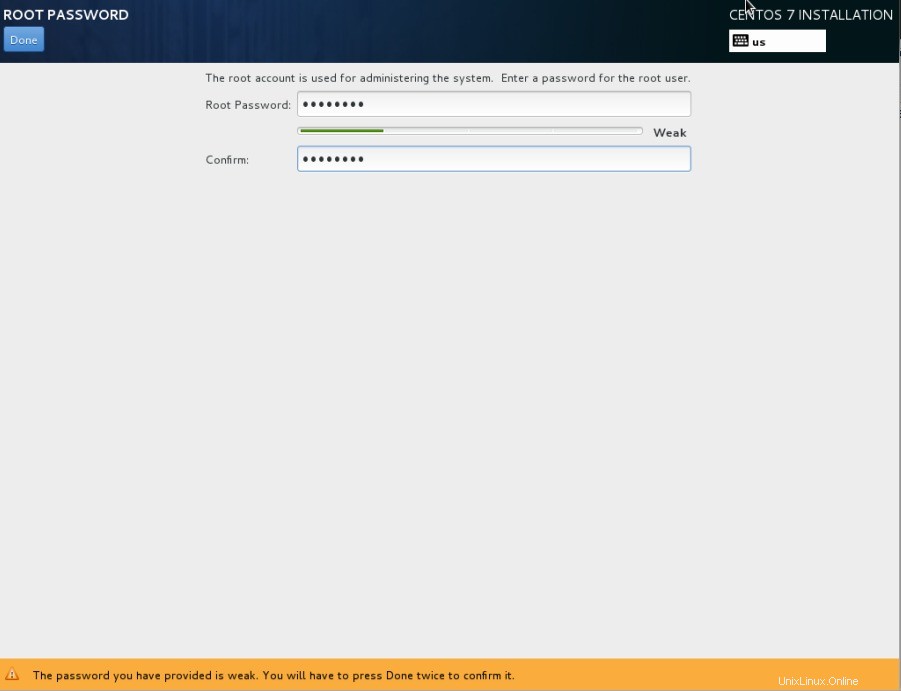
Paso:11 Crear un usuario
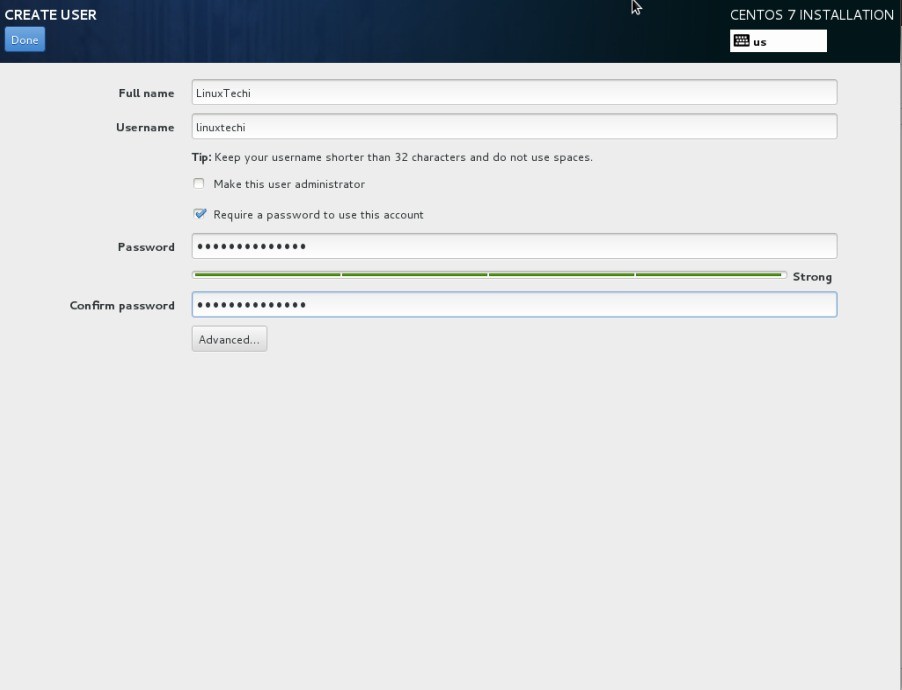
Paso:12 La instalación está en progreso como se muestra a continuación
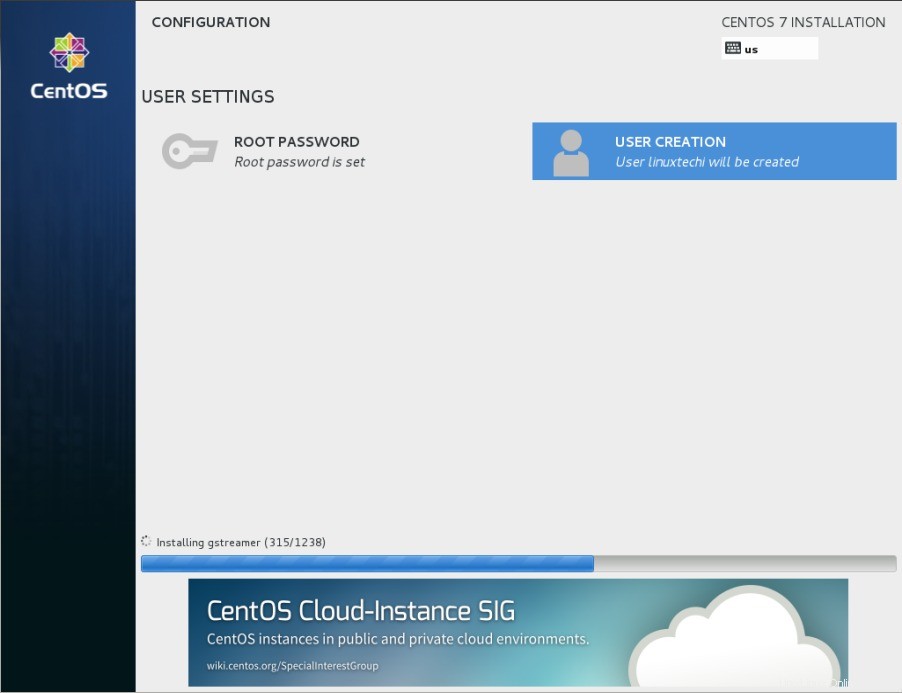
Una vez que se complete la instalación, deberá reiniciar la máquina como se muestra a continuación:
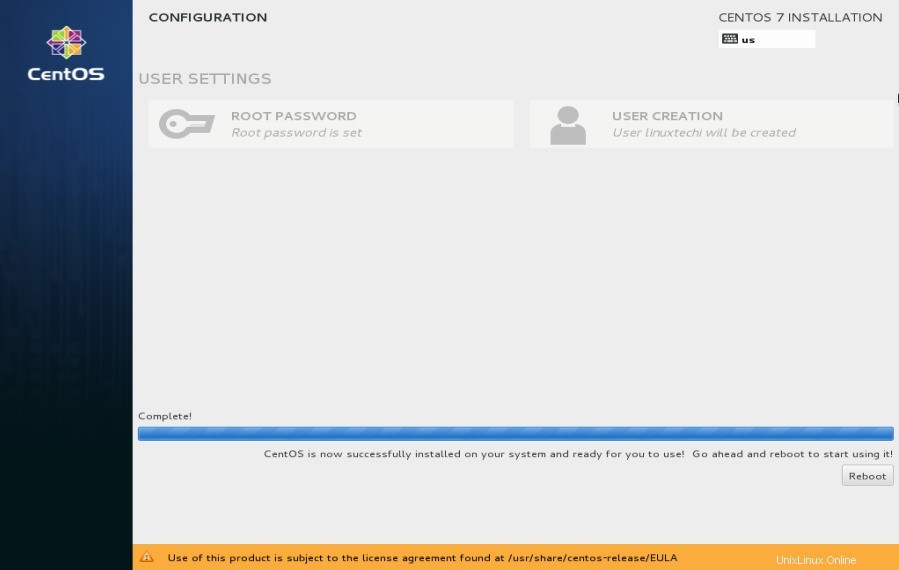
Paso:13 Cuando iniciamos sesión por primera vez en CentOS, Acepte el acuerdo EULA
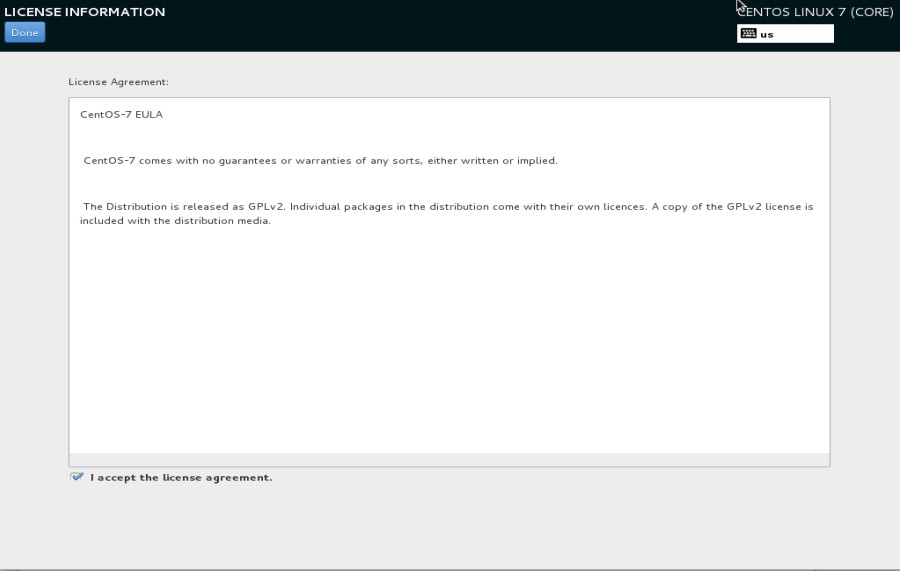
La siguiente pantalla aparecerá después de iniciar sesión.