Linux Mint ha anunciado su lanzamiento LTS (versión a largo plazo) llamado "Ulyana “, Linux Mint 20.0. Según el equipo de Linux Mint, esta versión se basará en Ubuntu 20.04 LTS. Como es una versión LTS, obtendremos las últimas actualizaciones y parches para los próximos 5 años (hasta 2025). Si bien Ubuntu viene con una fecha de lanzamiento establecida cada vez, no es el caso de Linux Mint. En este artículo, veremos todas las funciones nuevas de Linux Mint 20 junto con una guía de instalación paso a paso para Linux Mint 20.0 (Ulyana). Para el propósito de este artículo, hablaremos sobre las nuevas funciones y la guía de instalación para la versión Linux Mint 20 Cinnamon.
Linux Mint 20 (Ulyana):nuevas características
Linux Mint 20 viene cargado con una gran cantidad de funciones nuevas, así como con algunas mejoras a sus funciones existentes:
- Warpinador :Una de las características más geniales que se presentarán es el "Warpinator". Sí, es una nueva versión de la antigua aplicación "Giver". Con Warpinator, compartir archivos entre sistemas dentro de la red local se hace bastante simple y rápido.
- NVIDIA Óptimo :El soporte de Ulyana ofrece soporte para la tarjeta NVIDIA Optimus y desde la tarjeta del subprograma Prime, puede ver opciones para cambiar de Intel a la tarjeta gráfica Nvidia.
- Bandeja del sistema actualizada :La bandeja del sistema se ve mucho más consistente y armonizada que antes. Desde la bandeja, puede transferir rápidamente aplicaciones desde GtkStatusIcon.
- Rendimiento mejorado :Otro aspecto destacado de Ulyana es la actualización del rendimiento de muchas aplicaciones y utilidades, incluido el administrador de archivos Nemo, la frecuencia de actualización de la pantalla junto con la introducción del escalado fraccional. Hasta ahora, puede tener el mismo tipo de escalado para todos los monitores, pero con Cinnamon 4.6, puede establecer diferentes niveles de escalado.
- Colores de escritorio :Con Linux Mint 20, tiene la opción de elegir entre el tema oscuro o de color claro, así como también cambiar los colores del icono de la carpeta.
Requisitos mínimos del sistema para Linux Mint 20
- 2 GB de RAM
- Procesador de doble núcleo
- 20 GB de espacio libre en disco
- Medios de arranque (USB o DVD)
- Internet estable (opcional)
Guía paso a paso para instalar Linux Mint 20 Cinnamon
Paso 1) Descarga la edición Linux Mint 20 Cinnamon
Descargue la edición Linux Mint 20 Cinnamon desde el enlace aquí
Paso 2) Cree un disco de arranque de Linux Mint 20
Para instalar Linux Mint 20 “Ulyana” en su sistema de forma fácil y rápida, debe instalarlo mediante un disco USB. Para hacer eso, primero debe crear un disco USB de arranque usando el archivo ISO descargado. Si ha descargado el archivo ISO en el sistema Windows, utilice la herramienta 'Rufus' para crear un disco USB de arranque. Ahora vaya a las opciones de inicio de su sistema y cambie la secuencia de inicio para iniciar desde el disco USB. Ahora reinicie su sistema.
Paso 3) Sesión en vivo
Cuando su sistema se reinicia, arranca automáticamente usando el disco USB que ha insertado en el sistema.
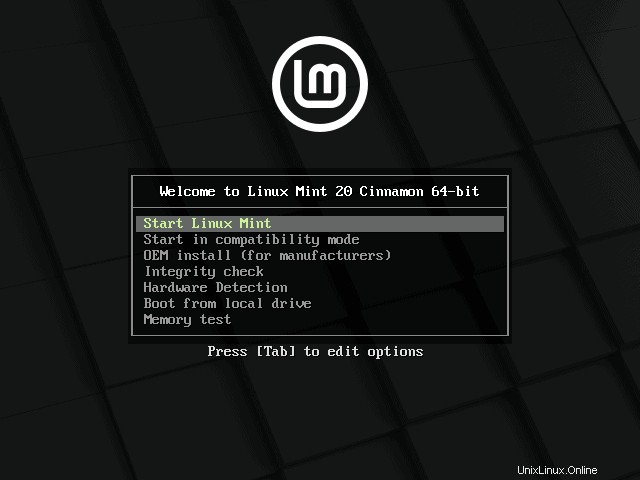
Elija la primera opción "Iniciar Linux Mint"
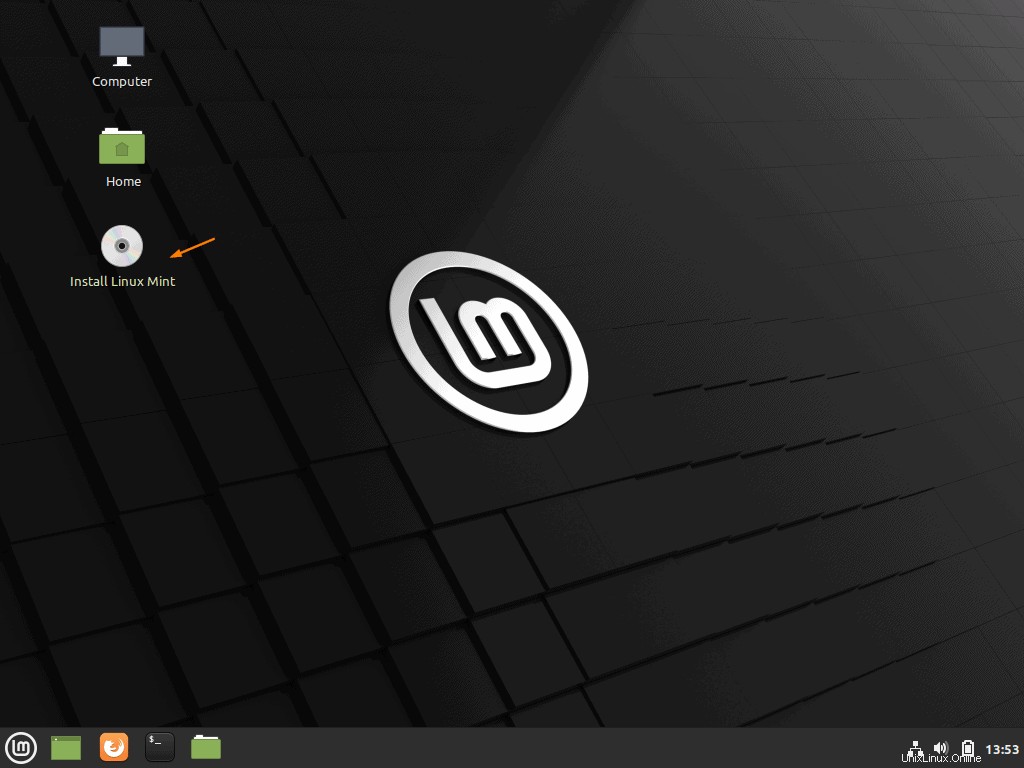
Ahora puede ver que el instalador de Linux Mint 20 comienza con una sesión en vivo. No necesita iniciar sesión en el sistema ya que la sesión en vivo crea un nuevo usuario por sí mismo llamado "mint" y le permite ingresar a la sesión en vivo. Recuerde que esta es solo una sesión temporal que se está creando desde el disco USB. Para instalar una versión de forma permanente en su sistema, haga doble clic en "Instalar Linux Mint".
Paso 4) Elija el idioma para la instalación de Linux Mint 20
Una vez que haga clic en "Instalar Linux Mint", aparecerá una pantalla para elegir su idioma preferido. Elíjalo y haga clic en "Continuar" para continuar con la instalación.
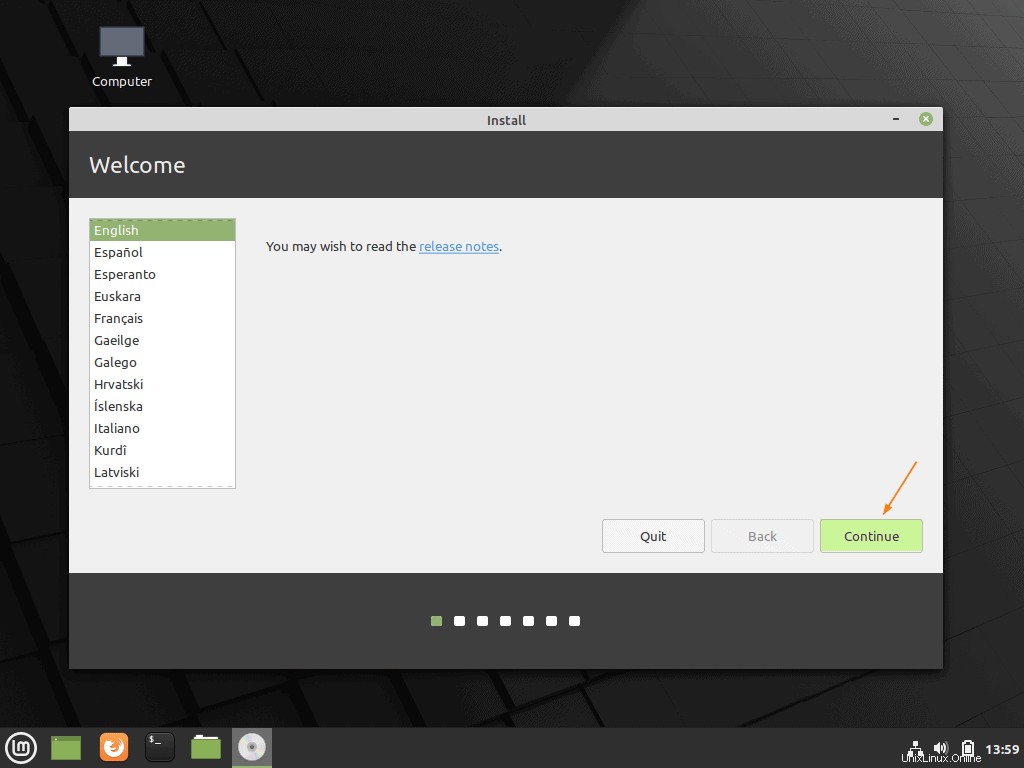
Paso 5) Elija el diseño de teclado preferido para Linux Mint 20
En este paso, elija su diseño de teclado preferido para Linux Mint 20 y luego haga clic en "Continuar ”
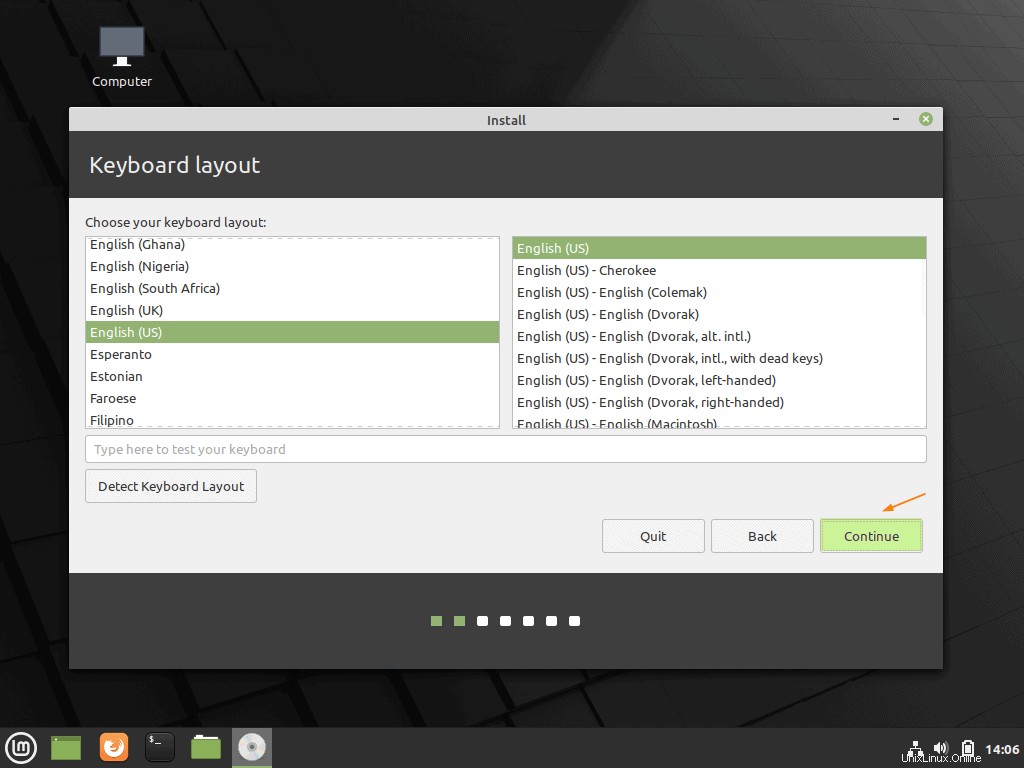
Paso 6) Instalar códecs multimedia
Si su sistema está conectado a Internet y desea instalar códecs multimedia durante la instalación, haga clic en la casilla de verificación y luego haga clic en "Continuar" para continuar con la instalación.
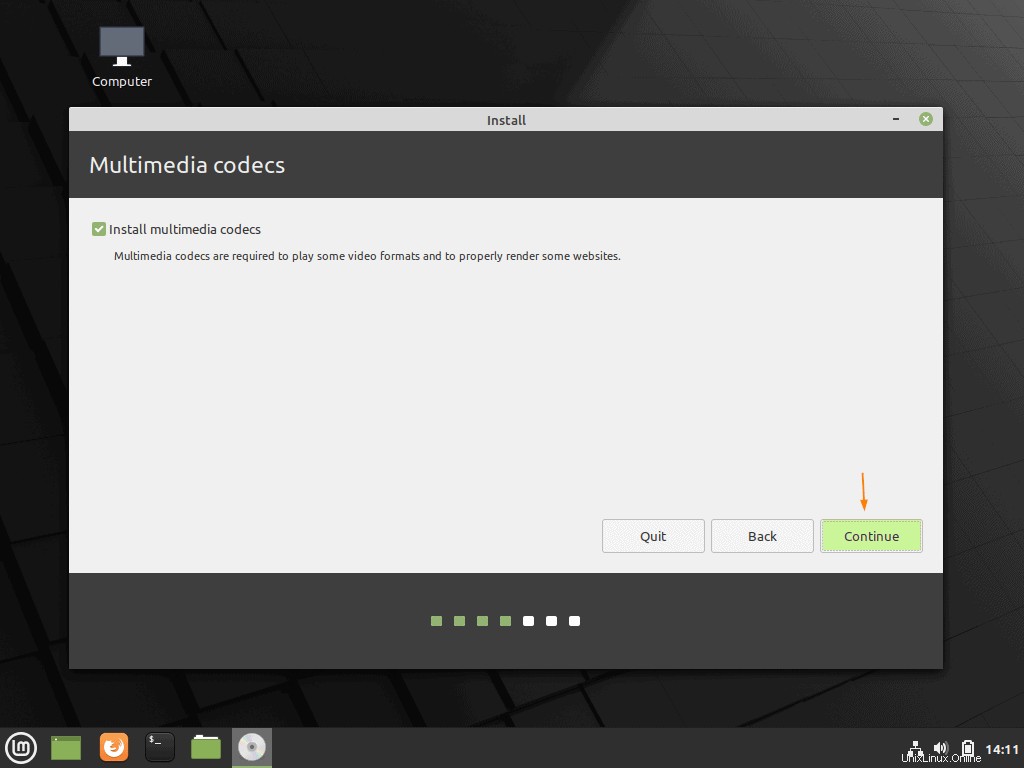
Paso 7) Elija el tipo de instalación y cree una partición
En la siguiente pantalla, se le pedirá que elija el tipo de instalación requerida. Se te presentarán 2 opciones, como se muestra en la siguiente pantalla:
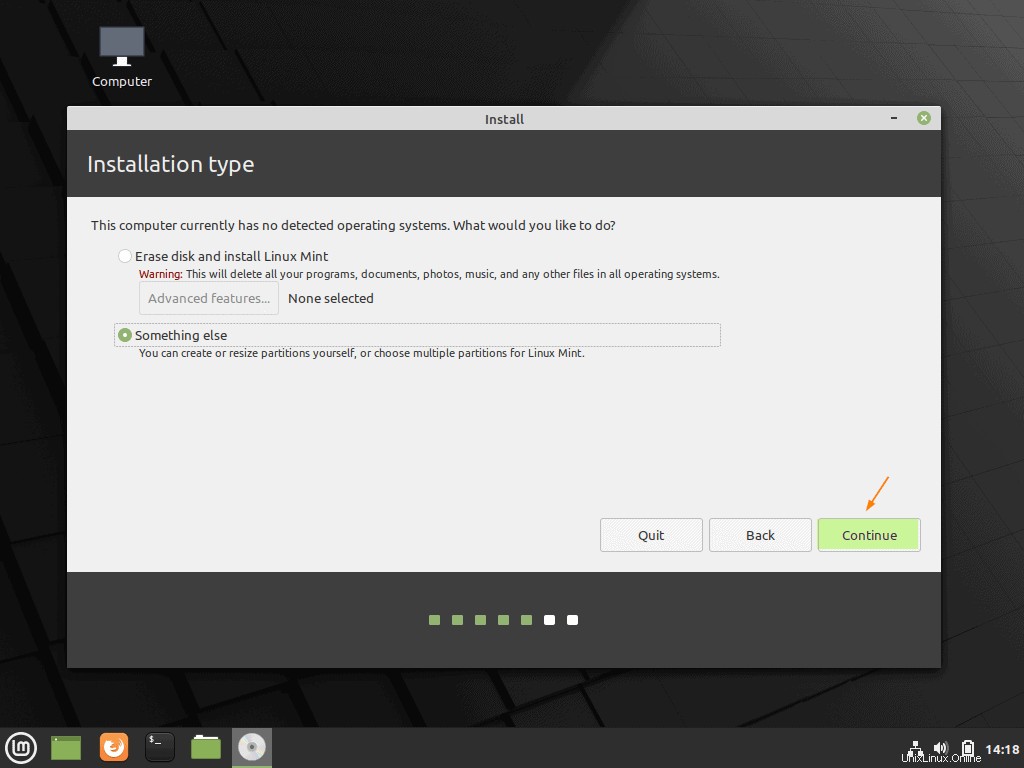
En caso de que sea nuevo en Linux y desee que el instalador cree particiones automáticamente, elija la primera opción "Borrar disco e instalar Linux Mint"
Si desea crear sus propias particiones personalizadas, elija "Algo más" y continúe con la partición.
En este tutorial, demostraré cómo crear una tabla de partición personalizada eligiendo la segunda opción. Para la instalación tengo alrededor de 40 GB de espacio en el disco duro y crearé las siguientes particiones en él.
- /boot – 1 GB (sistema de archivos ext4)
- / – 10 GB (sistema de archivos ext4)
- /home – 27 GB (sistema de archivos ext4)
- Intercambiar – 2 GB
Primero creemos una tabla de particiones vacía antes de comenzar a crear particiones. Seleccione el disco (/dev/sda) y haga clic en "Nueva tabla de particiones" y haga clic en Continuar
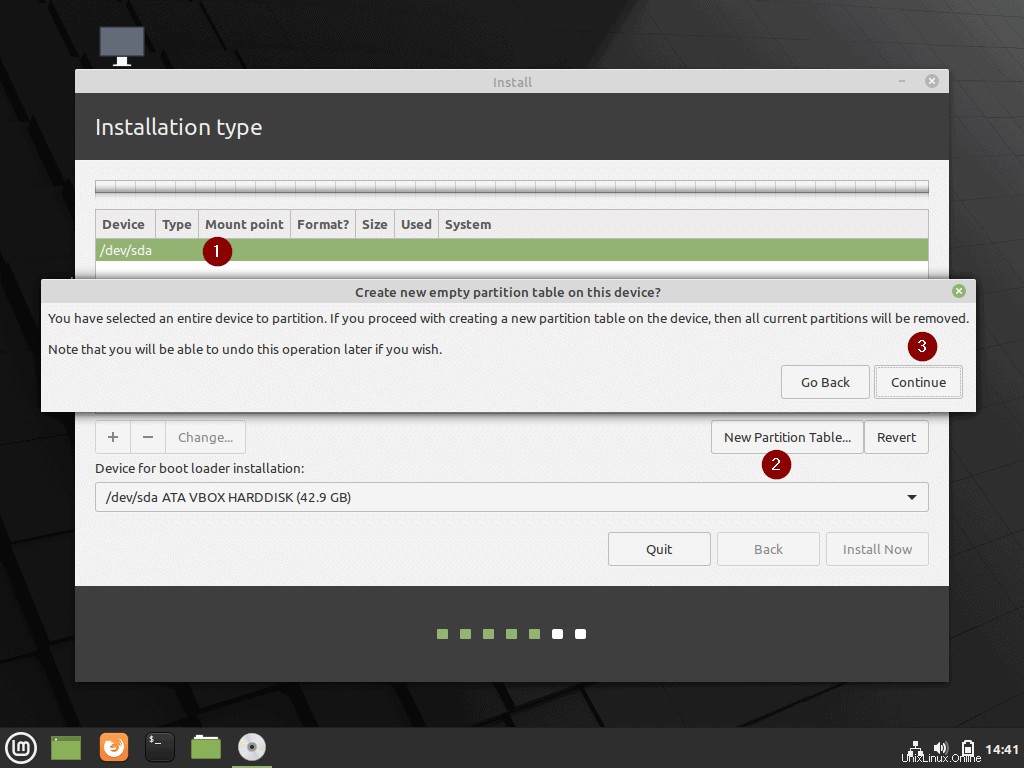
Ahora comience a crear nuestra primera partición como /boot. Elija el espacio libre y luego haga clic en signo + y especifique el tamaño como 1024 MB, el tipo de sistema de archivos como "ext4" y el punto de montaje como /boot y luego haga clic en "Aceptar"
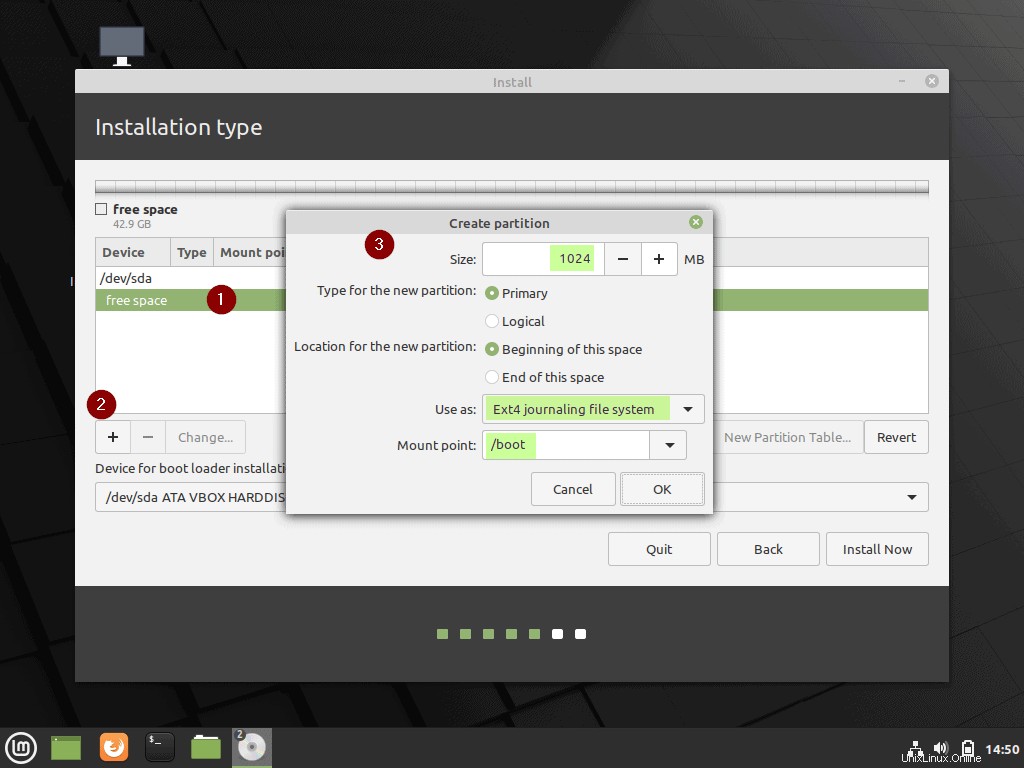
Del mismo modo, cree las siguientes dos particiones como / y /home de tamaño 10 GB y 27 GB respectivamente.
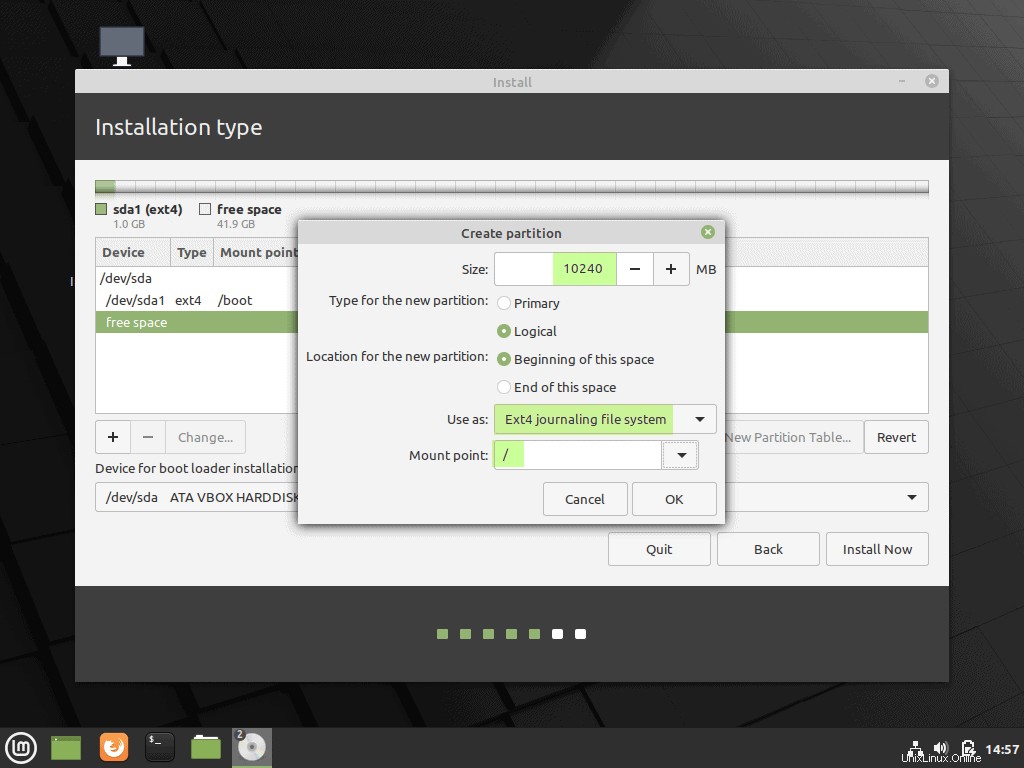
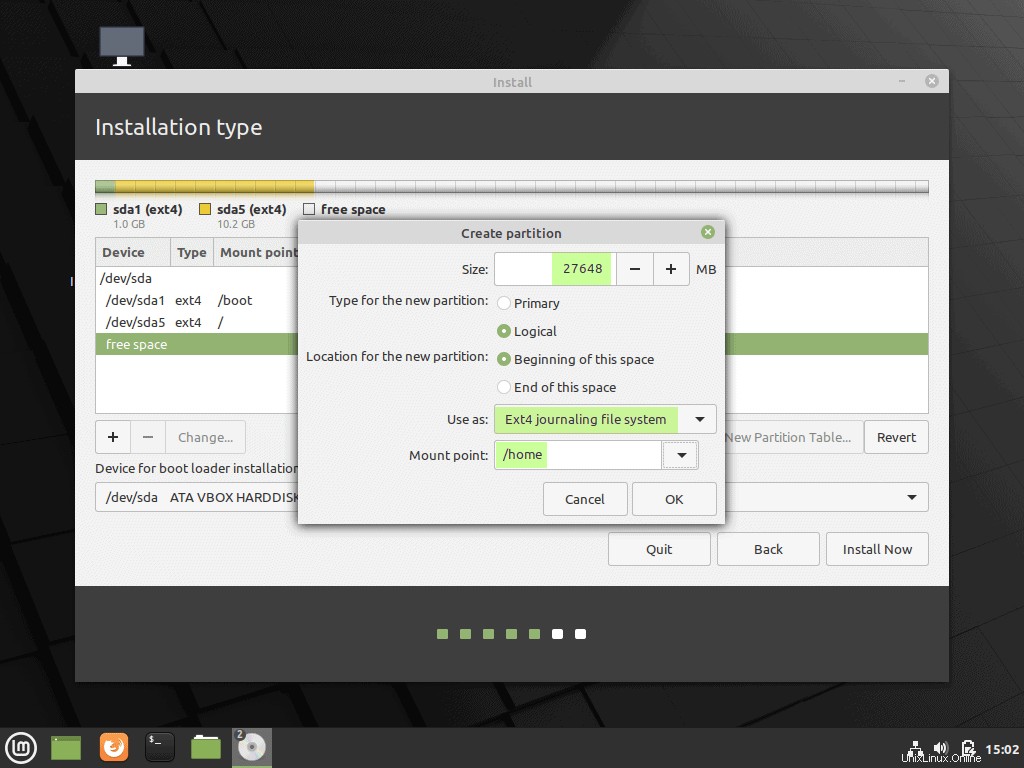
Ahora crea nuestra última partición como intercambio. Puede evitar problemas derivados de problemas de falta de memoria.
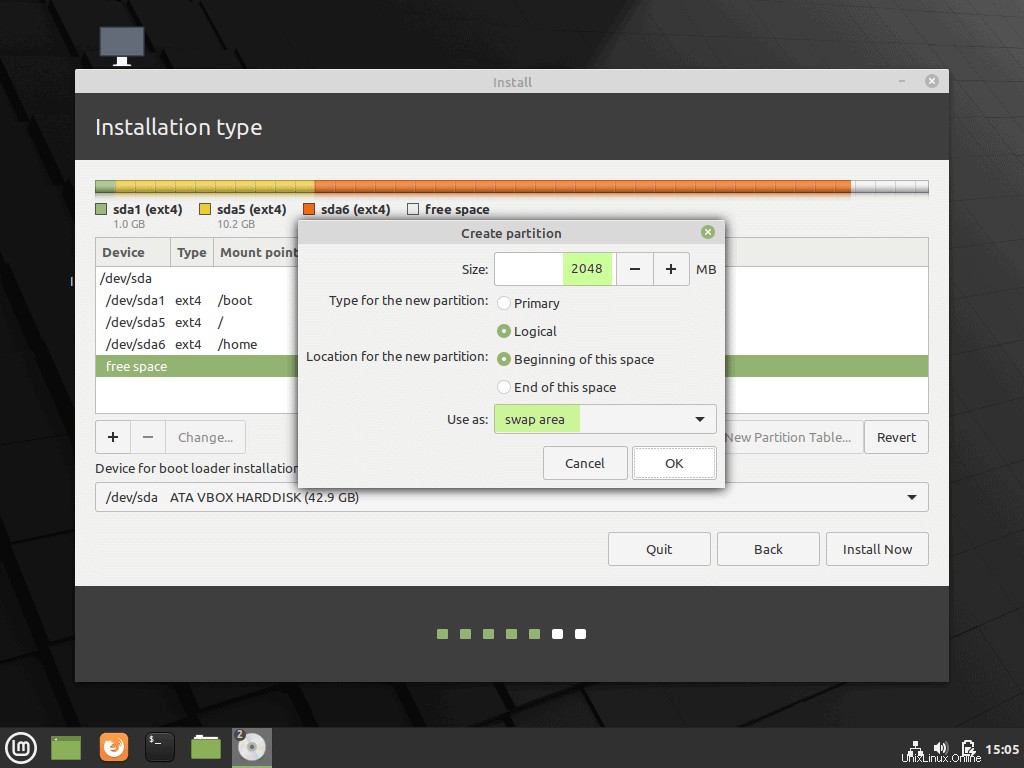
Haga clic en Aceptar y luego haga clic en la opción "Instalar ahora". Aparecerá la siguiente pantalla, elija "Continuar" para escribir los cambios en el disco y continuar con la instalación.
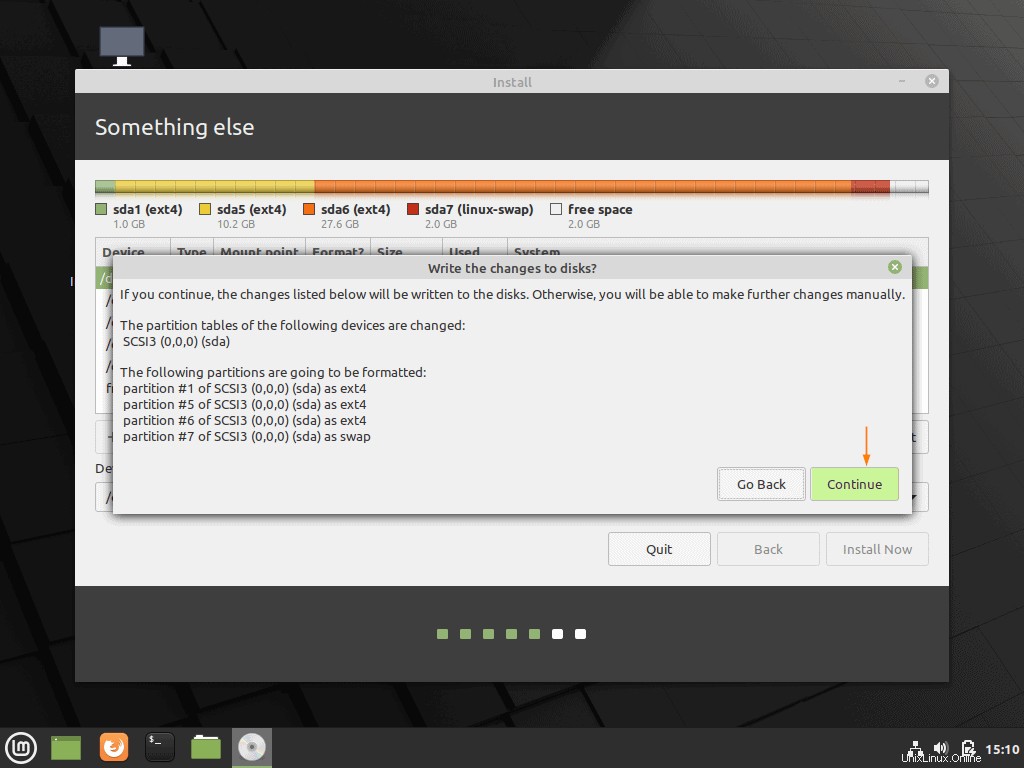
Paso 8) Elija su zona horaria
En la siguiente pantalla, se le pedirá que seleccione su zona horaria. Elija el suyo y haga clic en "Continuar" para continuar
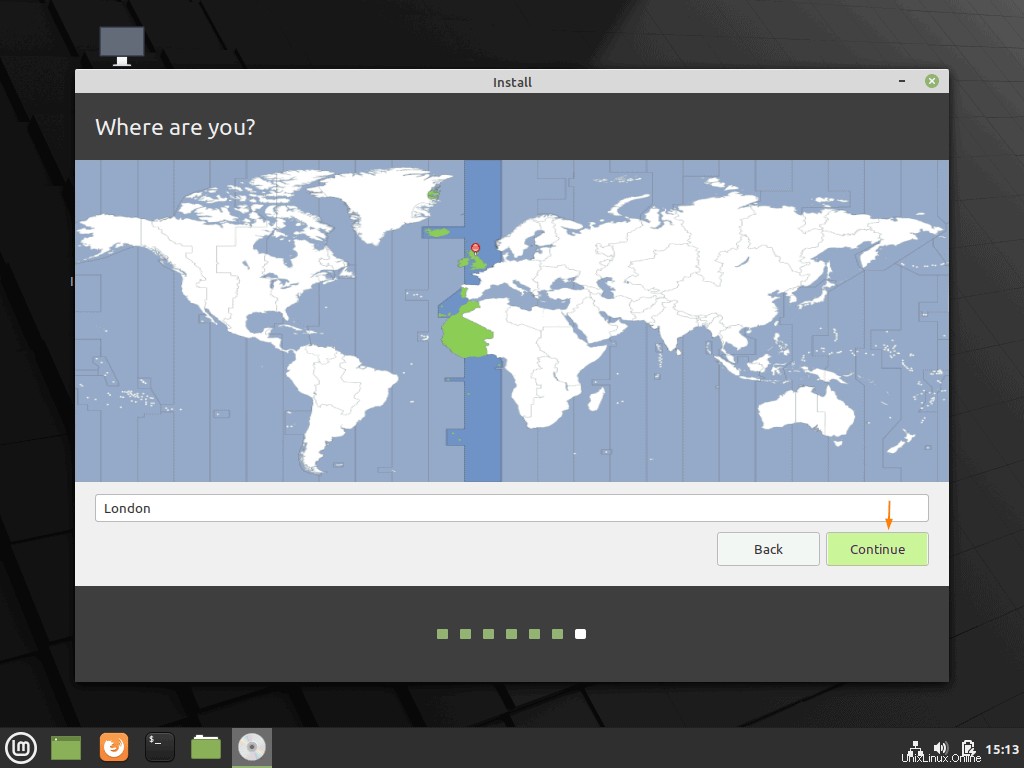
Paso 9) Nombre de host e información de usuario
Antes de que comience la instalación, se le pedirá que proporcione sus credenciales de usuario y el nombre de host de su sistema. Proporcione la información requerida como se muestra en la pantalla a continuación y haga clic en "continuar" para iniciar la instalación de Linux Mint 20 Cinnamon edition.
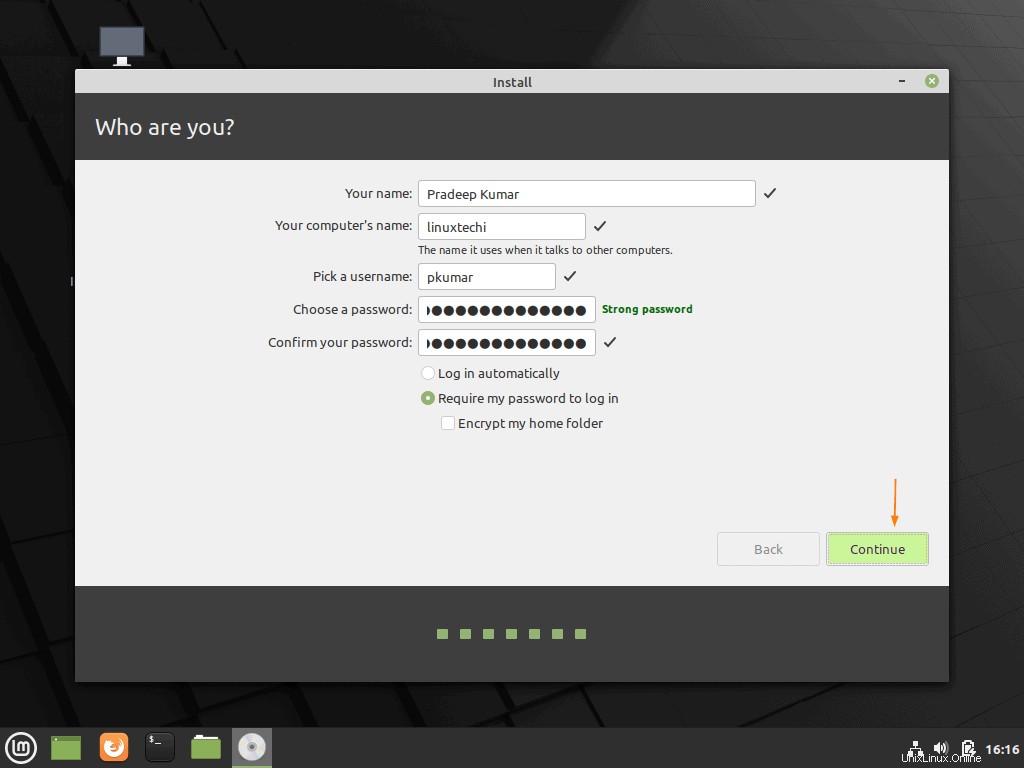
Paso 10) Comienza la instalación
Finalmente, comienza la instalación y tardará un par de minutos en completarse con la instalación. Pero durante el proceso de instalación, puede ver detalles sobre todas las nuevas funciones agregadas en la edición Ulyana de Linux Mint en forma de presentación de diapositivas.
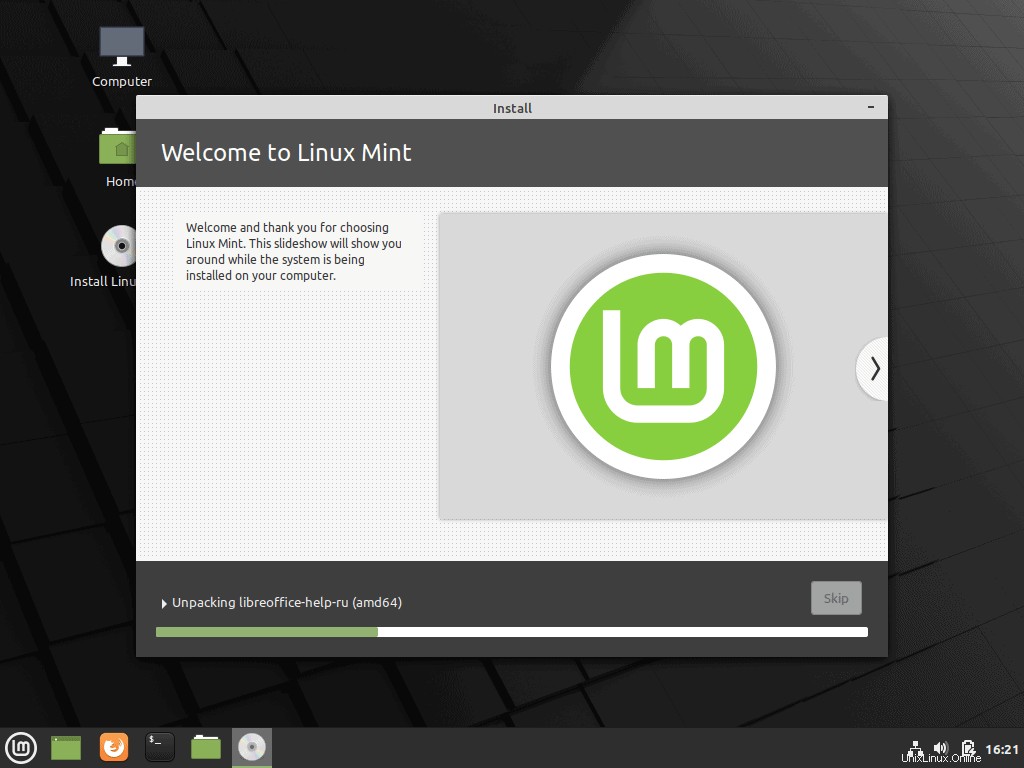
Una vez que se complete la instalación, el instalador le pedirá que reinicie el sistema.
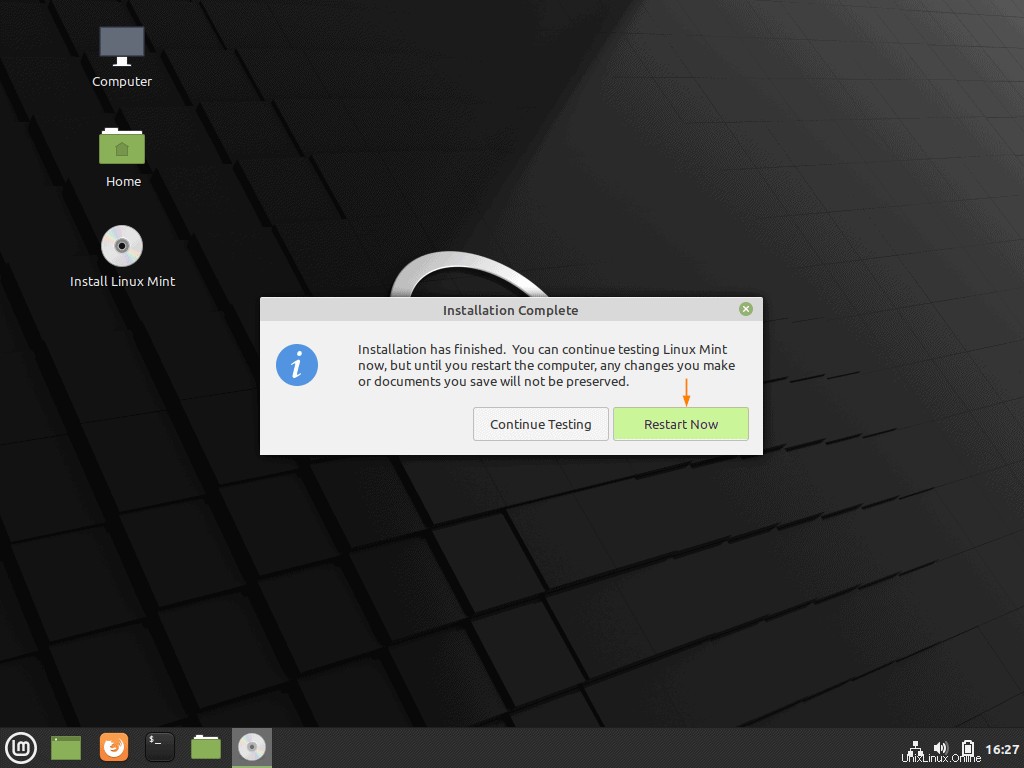
Haga clic en "Reiniciar ahora" para reiniciar el sistema. Además, no olvide cambiar el medio de arranque de USB a Disco desde la configuración de BIOS.
Paso 11) Pantalla de bienvenida de Linux Mint 20
Una vez que el sistema esté disponible después de reiniciar, obtendremos la siguiente pantalla de inicio de sesión. Usa el mismo nombre de usuario y sus credenciales que hemos creado durante la instalación.
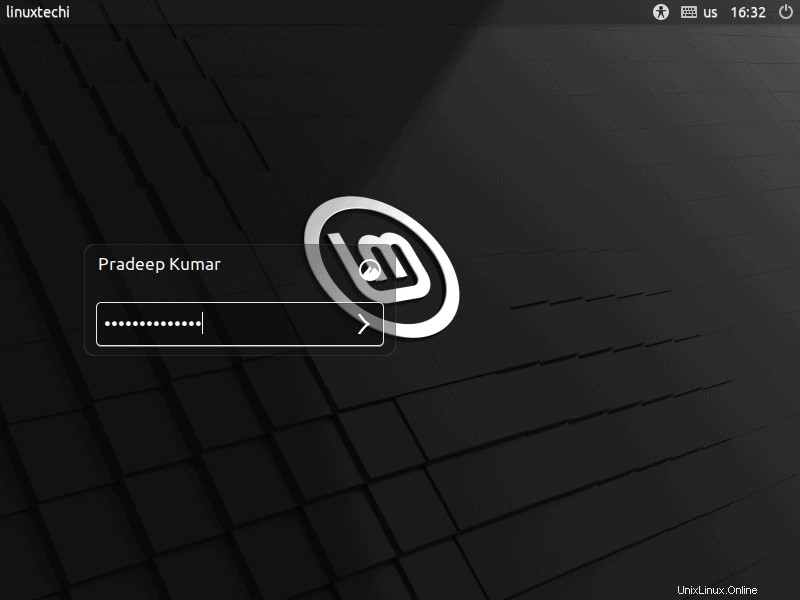
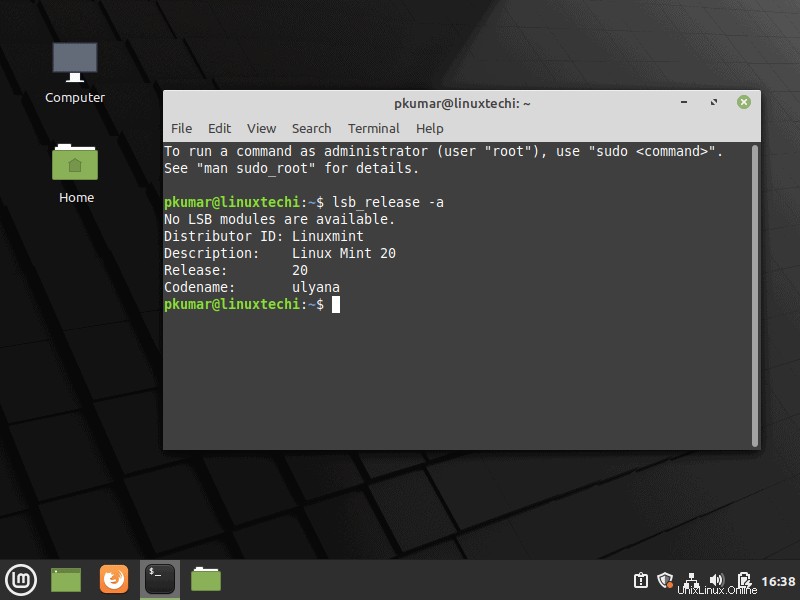
Eso es todo, ha completado con éxito la instalación de Linux Mint 20 Cinnamon en su sistema. Explore todas las nuevas funciones de Linux Mint 20.0 "Ulyana".
Si todavía tiene alguna consulta o duda, o si tiene algún problema durante el proceso de instalación, publique sus preguntas en la sección de comentarios a continuación. Intentaremos responder a todas sus consultas lo antes posible.
Leer también :Cómo actualizar a Linux Mint 20 (Ulyana)