CentOS (Community Enterprise Operating System) se bifurcó de RedHat Linux, una distribución de Linux optimizada para servidores. En este tutorial, aprenderá cómo instalar CentOS 7 en unos sencillos pasos.
Lea también:Cómo instalar CentOS 8 (paso a paso con capturas de pantalla)
Paso 1:descarga la imagen ISO
Para obtener una copia de CentOS 7, descárguela de su réplica de origen. CentOS 7 ahora se distribuye para plataformas de 64 bits y actualmente no hay una imagen ISO de 32 bits. Esto se debe principalmente al hecho de que la mayoría de los servidores en producción son de 64 bits.
Paso 2:Cree una unidad de arranque
Una vez que haya descargado la imagen ISO, cree una unidad USB de arranque. Desde Centos 6.5, puede crear una unidad USB de arranque simplemente transfiriendo el archivo ISO a USB usando el comando dd. Win32DiskImager o Etcher son las soluciones alternativas, ya que descubrimos que Unetbootin ya no funciona para CentOS 7.
# dd if=/iso/CentOS-7-x86_64-DVD-1602-99.iso of=/dev/sdb* /dev/sdb es el dispositivo USB y asegúrese de tener al menos 4,3 GB de espacio.
Paso 3:Comience la instalación
Para comenzar la instalación, haga clic en el icono Instalar en disco duro en el escritorio.
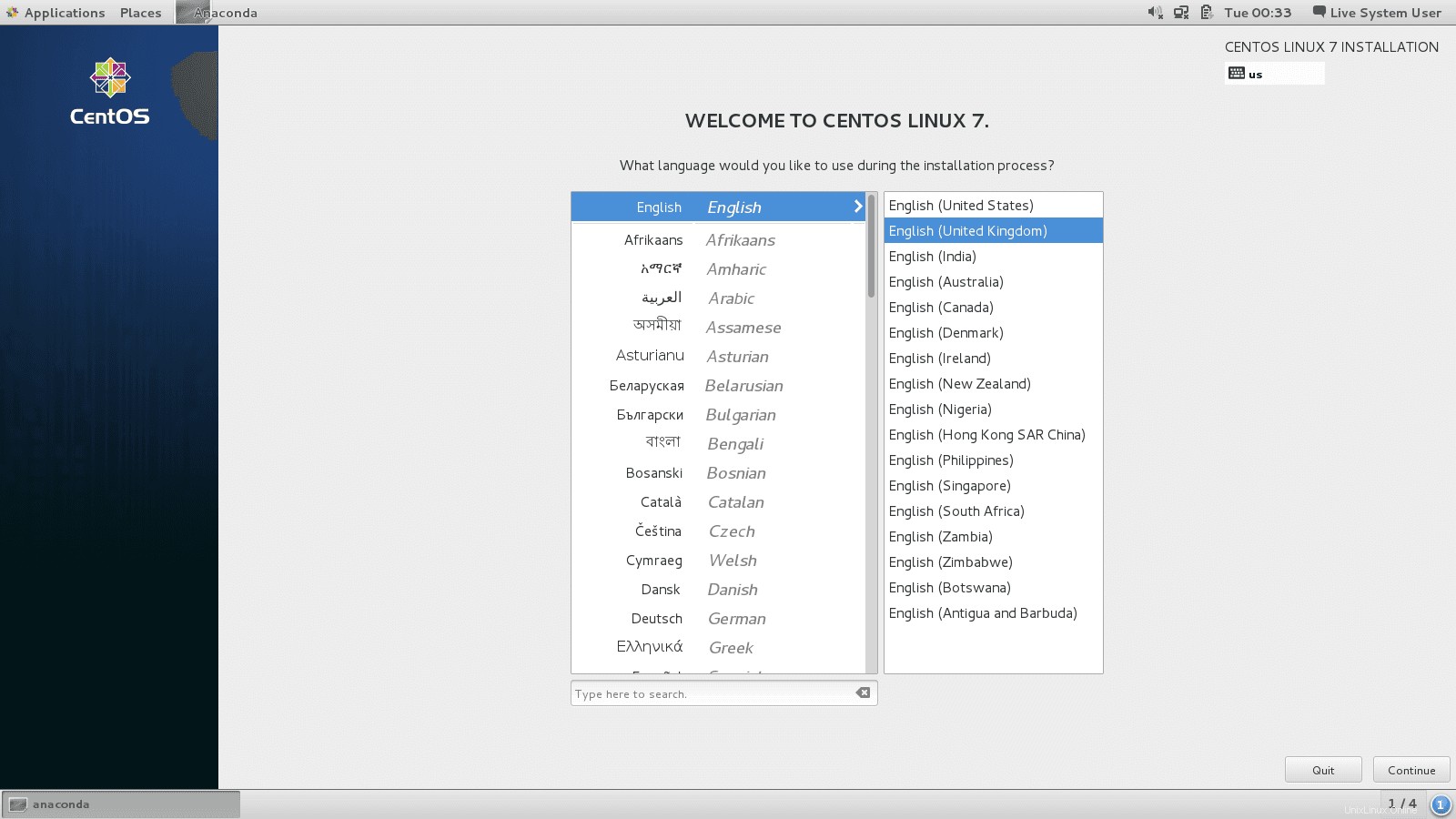
Paso 4:Seleccionar idioma y teclado
Seleccione su idioma preferido, así como el tipo de teclado que tiene. Tenga cuidado de no olvidar elegir el teclado correcto o de lo contrario terminará con algunas teclas codificadas.
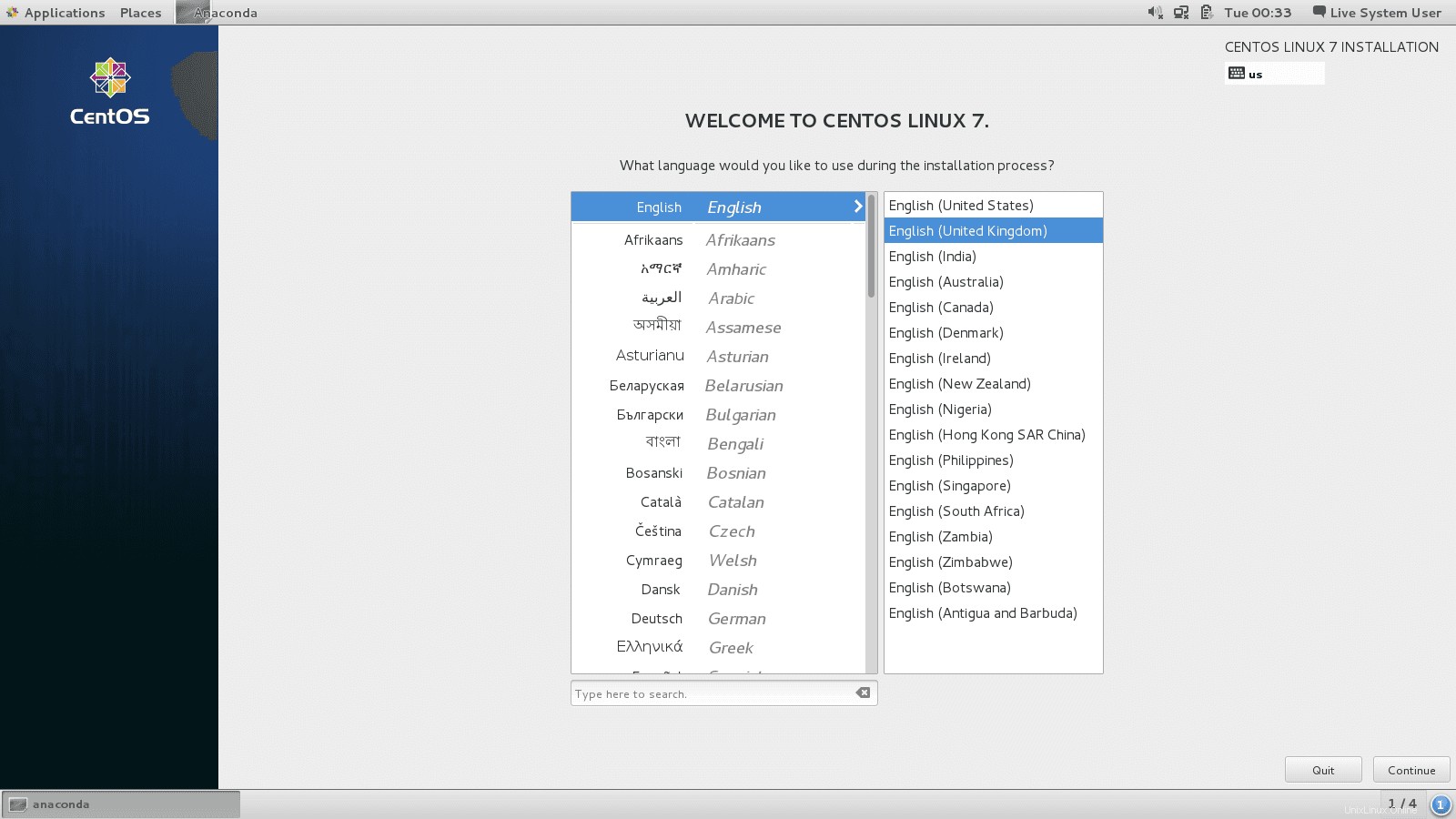
Paso 5:Cambie el destino de la instalación
De manera predeterminada, el instalador de Anaconda elegirá la partición automática para su disco duro. Haga clic en el icono Destino de la instalación para cambiarlo a partición personalizada.
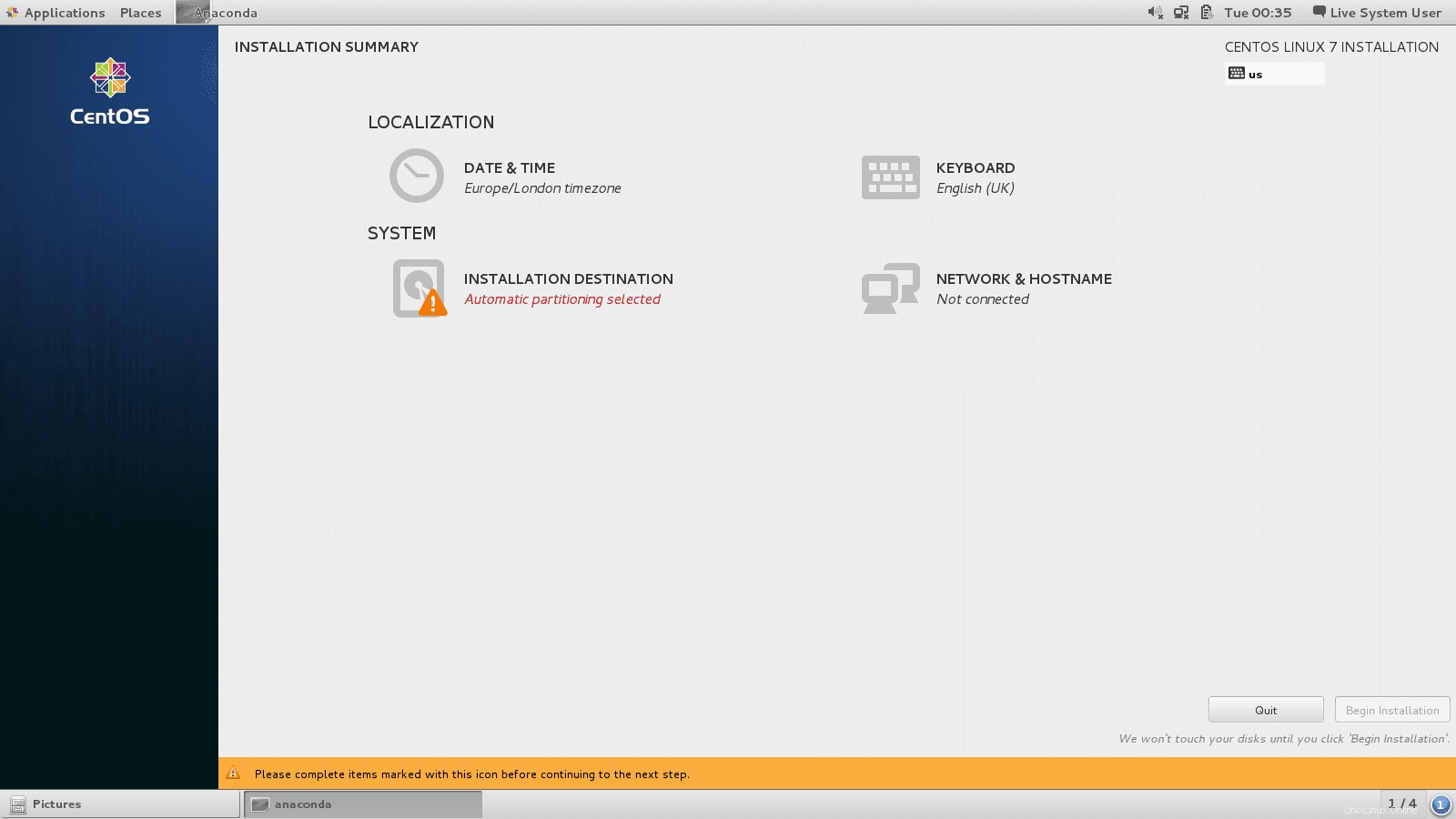
Haga clic en el disco duro en el que desea instalar CentOS 7 y en Otras opciones de almacenamiento , seleccione Configuraré la partición luego haga clic en Listo.

Paso 6:seleccione el esquema de partición
A continuación, seleccione el esquema de partición que se usará para los puntos de montaje. En este caso, elija Partición estándar.

Paso 7:Crear un espacio de intercambio
Puede crear un espacio de intercambio desde una de las particiones y establecer la capacidad deseada, que depende de la memoria RAM que tenga. Elija el sistema de archivos para el espacio de intercambio como intercambio y haga clic en Reformatear, aunque reformatear es opcional. También puede nombrar su espacio de intercambio con el nombre que desee, pero un nombre como intercambio es más descriptivo.
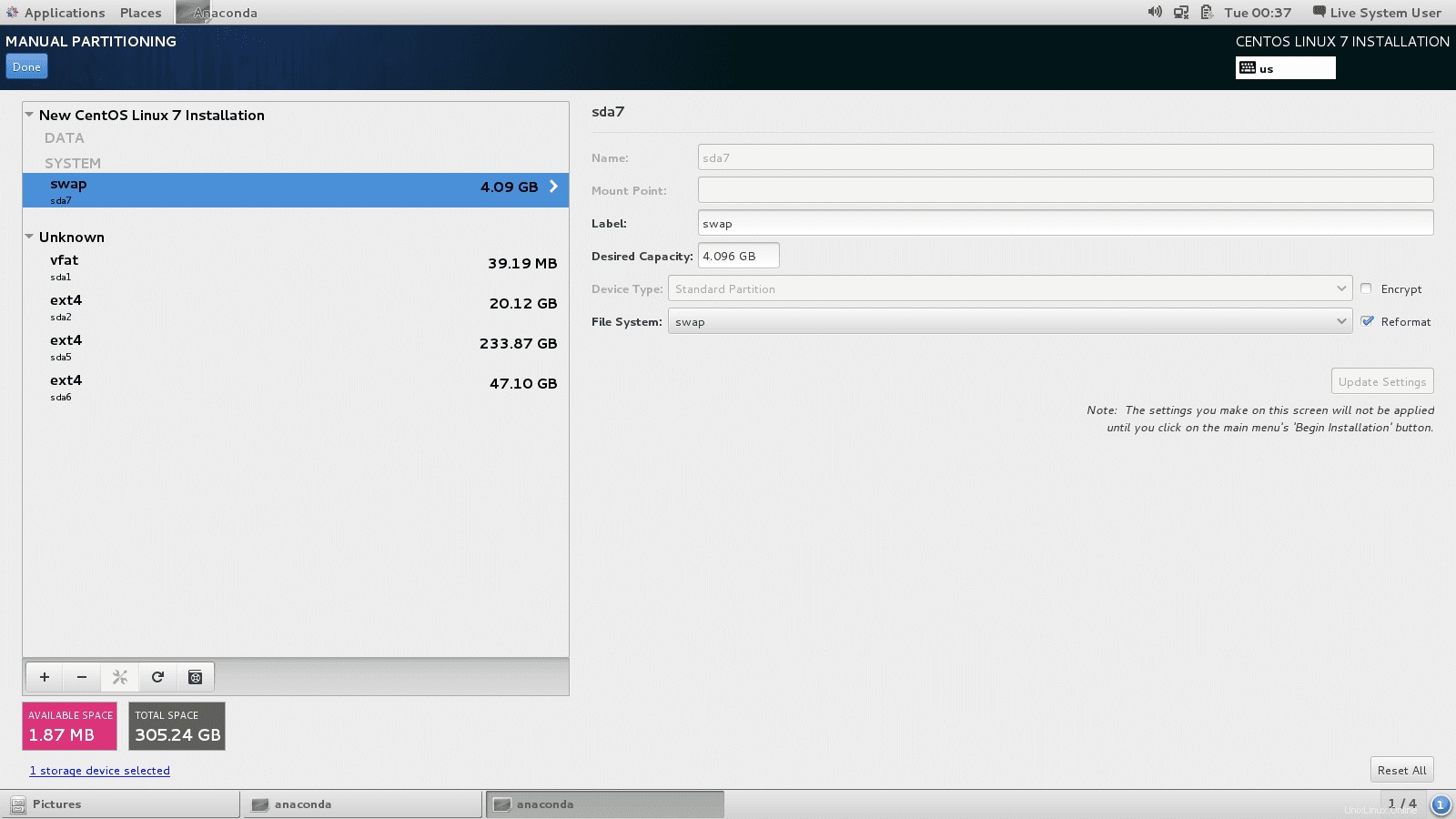
Paso 8:Crear un punto de montaje
El siguiente paso es crear un punto de montaje donde se instalará la partición raíz. Dependiendo de sus requisitos, es posible que deba colocar las particiones de arranque, inicio y raíz en diferentes puntos de montaje. Para este caso tendremos solo un punto de montaje /.
Después de esto, configure la Etiqueta y la Capacidad deseada como desee. Una regla general es usar nombres descriptivos para la etiqueta, especialmente si la computadora va a ser utilizada por diferentes administradores del sistema.
Elija el sistema de archivos como ext4 y haga clic en reformatear.
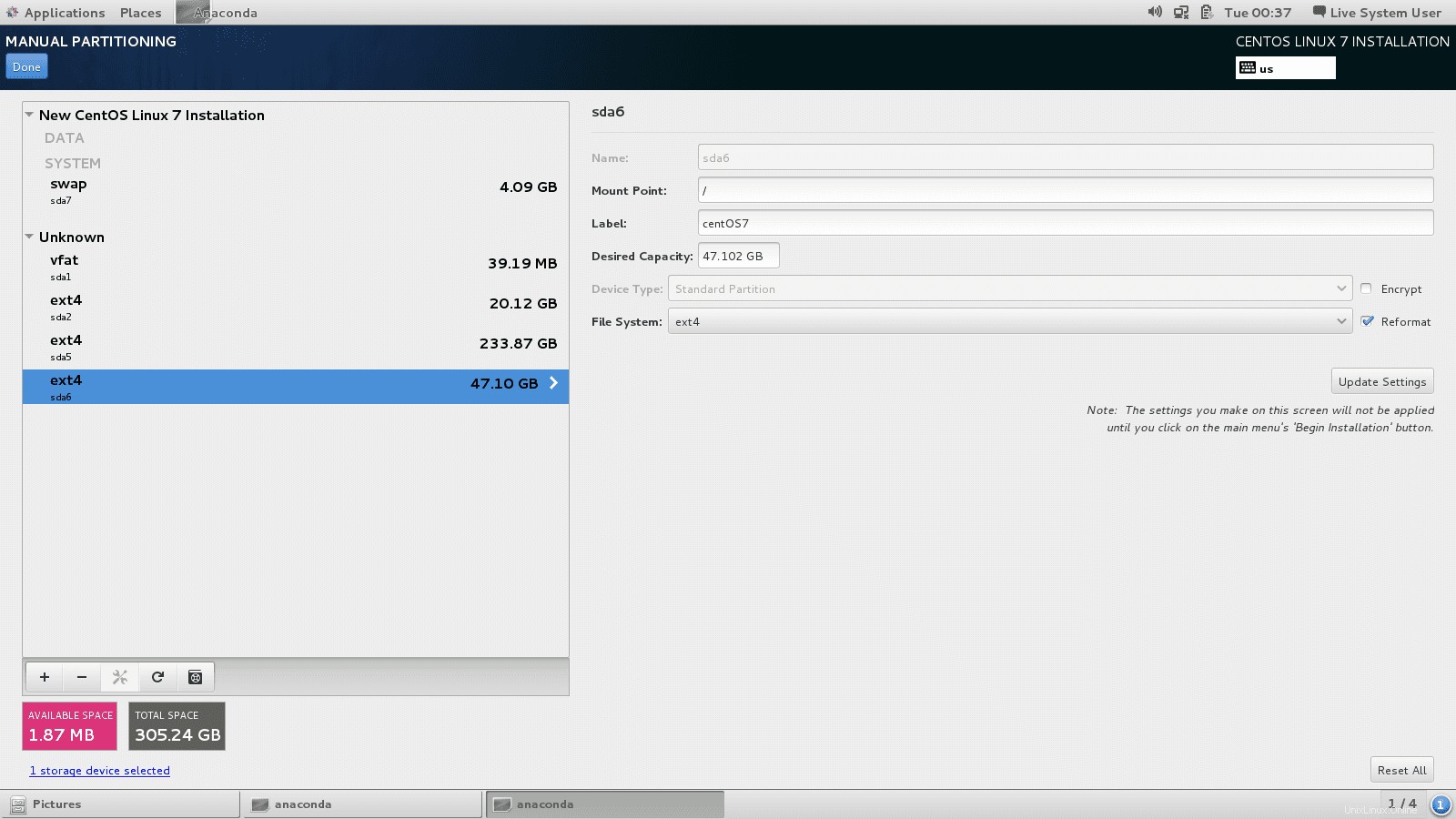
Paso 9:Aceptar cambios
Después de completar el Paso 7 y el Paso 8 con éxito, haga clic en el botón Listo. Aparecerá una ventana emergente con un resumen de los cambios que se realizarán. Si está satisfecho con ellos, haga clic en Aceptar cambios.
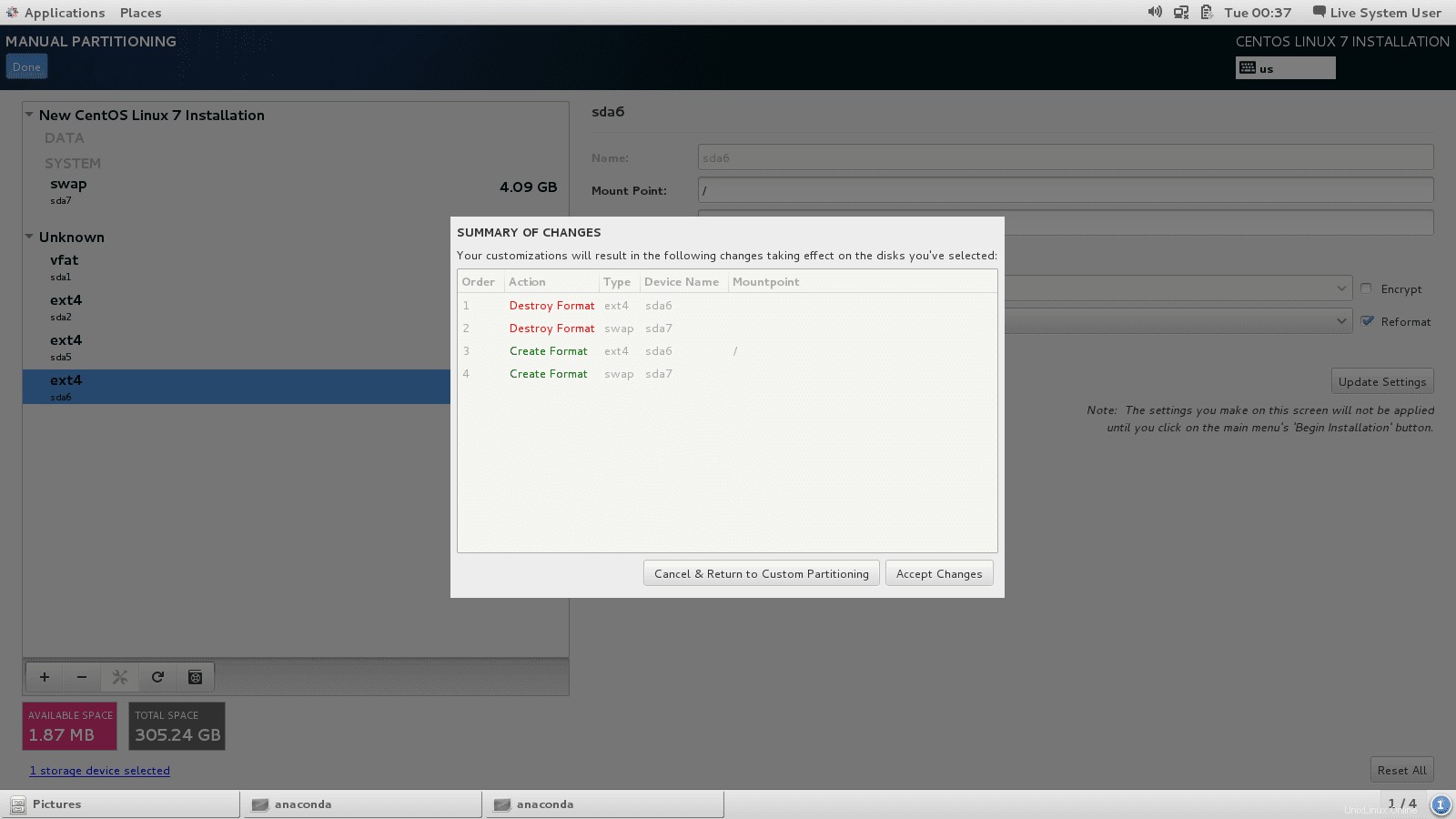
Paso 10:Establecer fecha y hora
Haga clic en el ícono del reloj debajo del menú de localización y seleccione una zona horaria del mapa del mundo, luego haga clic en Listo.
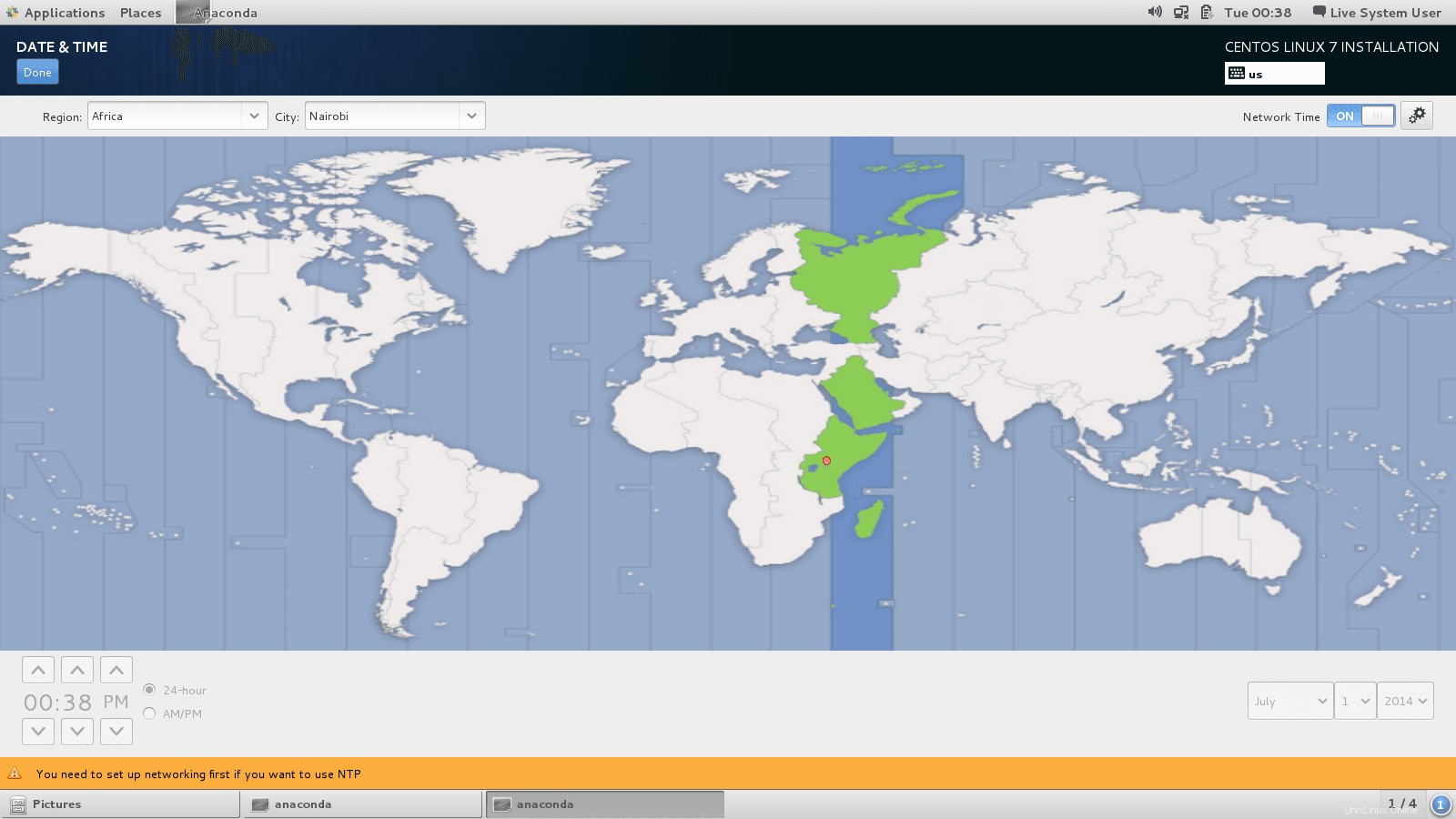
Paso 11:Comience la instalación
Ahora, después de configurar los ajustes de Sistema y Localización, puede hacer clic en el botón Comenzar instalación.
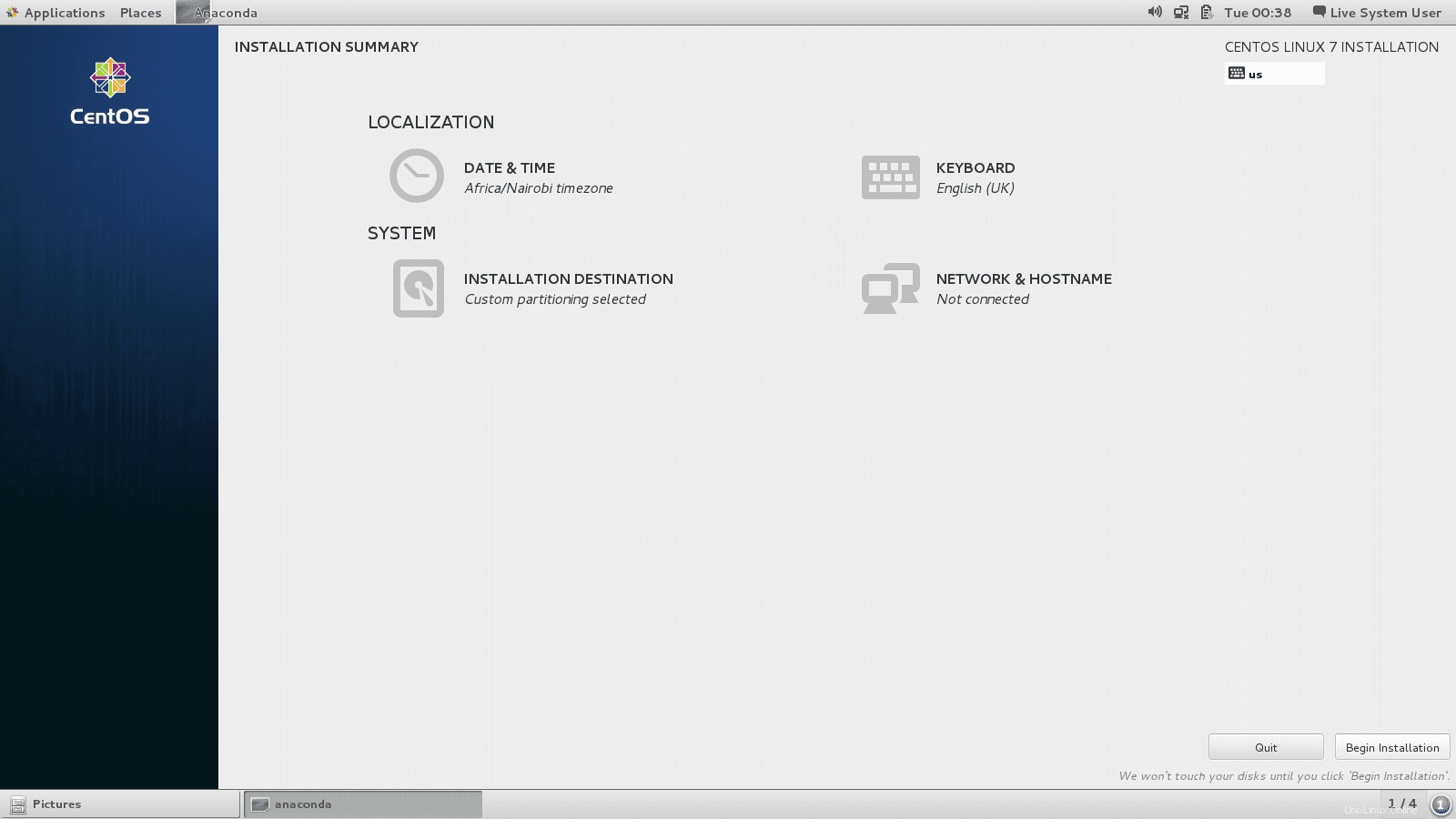
La instalación comenzará de inmediato y, a medida que avanza, debe configurar una cuenta de usuario y la contraseña de root.
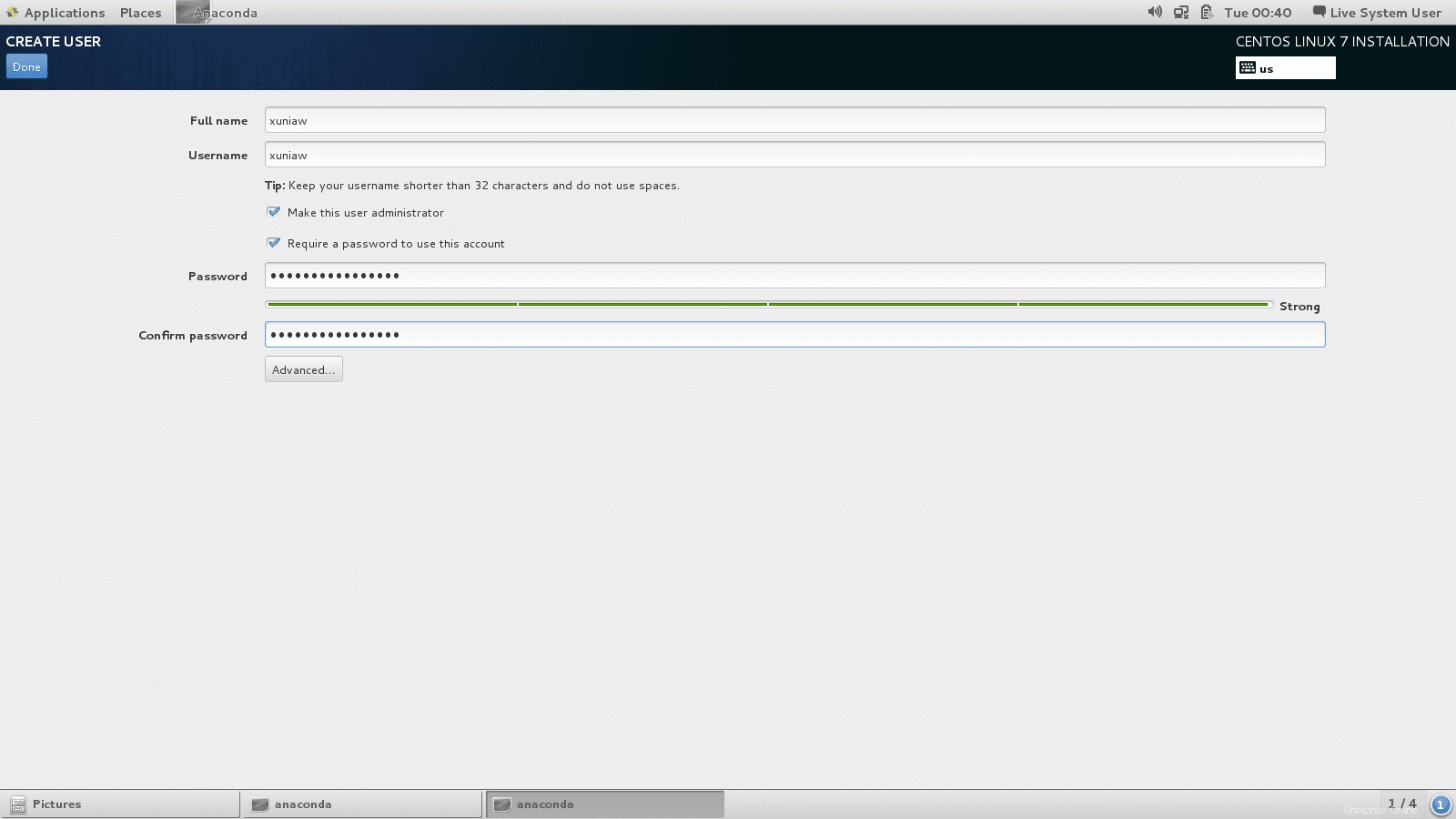
Paso 12:Configure la contraseña raíz
Haga clic en la opción de contraseña raíz e ingrese una contraseña y confirmación de la misma, luego haga clic en Listo.

Paso 13:Cree una cuenta de usuario
El siguiente paso es crear una cuenta de usuario. Ingrese los detalles correctos y, si esta es la cuenta de administrador, marque Convertir a este usuario en administrador y Requerir una contraseña para usar esta cuenta por motivos de seguridad.
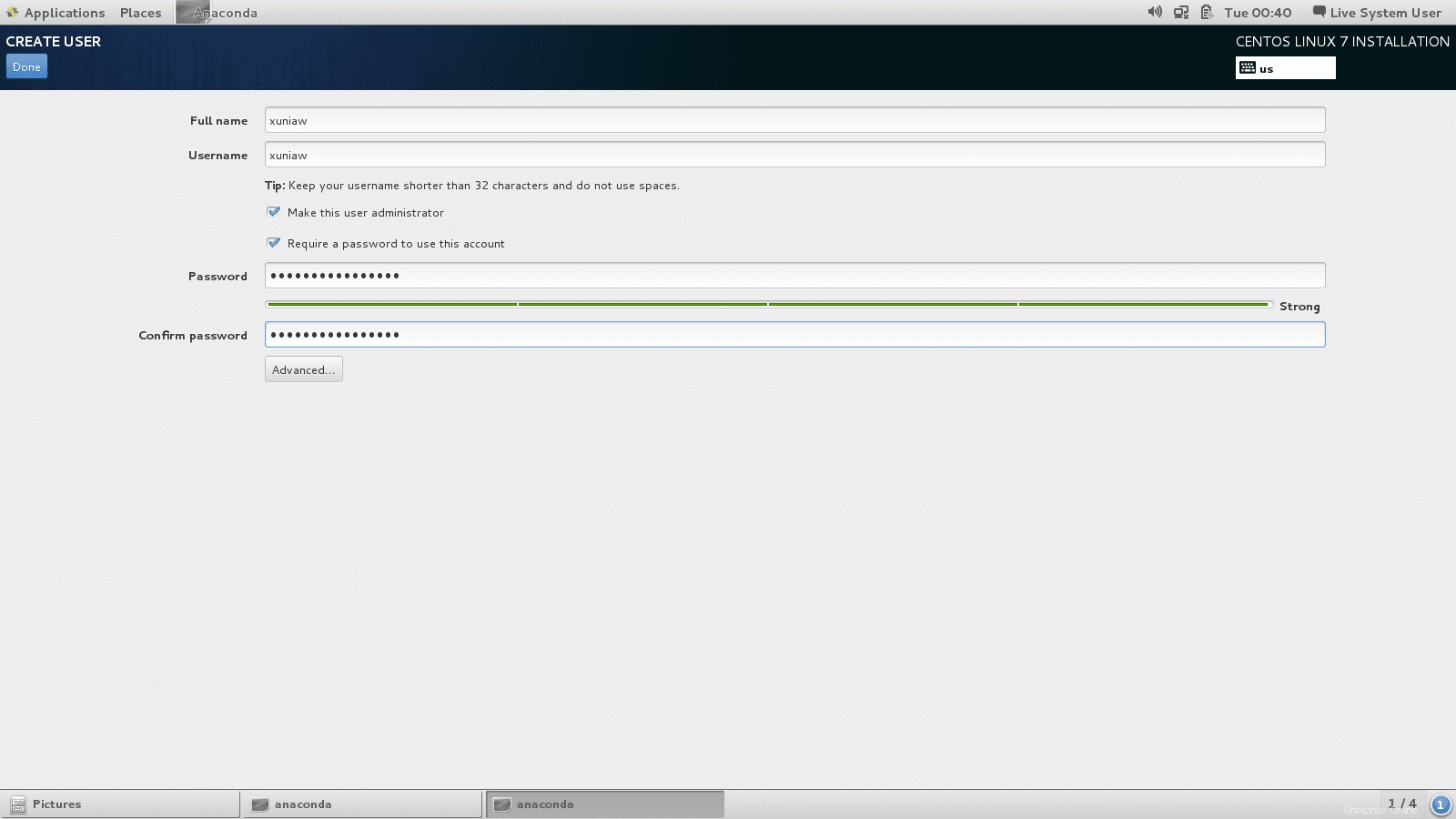
Paso 14:Instalación completa
El instalador debe completar la instalación del software y el gestor de arranque. Eche un vistazo a cómo establecer la contraseña de Linux Grub con ejemplos.
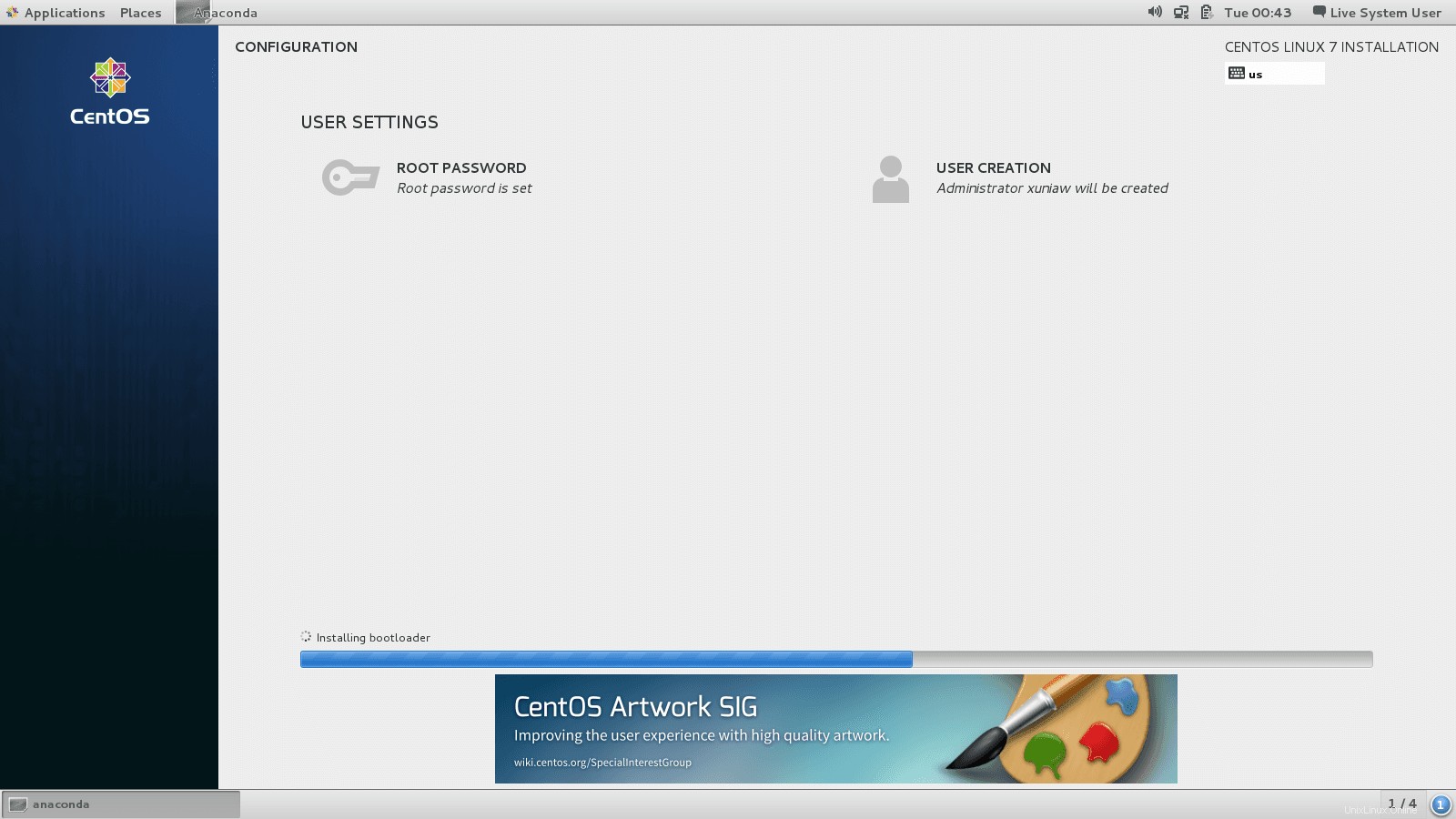
Una vez completado, debería recibir un mensaje de éxito, después de lo cual puede hacer clic en salir.
Cierre sesión en el sistema Live e inicie sesión en su nueva instalación.
Finalmente, una vez que inicie sesión en su CentOS 7, acepte el acuerdo EULA y disfrute.
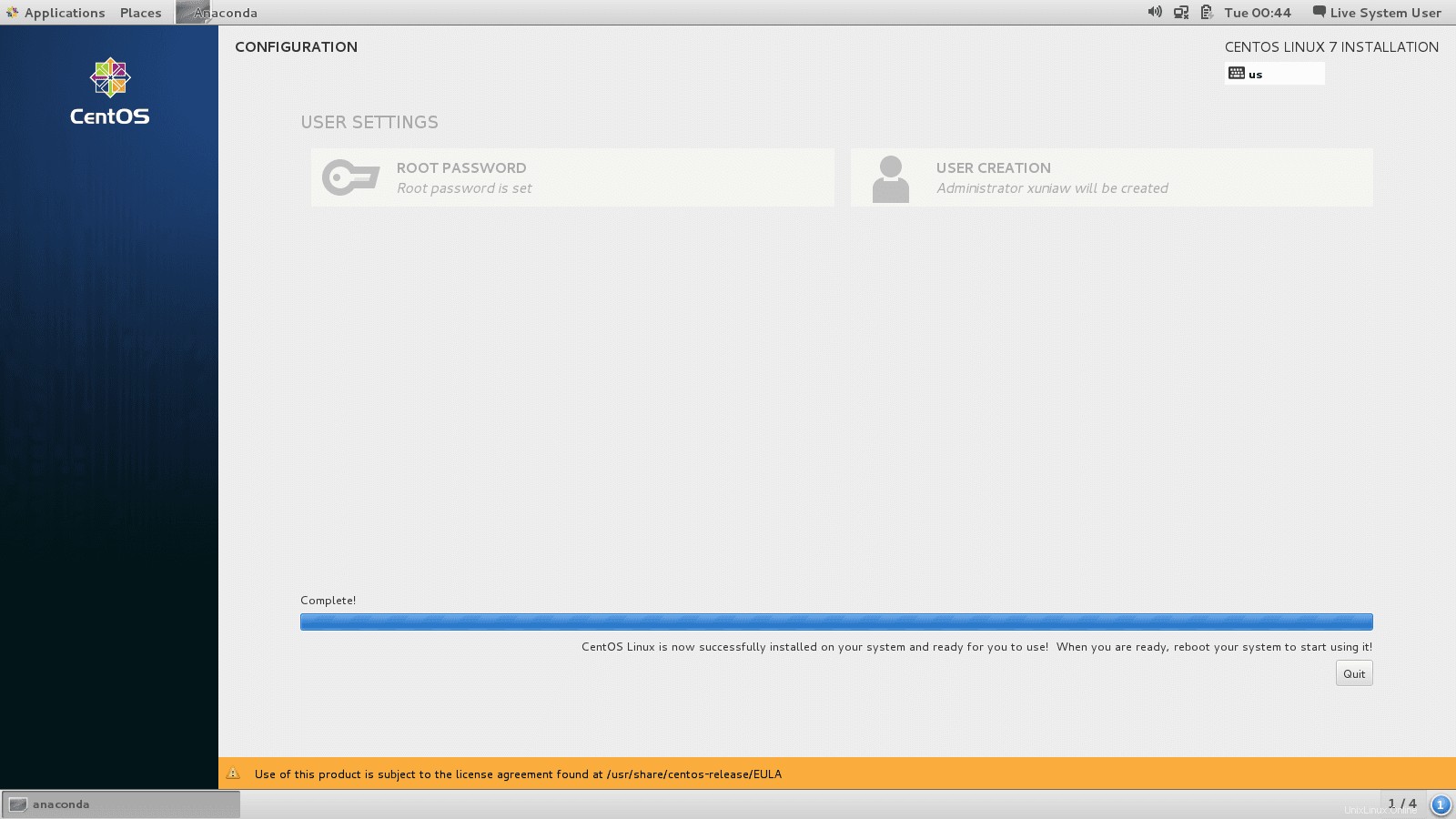
Nuevas funciones en CentOS 7
Las siguientes son algunas de las características notables de CentOS 7:
Entorno de escritorio Gnome 3
CentOS 7 viene con Gnome 3, que es muy conveniente cuando tienes una pantalla táctil.
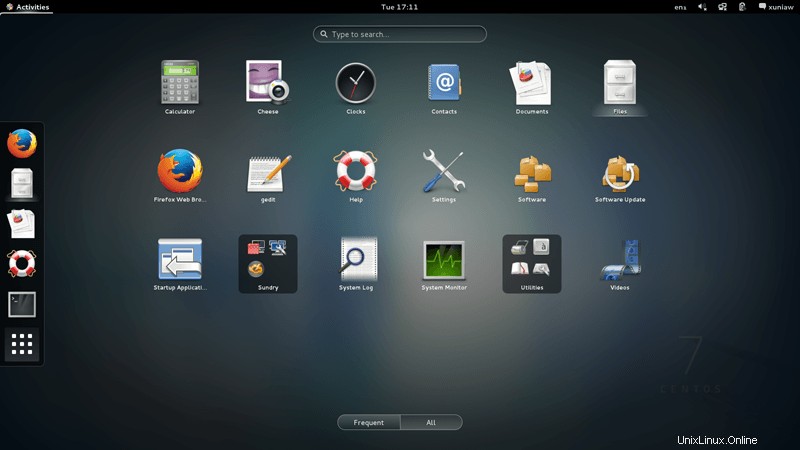
También viene con Gnome Classic para aquellos que quieren la apariencia de Gnome 2.

CentOS 7 viene con GRUB 2 que resuelve problemas de arranque dual con otras distribuciones de Linux que han estado usando GRUB 2, como Ubuntu. Esta es una mejora de CentOS 6.5 que usaba GRUB Legacy y era un problema con el arranque dual. Ahora puede realizar su instalación sin preocuparse por los problemas de GRUB.
CentOS 7 tiene soporte para el sistema de archivos xfs que es adecuado especialmente en un tipo de entorno distribuido. XFS es conocido por su capacidad para manejar E/S paralelas en comparación con ext4.
CentOS 7 también se distribuirá con MariaDB , un reemplazo para MySQL.
Conclusión
CentOS 7 ha mejorado mucho desde la versión 6.5 y ahora es más fácil adoptarlo como SO de escritorio en comparación con su predecesor. Para aquellos que probablemente no puedan mantenerse al día con los lanzamientos de Fedora cada 6 meses, CentOS 7 es una buena opción. ¡Pruébalo hoy!