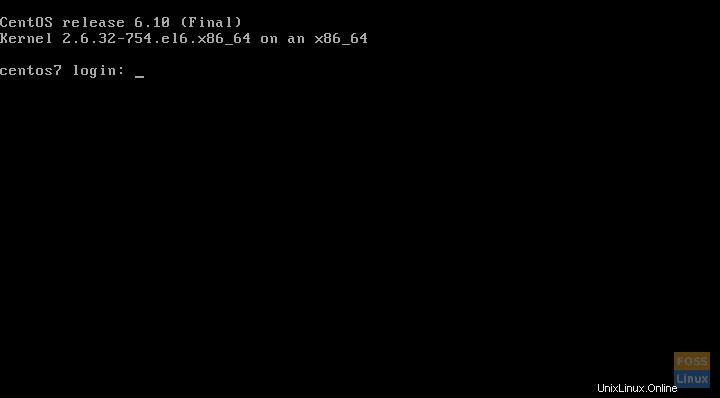En este tutorial, le mostraremos cómo instalar CentOS 6 en VirtualBox en Windows. Para ello, deberá tener instalado VirtualBox y descargar el archivo ISO de Centos 6 de los servidores oficiales.
Instalación de CentOS 6 en VirtualBox en Windows
Vamos a realizar una instalación mínima, lo que significa que solo se instalará el terminal, sin el entorno gráfico. Lo bueno es que aún podemos instalar el entorno gráfico desde el terminal si alguna vez lo necesitamos.
Paso 1:descargar CentOS 6 ISO
Para instalarlo, primero debemos descargar CentOS 6. Viene en forma de archivo ISO (CD virtual), que se puede descargar desde múltiples ubicaciones, llamadas espejos . Puede ingresar a este enlace y ver una lista de espejos en todo el mundo. Asegúrate de hacer clic en el botón "ISO mínimo". Elige el que esté geográficamente más cerca de ti, nosotros elegimos el primero, propuesto por el propio sitio.
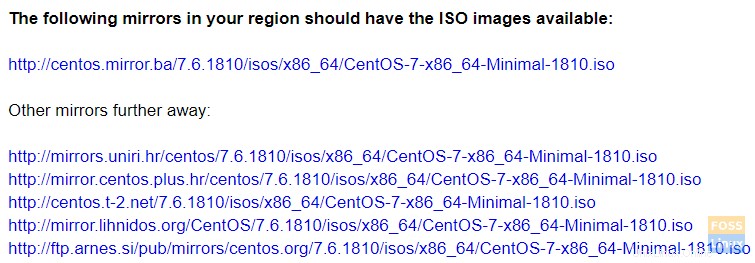
Una vez pulsado nos ofrece las siguientes opciones:
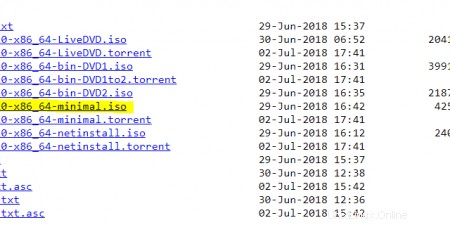
También puede descargar el archivo torrent. La última versión de CentOS 6 en este momento es la 6.10, y deberíamos descargar el archivo ISO mínimo ahora.
Espere a que se descargue y podemos pasar a la configuración de VirtualBox.
Paso 2:crear una nueva máquina virtual en VirtualBox
Suponemos que tiene VirtualBox instalado. VirtualBox es una gran plataforma de virtualización y, además, es gratuita.
Así que abramos VirtualBox, vayamos a Nueva máquina virtual y seleccionemos estas opciones
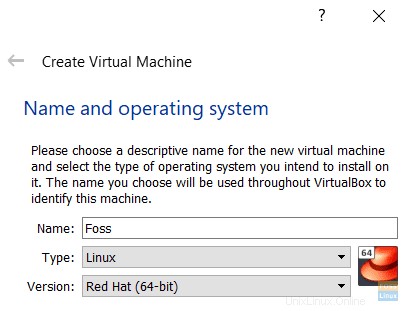
Puedes llamarlo como quieras, llamamos al mío FOSS. El tipo debe ser Linux, y como no hay opción para CentOS, puedes usar RedHat (versión de 32 o 64 bits, dependiendo de tu sistema).
Después de todo, CentOS es un clon de Red Hat Enterprise Linux.
Haga clic en Siguiente y accederá a la pantalla en la que debe decidir cuánta memoria ocupará el invitado. El valor predeterminado es 1 GByte y es un valor razonable para una instalación solo de terminal.
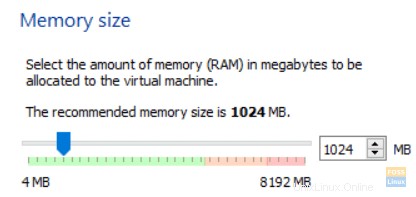
Elegiremos crear un nuevo disco duro en la siguiente pantalla
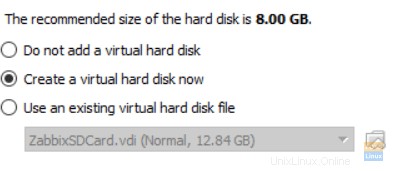
A continuación, podemos dejar el tipo de disco virtual como VDI, otras opciones son útiles si estamos trabajando con otro software de virtualización.
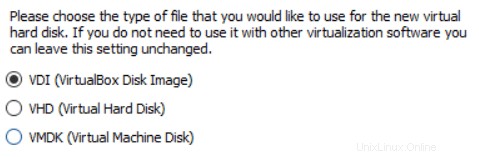
Ahora, debemos elegir si usar un tamaño fijo o un espacio en disco que se expanda dinámicamente. La primera opción ocupa tanto espacio en disco como definimos espacio en disco virtual. La segunda opción ocupa solo una pequeña cantidad de espacio en disco y crece a medida que se agregan datos a los discos virtuales.
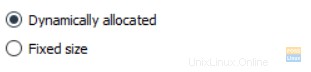
La opción predeterminada se asigna dinámicamente y es una buena opción, aunque un poco más lenta. Haga clic en siguiente y se creará su máquina virtual. 
Está en un estado apagado. Antes de encenderlo, debemos hacer dos cosas:especificar el archivo ISO desde el que se instalará un sistema operativo y especificar el tipo de red.
Paso 3:especificar los medios de instalación
Primero, especifiquemos el archivo ISO haciendo clic derecho en una máquina virtual, seleccione Configuración y luego Almacenamiento . Haga clic en el icono del disco a la derecha de la unidad óptica, le permitirá elegir un archivo ISO que servirá como disco virtual. Elija el ISO de CentOS que descargó anteriormente.
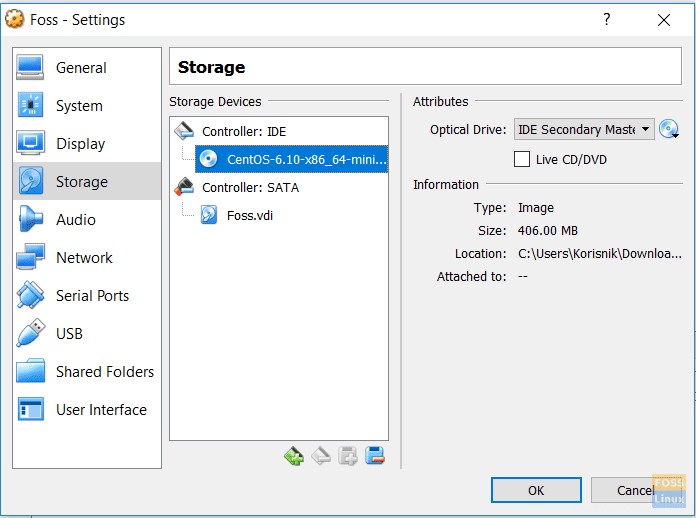
Haga clic en el icono del disco a la derecha de la unidad óptica, le permitirá elegir un archivo ISO que servirá como disco virtual. Elija el ISO de CentOS que descargó anteriormente.
Paso 4:Configuración del tipo de red
Todavía tenemos que configurar la red. Estoy usando mi computadora portátil con Windows 10 para ejecutar VirtualBox. Se conecta a Internet a través de un módem ADSL, que le da una dirección automática (a través de DHCP) o estática (si configura uno usted mismo). De manera predeterminada, las máquinas virtuales usan NAT o traducción de direcciones de red, que usa la misma dirección IP que mi computadora portátil. Haré otra cosa. Usaré algo llamado Bridged Networking, que permitirá que mi VirtualBox CentOS tenga una dirección IP separada, en la misma subred.
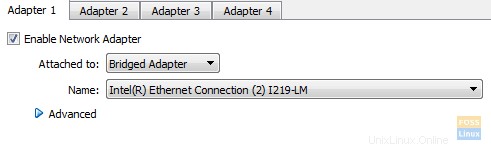
Para ello, seleccionemos Red desde la misma ventana de configuración que abrimos y, en lugar de la NAT predeterminada, utilicemos Adaptador en puente.
Durante el proceso de instalación, asignaremos una dirección IP estática manualmente para la máquina virtual CentOS. Necesitamos saber cuál es la IP de nuestro portátil, para poder elegir una dirección en esa misma subred. Abra el símbolo del sistema ingresando cmd en el cuadro de búsqueda de Windows e ingrese el ipconfig comando
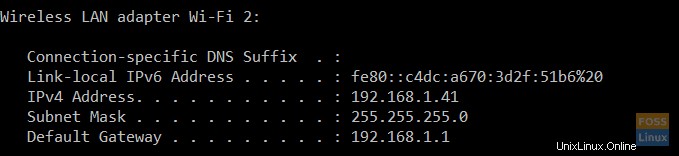
Podemos ver que la IP de una computadora portátil es 192.168.1.41, por lo que asignaremos una dirección aleatoria como 192.168.1.111 para nuestra instalación de Linux. Su IP puede ser diferente, solo asegúrese de elegir la IP de Linux en la misma subred. Es aconsejable elegir un último número más alto, como 111 o 188, porque hay menos posibilidades de que lo tome algún otro dispositivo en su red. Escriba esta dirección en algún lugar, la necesitará durante el proceso de instalación.
Paso 5:la instalación
La instalación en sí comienza haciendo clic derecho en la máquina virtual y seleccionando Inicio->Inicio normal. Pronto, se le pedirá que elija qué hacer a continuación. Haga clic dentro de una ventana y elija Instalar o actualizar un sistema existente .
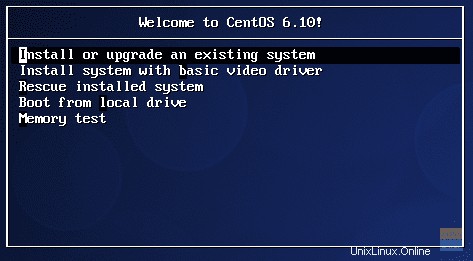
Puede notar que el puntero de su mouse está "capturado" dentro de una ventana. Para salir, presione la tecla CTRL derecha.
La siguiente pantalla que aparece le pregunta si desea verificar los medios de instalación. Por lo general, me salto eso y sigo adelante.
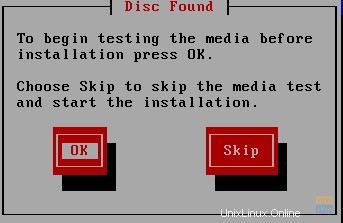
Necesitamos elegir el idioma de instalación y la distribución del teclado. Elija las opciones apropiadas y continúe.
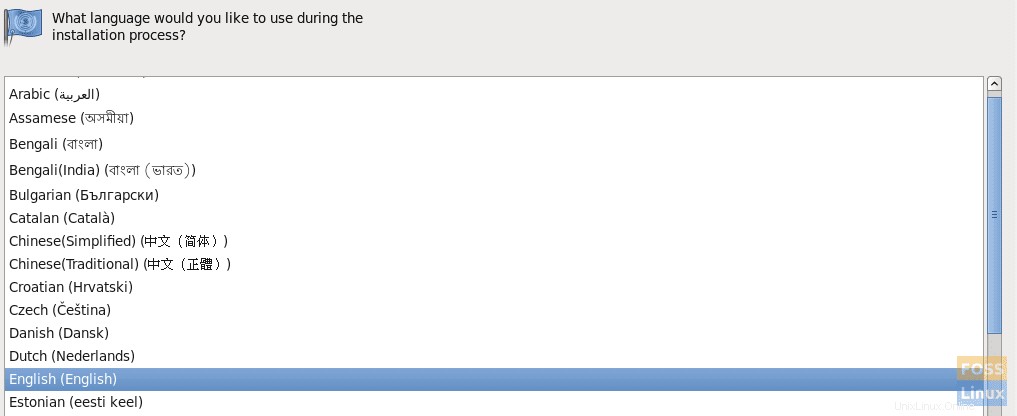
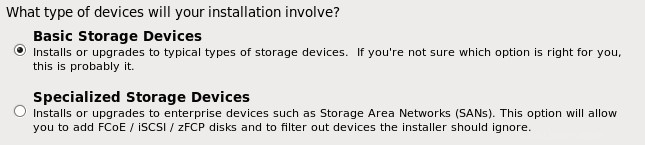
El disco duro virtual debe inicializarse, así que acepte Sí, descarte cualquier dato .
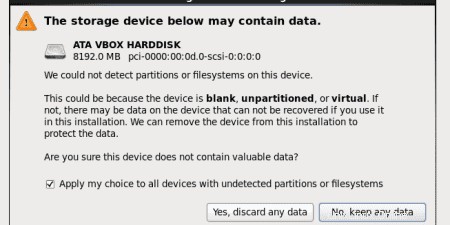
La siguiente pantalla nos permite especificar el nombre de host de la máquina virtual Linux. Elijo centos7.fosslinux.com. Es solo local y no se aplica a través de Internet, por supuesto.
No haga clic en Siguiente todavía, porque en esta pantalla hay una opción Configurar red. Elíjalo y aparecerá una ventana, donde debe seleccionar System etho y hacer clic en Editar .
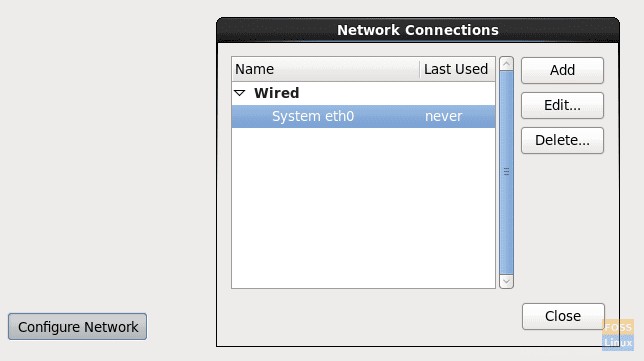
En la ventana que aparece, marque Conectar automáticamente, de lo contrario, la red no funcionará cuando inicie la máquina virtual. Seleccione la pestaña Configuración de IPv4.
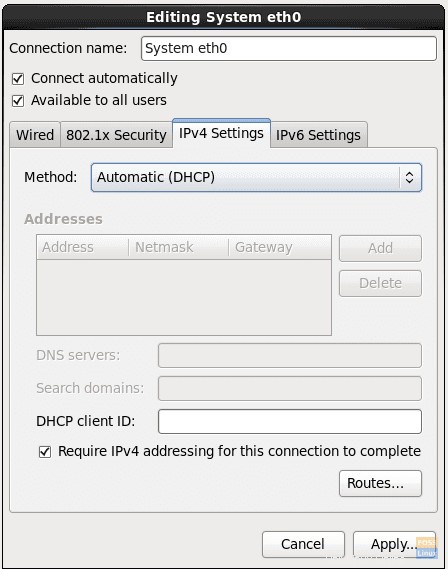
En la lista desplegable Método, en lugar del predeterminado Automático (DHCP), elija Manual, haga clic en Agregar y en los campos que aparecen, inserte la dirección IP de nuestra máquina virtual (la anotó, ¿verdad?), máscara de red (generalmente 24 horas). ), y puerta de enlace (la dirección de mi puerta de enlace ADSL). Para el servidor DNS, si está usando ADSL como yo, es lo mismo que la puerta de enlace, 192.168.1.1, si está en algún tipo de LAN que tiene un servidor DNS dedicado, debe poner la dirección IP de ese DNS.
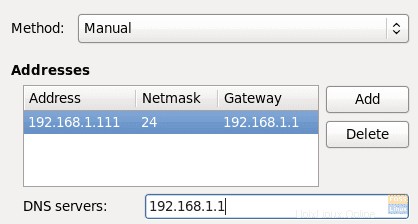
Haz clic en Aplicar , cierre Configurar red y haga clic en Siguiente .
Necesitamos establecer la zona horaria en la siguiente pantalla, y podemos hacerlo haciendo clic en un mapa para elegir nuestra ubicación o desde una lista desplegable a continuación.
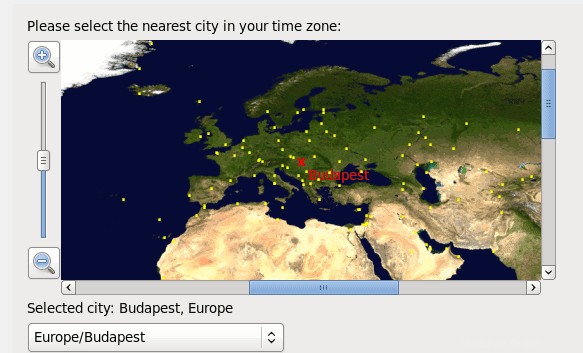
También necesitamos establecer la contraseña de root. Seleccione algo que no se pueda adivinar fácilmente y que preferiblemente incluya letras mayúsculas y minúsculas, números y caracteres especiales.
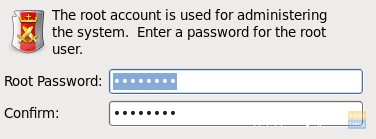
En la siguiente pantalla, elige usar todo el espacio, ya que no necesitamos conservar ningún dato ni el diseño de partición anterior.

Ahora todo está listo para la instalación. Todavía puede volver atrás para revisar algo o escribir cambios en el disco.
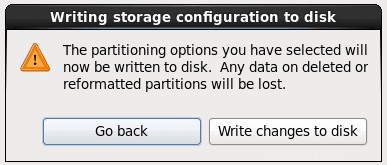
Ahora comenzará la instalación:se creará un sistema de archivos y se instalarán los paquetes necesarios. Según su procesador, la velocidad del disco y la memoria disponible, tardará unos minutos como máximo. Al final de la instalación, recibirá un mensaje de que la instalación finalizó y debe reiniciar la máquina virtual.
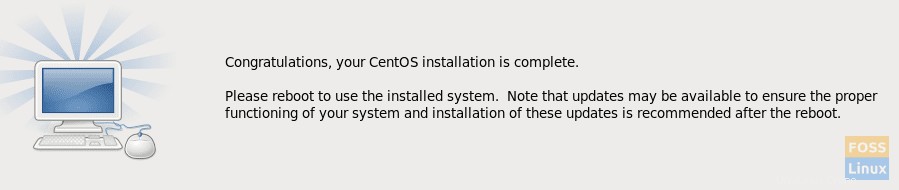
Reinicie el sistema haciendo clic con el botón derecho en la máquina virtual y seleccionando Restablecer o seleccionando Entrada->Teclado->Enviar CTRL+ALT+SUPR en la ventana de la máquina virtual.
Una vez que se reinicia una máquina virtual, se le presenta una pantalla de inicio de sesión. Felicitaciones, ha instalado con éxito Centos 7 en VirtualBox.