CentOS es una distribución de Linux ampliamente utilizada basada en RedHat Linux. En esta guía, le mostraré paso a paso cómo instalar CentOS 8 en una máquina virtual VirtualBox. El sistema operativo host es Windows 10.
El tutorial consta de dos partes:
- Configurando una máquina virtual en VirtualBox.
- Instalar CentOS en esa máquina virtual
Comencemos sin perder más tiempo.
Requisitos previos
Los siguientes son algunos de los requisitos que deben cumplirse antes de esta instalación.
- 2 GB de RAM
- Procesador de 2 GHz o superior
- Disco duro de 20 GB
- Sistema x86 de 64 bits
¿Cómo obtener CentOS 8.0?
Para instalar CentOS 8.0 en VirtualBox, siga estos pasos:
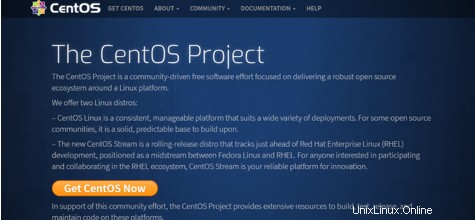
Paso 2 . Haga clic en "Obtener CentOS ahora". Aparecerá una nueva ventana.
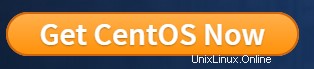
Paso 3. Haga clic en "CentOS Linux DVD ISO" que se muestra en la imagen a continuación.
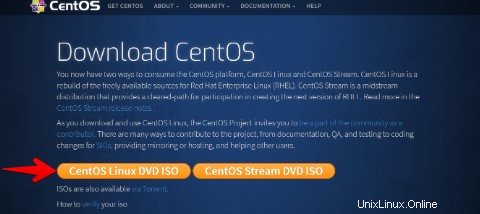
Paso 4. Haga clic en cualquiera de los enlaces para descargar el archivo ISO de CentOS.
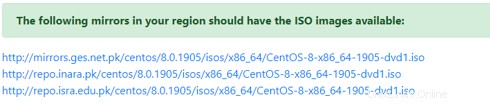
Como puedes ver es un archivo de 6,6 GB. Por lo tanto, espere hasta que se descargue el archivo.

Paso 5. Una vez que se descarga CentOS, está listo para instalarse en VirtualBox. Abra VirtualBox, haga clic en el botón "Nuevo" para crear una nueva máquina virtual.
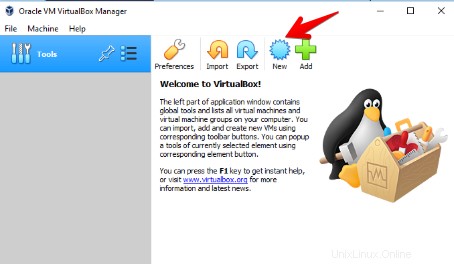
Paso 6. Ingrese el nombre de la máquina virtual en el cuadro de texto "Nombre", p. “CentOS”. Ahora, automáticamente, "Tipo" se seleccionará como "Linux" y la versión se elegirá como "Red Hat (64 bits). Cuando haya terminado, haga clic en "Siguiente".
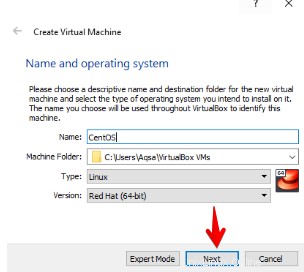
Paso 7. El tamaño de la memoria dado aquí es 1024 MB. Es un requisito mínimo. Puede aumentarlo según la memoria disponible en su sistema. Haga clic en "Siguiente" cuando haya terminado.
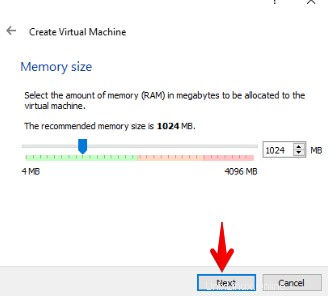
Paso 8. La opción "Crear un disco duro virtual ahora" está marcada de forma predeterminada. Haga clic en "Crear" para continuar.
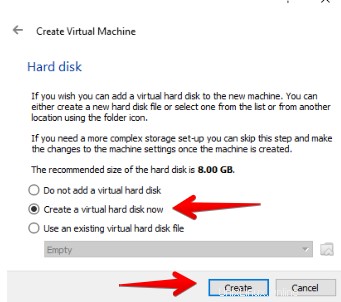
Paso 9 . La siguiente interfaz es sobre el tipo de archivo del disco duro. Por defecto, es VDI (Imagen de disco de VirtualBox) y es un estándar. Haga clic en "Siguiente" para continuar.
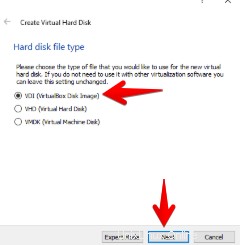
Paso 10 . En el siguiente paso, necesitamos almacenamiento en un disco duro físico. Por defecto, está "Asignado dinámicamente". Haga clic en "Siguiente" cuando haya terminado.
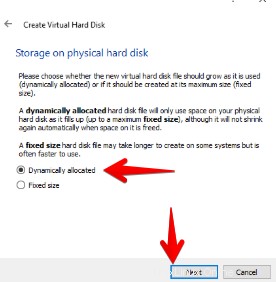
Paso 11 . El disco duro virtual mínimo que necesita CentOS es de 8 GB, pero nuevamente depende de su computadora. Puede ajustarlo de acuerdo con el tamaño del disco duro de su sistema. Proporcione la ruta de su disco duro virtual como se muestra en la imagen a continuación.
Haz clic en "Crear" para continuar.
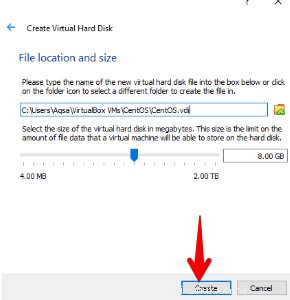
Paso 12. La máquina virtual CentOS se crea en VirtualBox. Hemos descargado el archivo ISO pero aún no hemos localizado el archivo ISO. Para ello, seleccione la máquina virtual CentOS y haga clic en "Configuración".
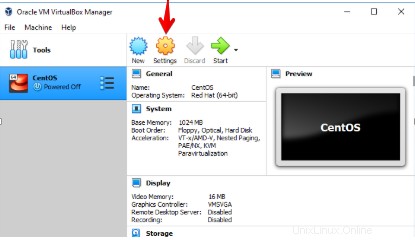
Paso 13. En la opción de configuración, haga clic en "Almacenamiento", donde podemos ubicar nuestro archivo ISO ya descargado.
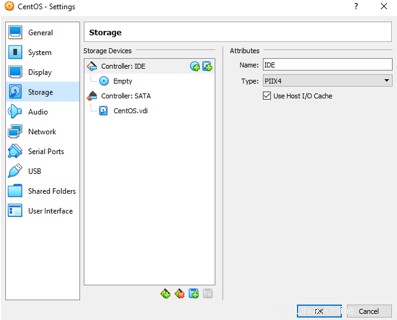
Paso 14. Vaya a la opción "Controlador:IDE" en la interfaz de almacenamiento y haga clic en la opción "Vacío".
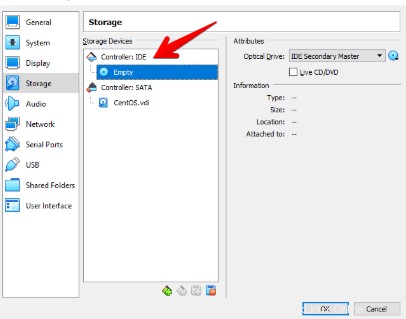
Paso 15. Seleccione el ícono de CD redondo en el lado derecho y luego seleccione "Elegir/Crear un disco óptico virtual".
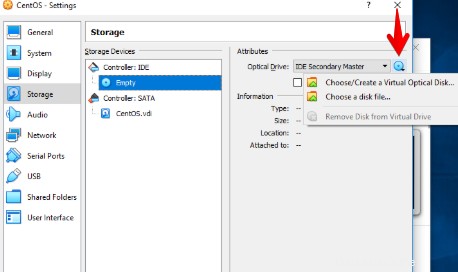
Paso 16. Haga clic en el icono "Agregar" y seleccione el archivo ISO ya descargado.
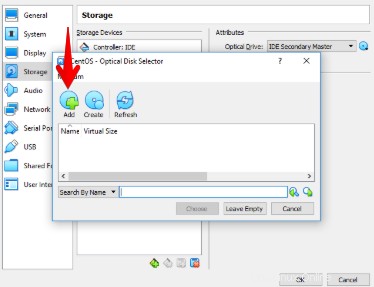
Paso 17. Después de agregar el archivo ISO, haga clic en "Aceptar" para continuar.
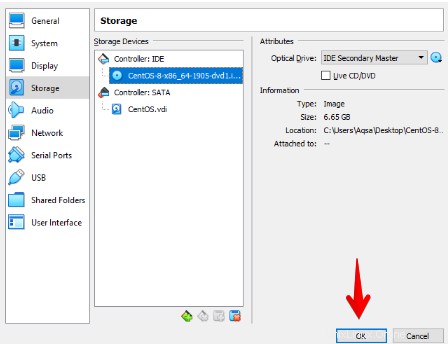
Paso 18. Ahora se ha creado la configuración de CentOS para la máquina virtual. Está listo para comenzar.
Haga clic en la máquina virtual CentOS y luego haga clic en el botón "Inicio" presente en la parte superior.
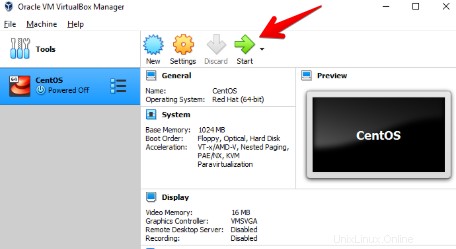
Paso 19. Elija "Instalar CentOS Linux 8.0.1905" y presione "Enter" desde su teclado. La instalación de CentOS comenzará inmediatamente.
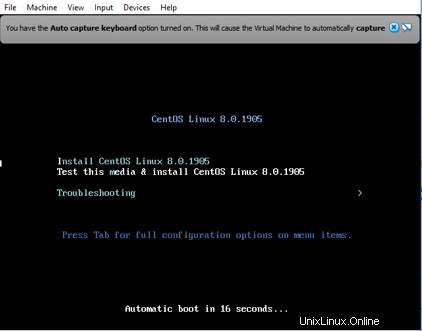
Paso 20. Espere a que finalice el proceso, presione una "Tecla Intro" cuando se le solicite.
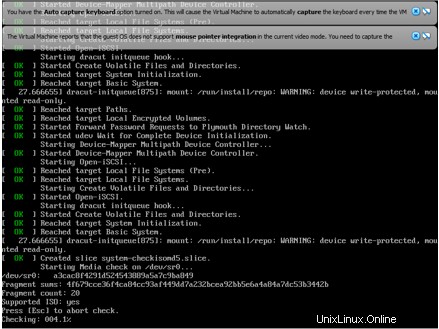
Paso 21 . Elija el idioma deseado para la instalación y haga clic en Continuar cuando haya terminado. Hemos elegido inglés (Estados Unidos).
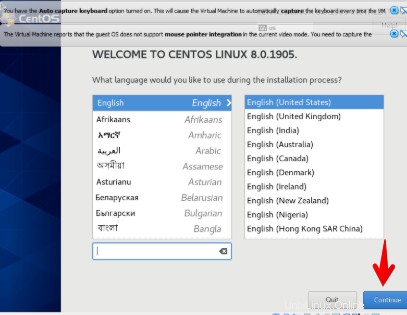
Paso 22 . Tenemos tres categorías principales de configuración y son Localización, Software y Sistema.
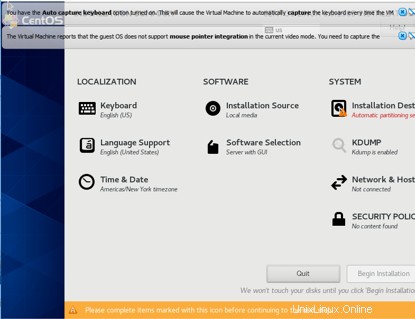
Paso 23. Comencemos con la categoría de localización, haga clic en la opción "Teclado".
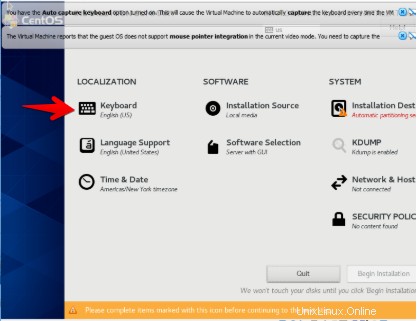
Paso 24 . De forma predeterminada, ha elegido "Inglés". Puede ajustarlo en consecuencia haciendo clic en el icono "+". Haz clic en "Listo" para continuar.
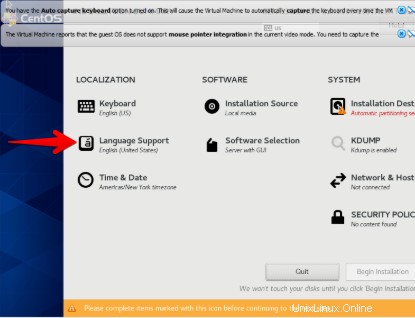
Paso 25. En la categoría de localización, haga clic en "Soporte de idiomas".
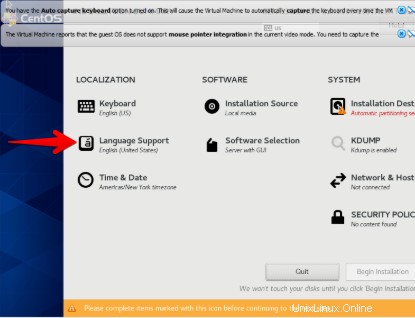
Paso 26 . Por defecto, ha elegido “Inglés”. Puede ajustarlo en consecuencia. Haga clic en "Listo" para continuar.
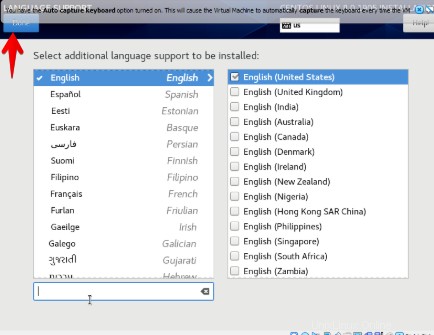
Paso 27 . La siguiente configuración es Hora y fecha en la categoría de localización. Haga clic en "Hora y fecha" para ajustar correctamente la hora y la fecha según su región.
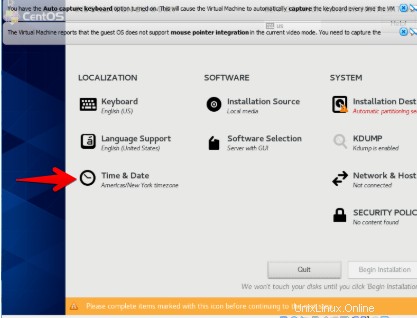
Paso 28. Seleccione su región y ciudad de la lista desplegable. Haga clic en "Listo" para guardar la nueva configuración.
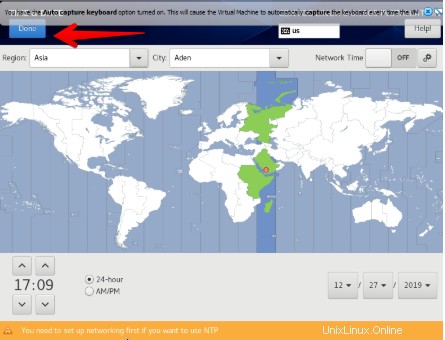
Paso 29 . Haga clic en "Política de seguridad" en la categoría Sistema como se muestra a continuación.
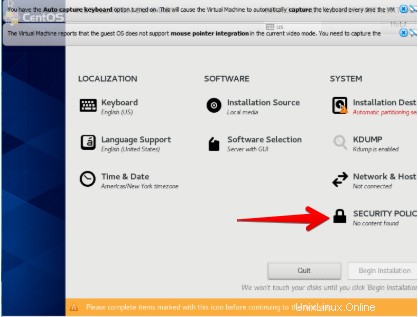
Paso 30. Puede agregar políticas. Haga clic en "Listo" para continuar.
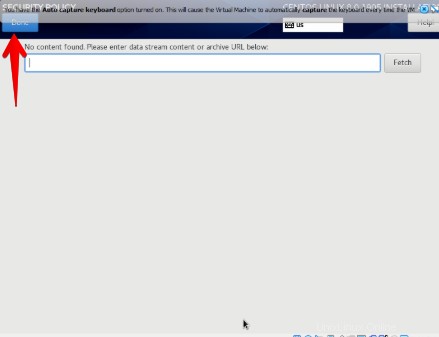
Paso 31 . En la categoría de software, haga clic en "Fuente de instalación".
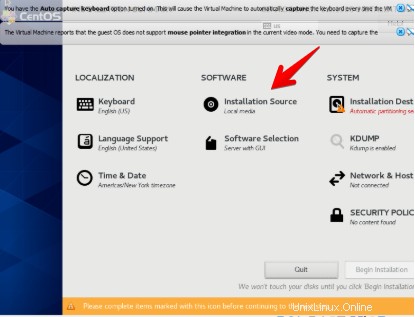
Paso 32 . Como ya hemos dado la ruta del archivo ISO y se detecta automáticamente aquí. No necesitamos hacer nada. Haga clic en "Listo" para continuar.
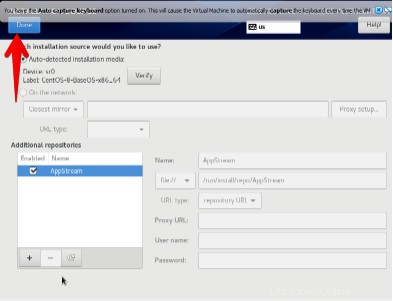
Paso 33 . En la categoría de software, haga clic en "Selección de software".
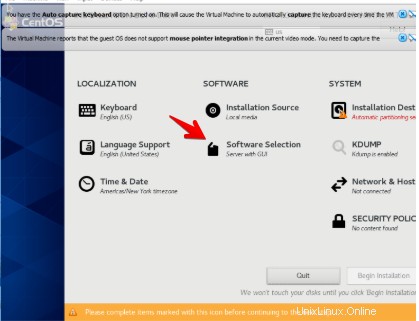
Paso 34. El "Servidor con GUI" ya está elegido, por lo que no es necesario cambiarlo. Haga clic en "Listo" para continuar.
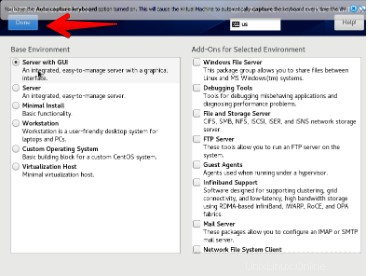
Paso 35. Haga clic en "Destino de la instalación" en la categoría Sistema.
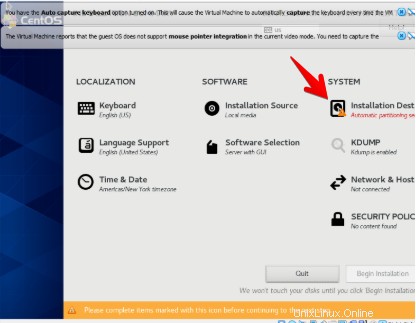
Paso 36. El tamaño ya está dado, recuerde seleccionar "Particionamiento automático". Haga clic en "Listo" para continuar.
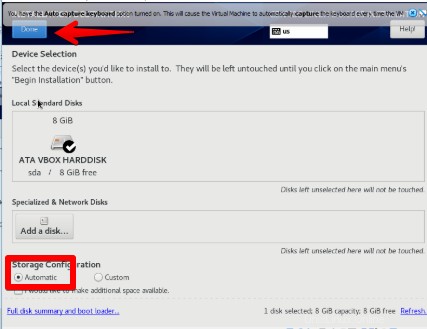
Paso 37. Una vez que se guarden todas las configuraciones anteriores, notará que el botón "Comenzar instalación" está habilitado. Haga clic en él para iniciar la instalación.
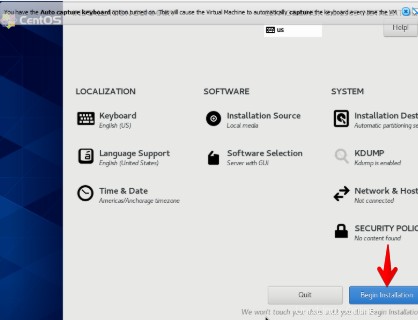
Paso 38. La instalación comenzará inmediatamente. Siéntese y relájese mientras se completa. Mientras tanto, puede configurar la contraseña de root y crear un usuario. Haga clic en "Contraseña raíz".
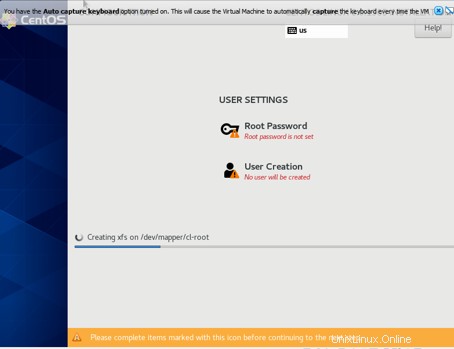
Paso 39. Proporcione una contraseña raíz segura y vuelva a ingresar para verificar. Haga clic en "Listo" cuando haya terminado.
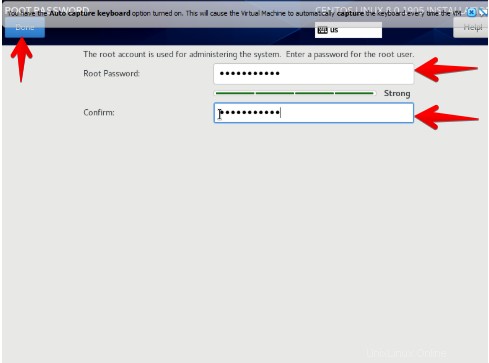
Paso 40. Después de terminar de proporcionar la contraseña de root. Puede continuar creando un usuario. Haga clic en un icono de "Creación de usuario" presente en la ventana en el paso 38.
Proporcione los siguientes detalles.
- Nombre completo
- Nombre de usuario
- Contraseña
- Confirmar contraseña
Cuando haya proporcionado los detalles anteriores, haga clic en "Listo" para continuar.
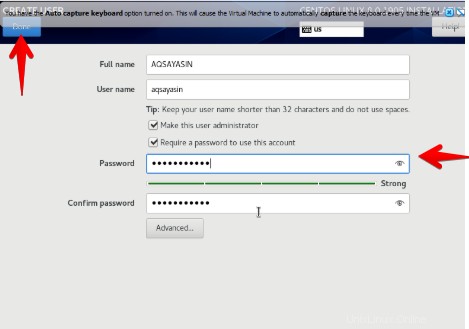
Paso 41. Tienes que reiniciar el sistema cuando hayas terminado con la instalación. Haga clic en Dispositivos -> Dispositivos ópticos. Desmarque "CentOS-8-x86_64-1905-dvd1.iso" para iniciar el sistema desde el disco duro y no desde el USB de inicio.
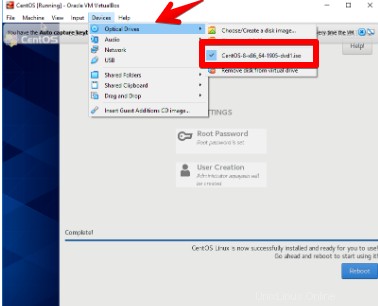
Paso 42. Cuando se muestre una ventana emergente, haga clic en "Forzar desmontaje" para continuar.
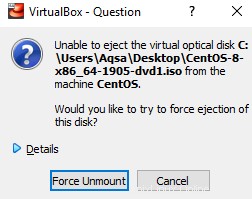
Paso 43. Haga clic en Máquina -> Restablecer para reiniciar el sistema operativo.
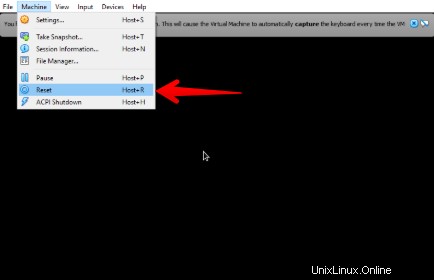
Paso 44. Haga clic en "Salir" para continuar.
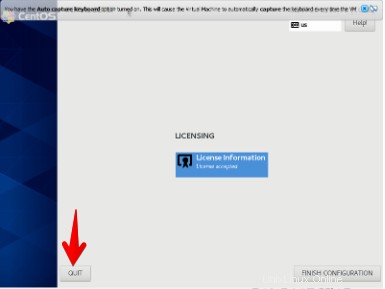
Paso 45. Ingrese la contraseña del usuario que ha creado en el paso no. 41 para iniciar sesión.
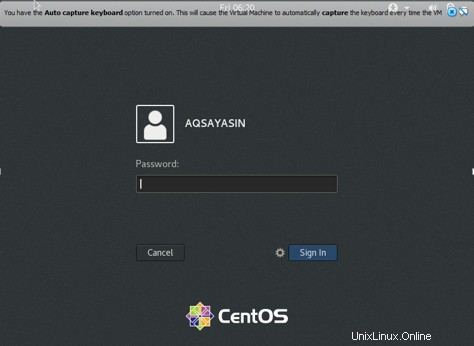
Ha completado con éxito la instalación de CentOS 8.0. Espero que hayas disfrutado leyendo el artículo.