Arch Linux es una distribución de GNU/Linux de propósito general que proporciona la mayoría de los softwares actualizados siguiendo el modelo de lanzamiento continuo. A diferencia de las distribuciones de Linux de lanzamiento de punto fijo, Arch Linux le permite usar paquetes y software de última generación actualizados tan pronto como los desarrolladores los lanzaron. Inicialmente, admitía sistemas de 32 y 64 bits. Pero, ahora los desarrolladores de Arch Linux han eliminado el soporte de 32 bits. A partir de la versión Arch Linux 2017.03.01, las computadoras con procesador de 64 bits solo pueden admitir Arch Linux.
Esta guía proporciona las pautas de instalación paso a paso para instalar la última versión de Arch Linux 2017.03.01.
Paso 1:Descarga la última versión de Arch Linux y arranca tu sistema
Descargue la última versión desde la siguiente ubicación.
- Descargar Arch Linux
Al momento de escribir este tutorial, la última versión era 2017.03.01.
Después de descargar la ISO, cree el USB o DVD de arranque. Para crear una unidad USB de arranque o tarjetas SD, consulte el siguiente enlace.
- Etcher:una hermosa aplicación para crear tarjetas SD o unidades USB de arranque
Y luego, inicie su sistema usando los medios de instalación.
Será recibido con la siguiente pantalla del instalador. Elija 'Arrancar Arch Linux (x86_64)' opción y presione la tecla ENTER.
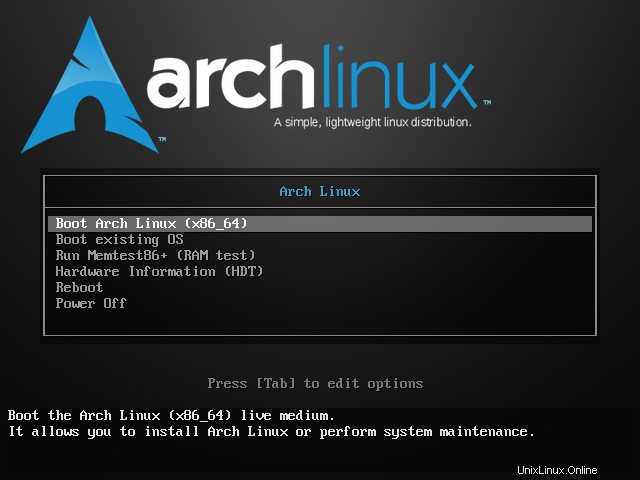
Una vez que su sistema esté arrancando, iniciará sesión automáticamente como usuario raíz de forma predeterminada.
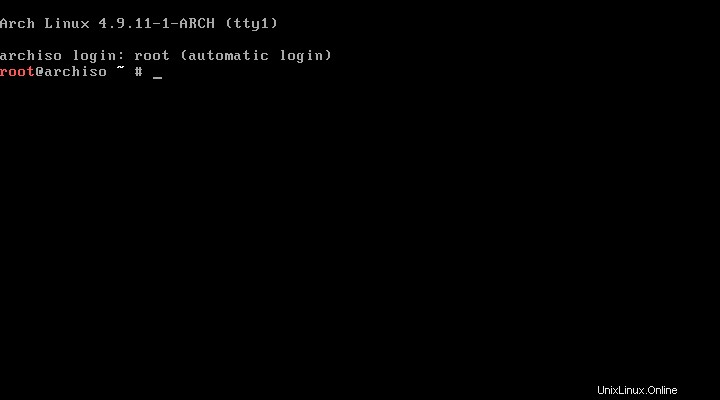
Paso 2:configurar la red
Debes necesitar una conexión a Internet que funcione para poder instalar Arch Linux. Compruebe si su conexión a Internet funciona:
ping ostechnix -c 4
Si recibe una respuesta, está listo para continuar. Si no tiene DHCP habilitado, debe configurar manualmente una dirección IP estática como se muestra en el siguiente enlace.
- Cómo configurar una dirección estática en Arch Linux
Si estás usando Wi-Fi, ejecuta el siguiente comando para conectarte con tus redes Wi-Fi.
wifi-menu -o wlp9s0
Reemplazar wlp9s0 con el nombre de su tarjeta de red inalámbrica.
Descargar - Libro electrónico gratuito:"La administración avanzada de GNU/Linux"Paso 3:partición del disco duro
Luego, necesitamos particionar el disco duro.
Para comprobar la tabla de particiones, ejecute:
fdisk -l
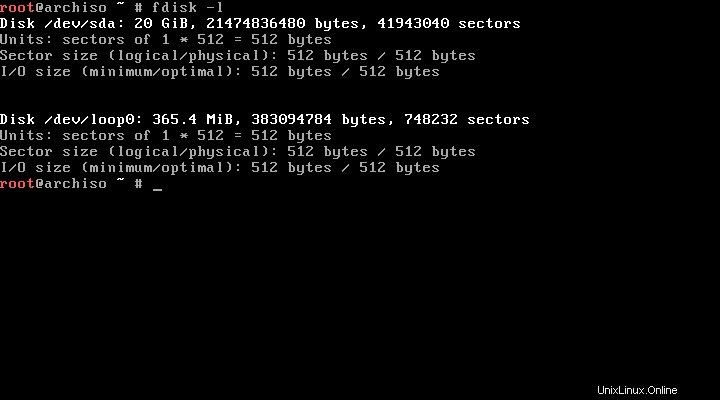
Como ves arriba, tengo un disco duro de 20 GB. Avancemos y dividamos el disco duro. Puede usar las utilidades 'Fdisk' o Cfdisk' para particionar el disco duro.
Para el propósito de esta guía, usaré cfdisk.
Vamos a crear tres particiones.
- Partición raíz, /dev/sda1 , como arranque principal con un tamaño de 10 GB y formato ext4.
- Intercambiar partición, /dev/sda2 , como principal con tamaño 2xRAM.
- Partición lógica, Inicio, /dev/sda5 , resto del espacio y formato ext4.
Escriba cfdisk en el símbolo del sistema. Debería ver la siguiente pantalla.
cfdisk
Seleccione el tipo de etiqueta como dos .
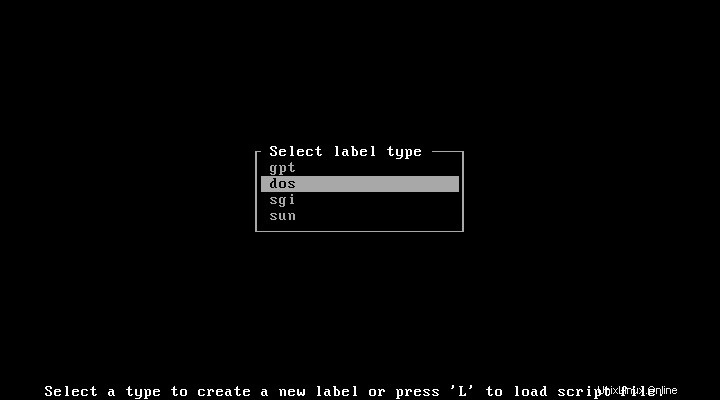
Seleccione 'Nuevo' .
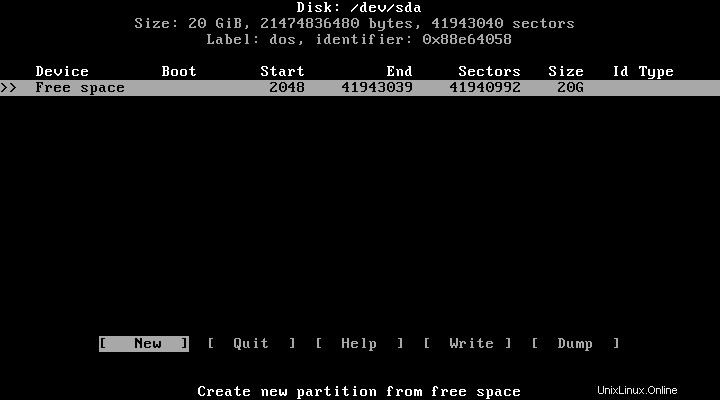
Ingrese el tamaño de la partición, en nuestro caso es 10G (para 10 GB). Puede especificar el tamaño en MB usando la letra 'M'.
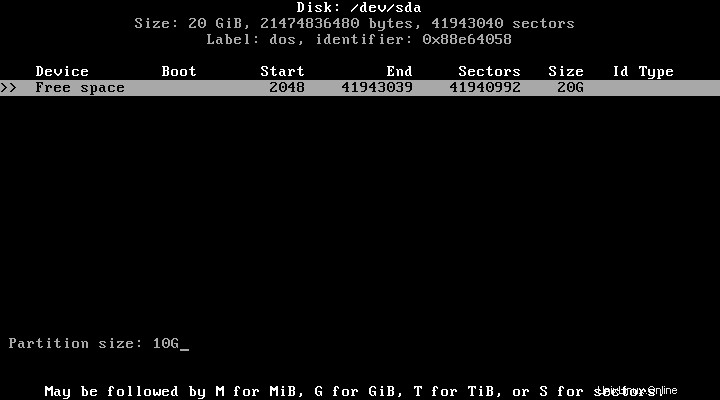
Luego, debemos elegir el tipo de partición, primaria, lógica, de intercambio, etc. Como mencioné anteriormente, hacemos esta partición como primaria con formato de arranque y ext4.
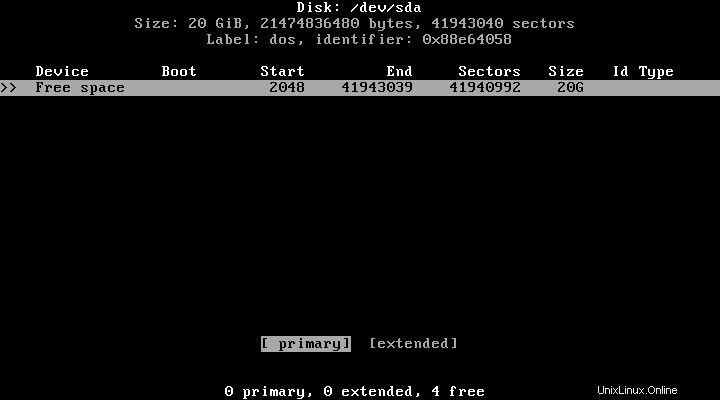
A continuación, seleccione 'Bootable' para hacer esta partición como partición de arranque.
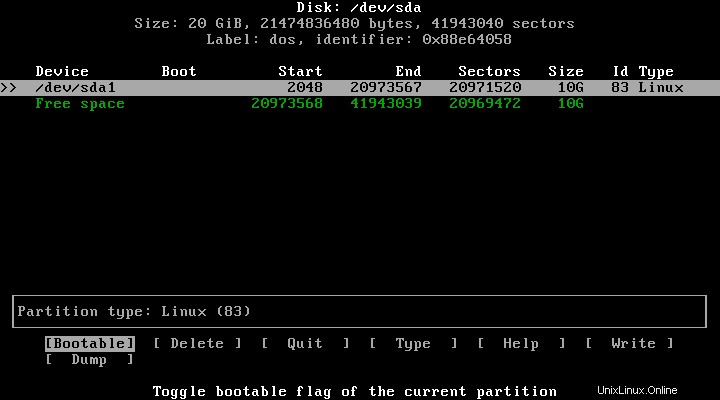
Luego, seleccione 'Escribir' usando el botón de flecha izquierda/derecha para escribir los cambios de partición.
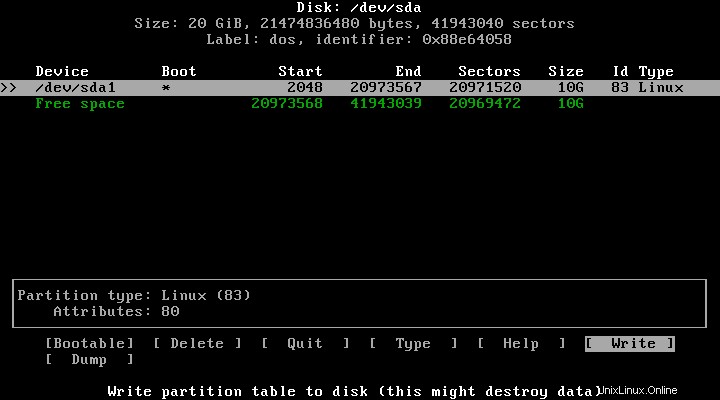
Escriba 'Sí' para guardar los cambios.
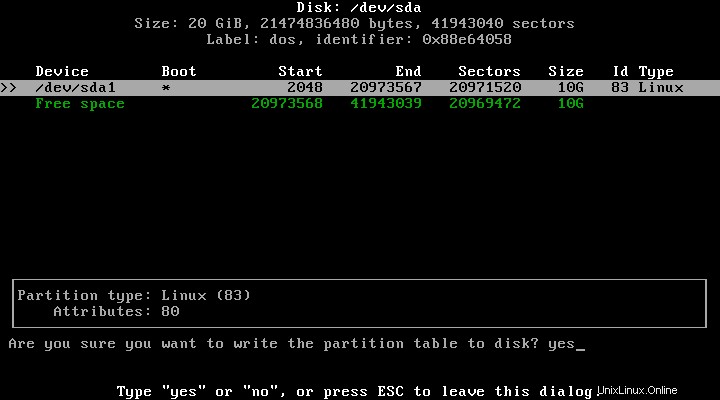
B. Crear partición de intercambio
Seleccione el espacio libre usando la flecha arriba/abajo y seleccione 'Nuevo' .
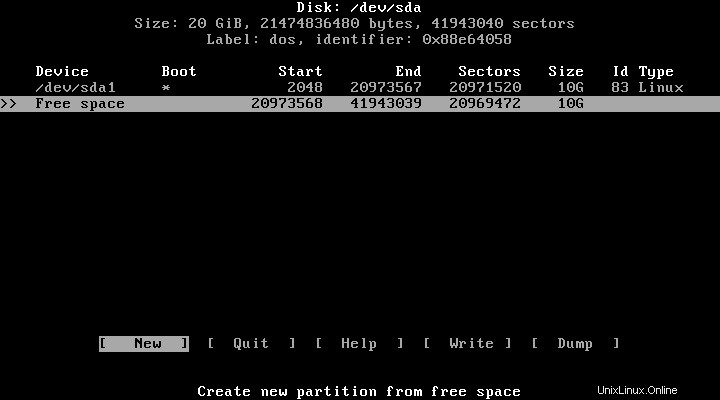
Ingrese el tamaño de partición de intercambio, tamaño 2XRAM. Tengo 1 GB de RAM, así que asigné 2048M como mi tamaño de partición de intercambio.
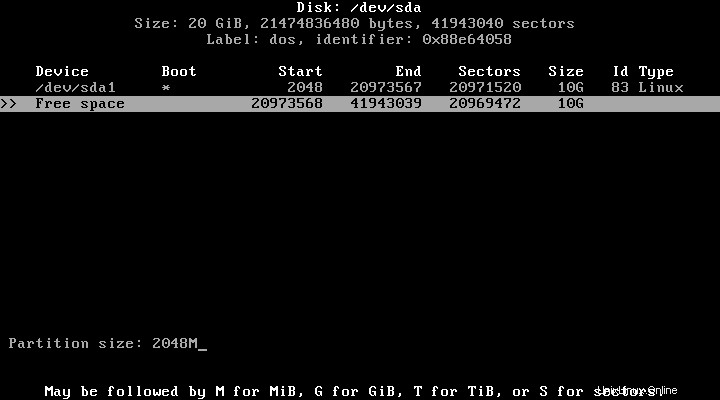
Seleccione el tipo de partición como 'Principal' .
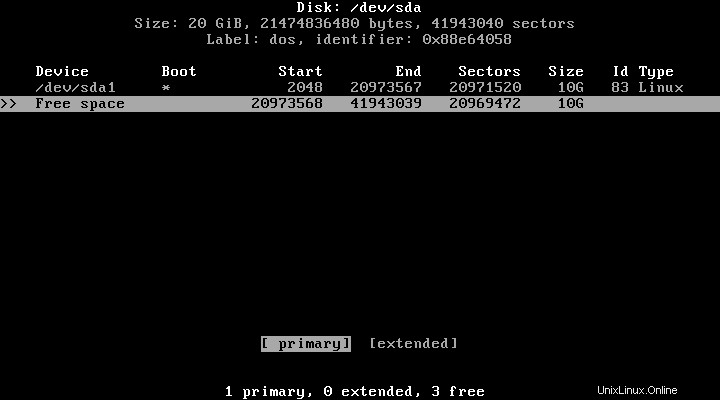
Seleccione 'Escribir' .
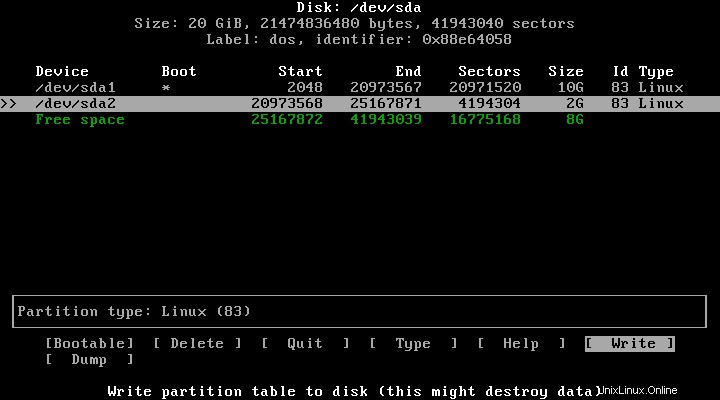
Escriba 'Sí' para guardar los cambios.
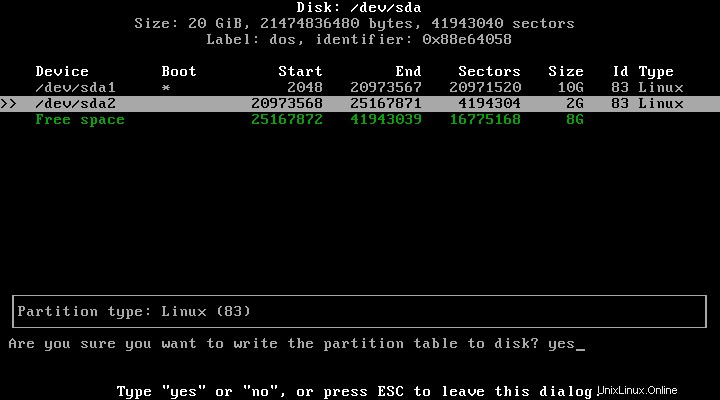
C. Crear partición lógica (extendida)
Nuevamente, seleccione el espacio libre usando la tecla de flecha arriba/abajo. Y seleccione 'Nuevo' .
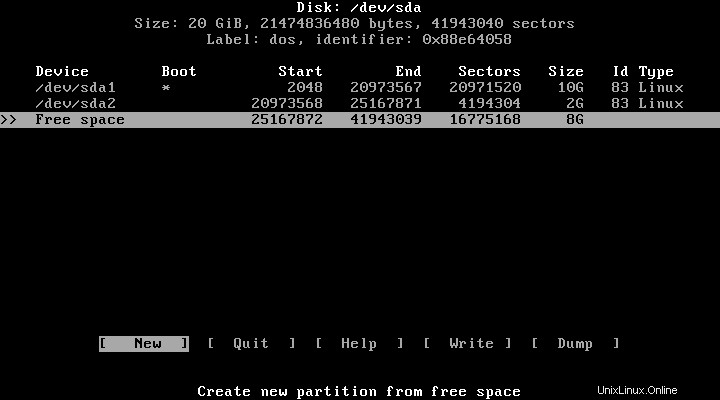
Ingrese el tamaño de la partición. Dado que es mi última partición, quiero asignar todo el espacio libre para esta partición.
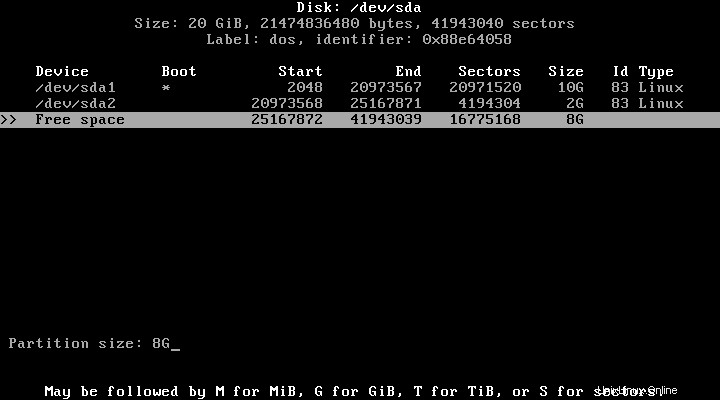
Por lo tanto, es mi partición lógica, así que elegí 'Extended' opción.
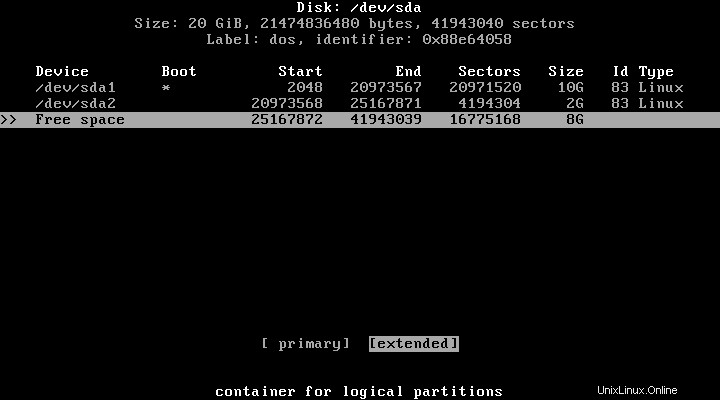
Luego seleccione el espacio libre usando la flecha hacia abajo para Inicio partición y seleccione 'Nuevo' .
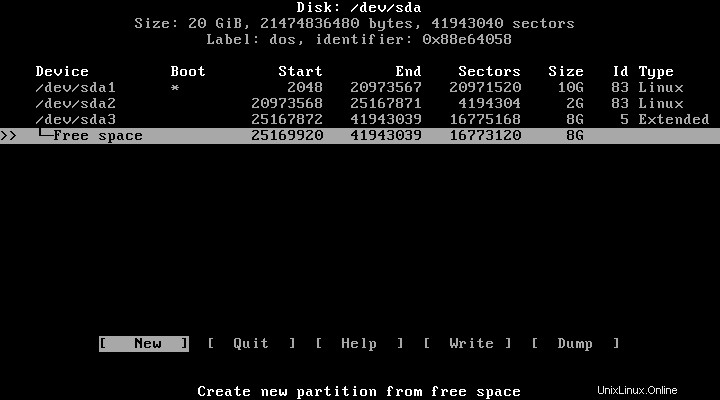
Otra vez el tamaño de la partición para el Hogar.
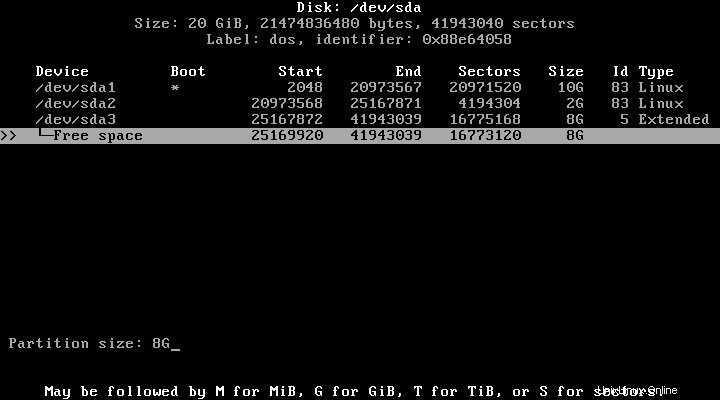
Finalmente guarde los cambios de partición seleccionando 'Escribir' opción.
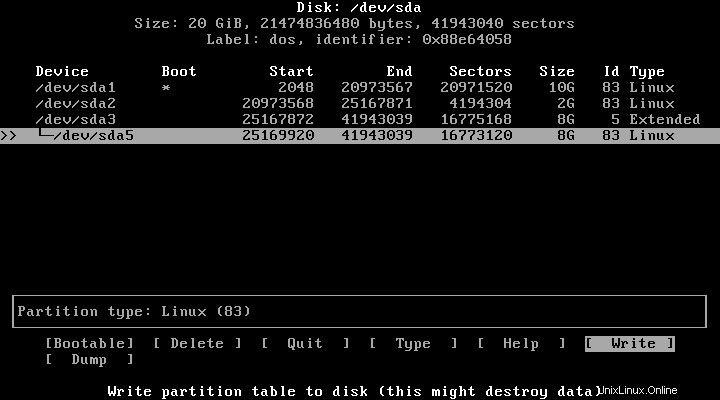
Escriba 'Sí' de nuevo para confirmar los cambios.
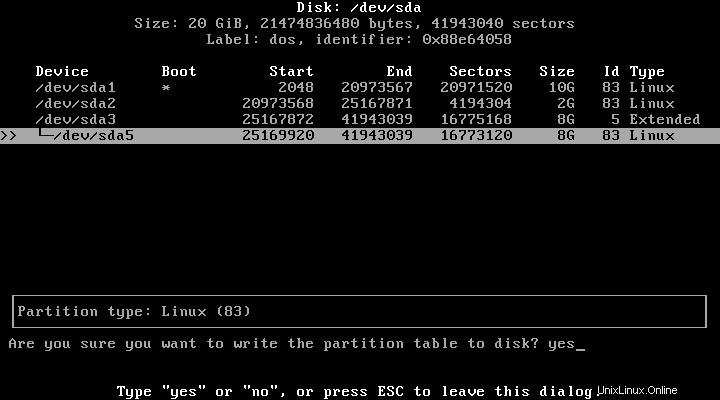
Después de crear las particiones necesarias, seleccione 'Salir' y salga del administrador de particiones.
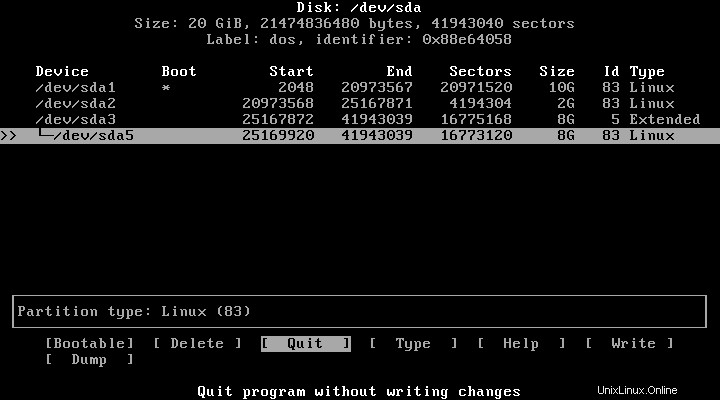
Puedes verificar los detalles de la partición usando el comando:
fdisk -l
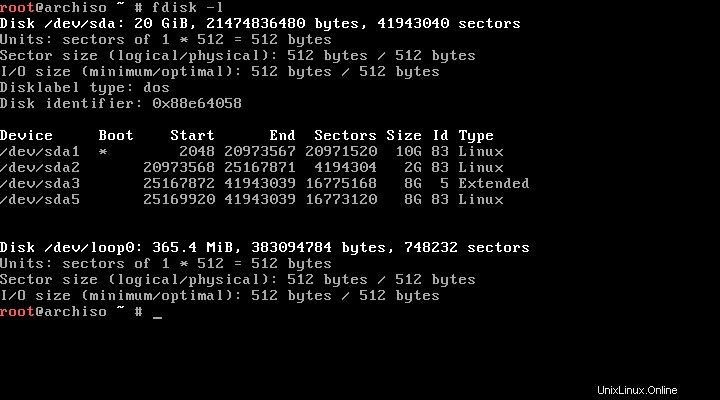
D. Formatear particiones
Hemos creado las particiones necesarias, pero aún no las formateamos.
Formatea la partición primaria usando el comando:
mkfs.ext4 /dev/sda1
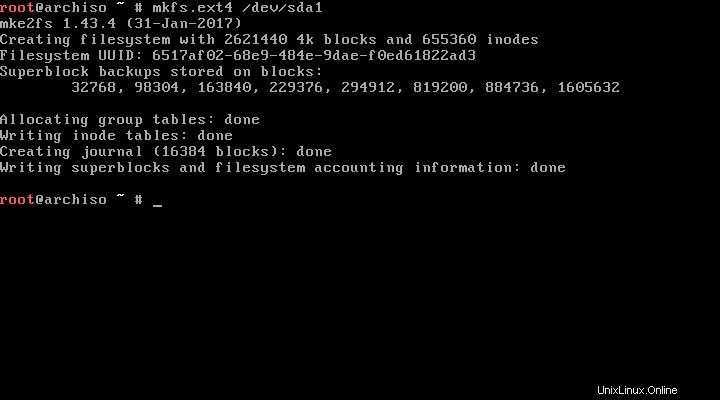
Del mismo modo, formatee la partición lógica utilizando el sistema de archivos ext4.
mkfs.ext4 /dev/sda5
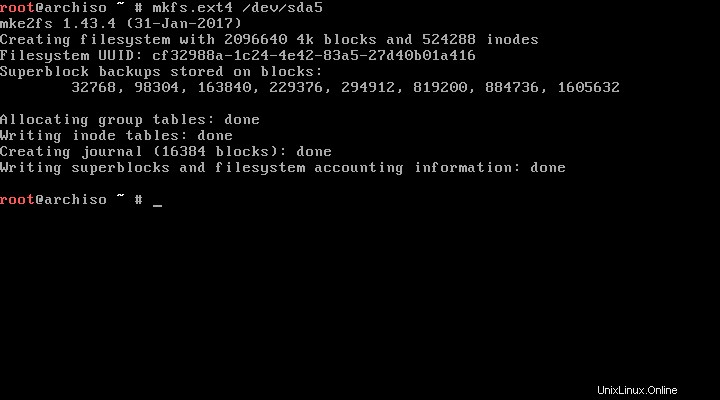
Luego formatea y activa la partición de intercambio usando los siguientes comandos:
mkswap /dev/sda2
swapon /dev/sda2
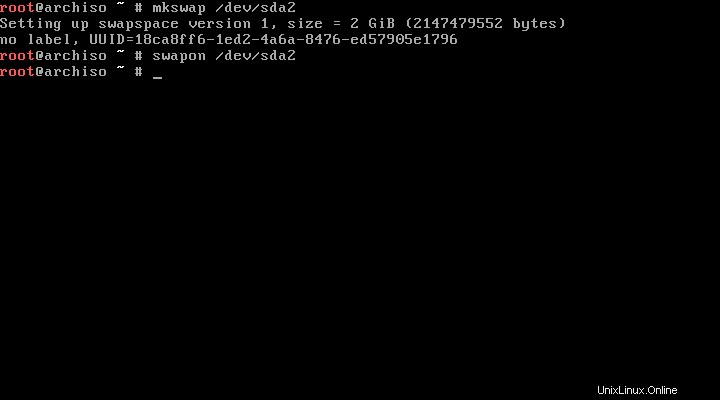
Paso 4:Instalación del sistema base Arch Linux
Hemos creado las particiones necesarias y las hemos formateado. Ahora, necesitamos montarlos para instalar el sistema base Arch Linux.
Voy a montar la partición primaria (/dev/sda1) en /mnt y la partición de inicio en /mnt/home .
mount /dev/sda1 /mnt
mkdir /mnt/home
mount /dev/sda5 /mnt/home
Ahora, es el momento de instalar el sistema base Arch Linux.
pacstrap /mnt base base-devel
Esto tomará un tiempo dependiendo de la velocidad de Internet.
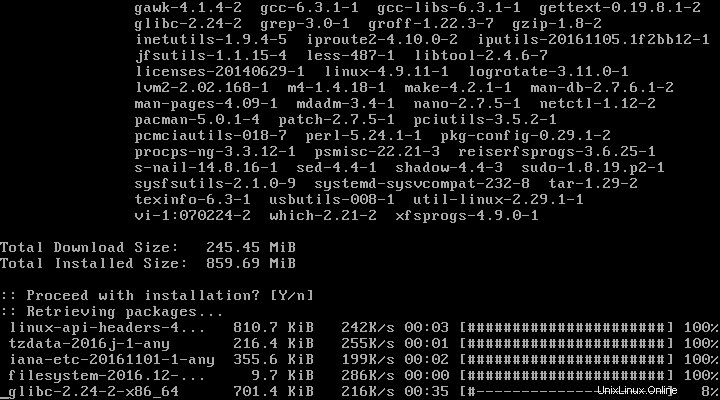
¡Felicitaciones! La instalación básica de Arch Linux está completa.
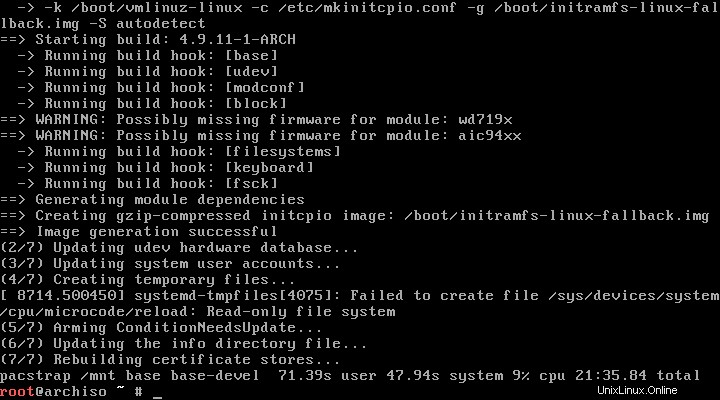
Después de la instalación del sistema base, cree el archivo fstab usando el comando:
genfstab /mnt >> /mnt/etc/fstab
Luego verifique las entradas de fstab usando el comando:
cat /mnt/etc/fstab
Salida de muestra:
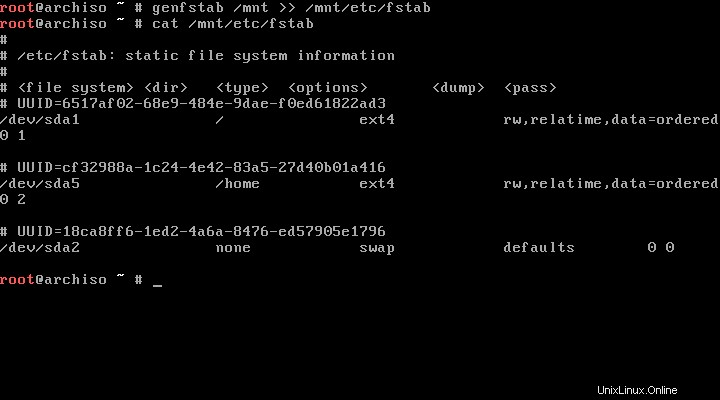
Paso 5:Configuración básica de Arch Linux
Ahora, cambiemos al sistema base Arch Linux recién instalado usando el comando:
arch-chroot /mnt /bin/bash
El siguiente paso es configurar el idioma del sistema.
Para hacer eso, edite /etc/locale.gen archivo:
vi /etc/locale.gen
Eliminar comentario en_US.UTF-8 UTF-8 , así como otras localizaciones necesarias.
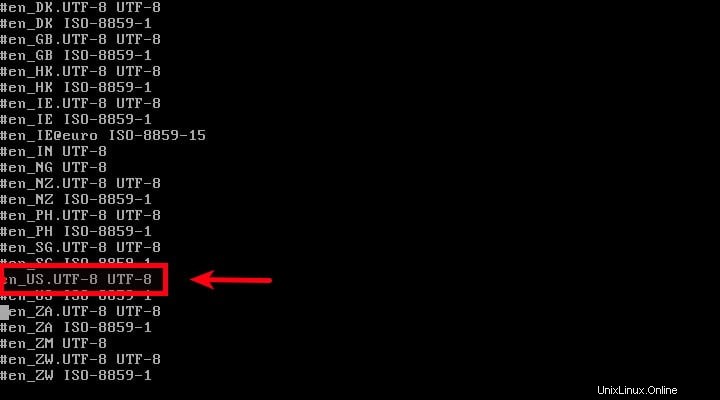
Guarde y cierre el archivo.
Luego, genere las nuevas configuraciones regionales usando el comando:
locale-gen
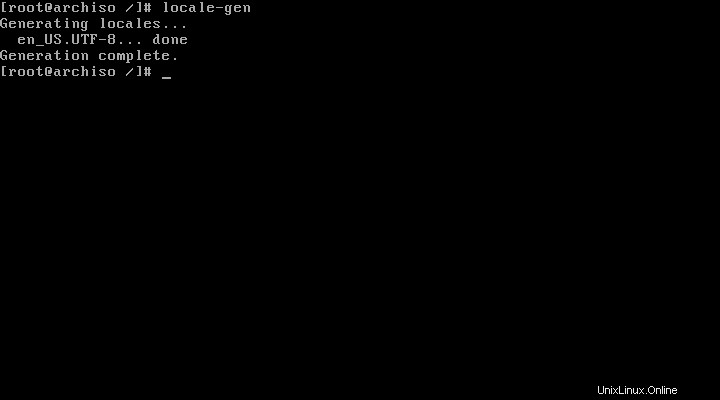
Crear /etc/locale.conf archivo,
vi /etc/locale.conf
Agregue la siguiente línea:
LANG=en_US.UTF-8
Guarde y cierre el archivo.
Luego, debemos asignar la zona horaria del sistema.
Enumere las zonas horarias disponibles usando el comando:
ls /usr/share/zoneinfo/
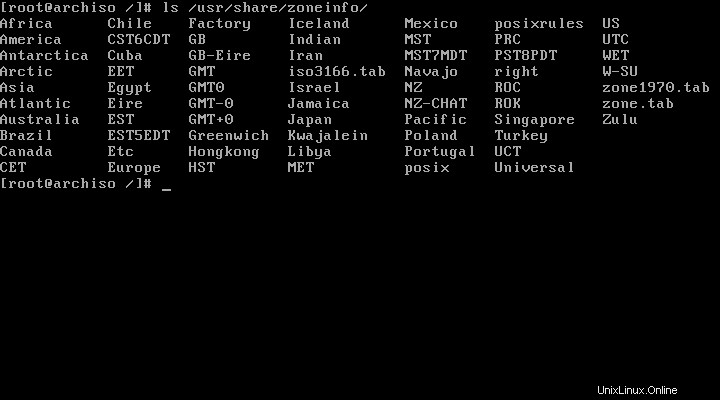
Dado que mi región horaria es Asia/Kolkata , ejecuté el siguiente comando:
ln -s /usr/share/zoneinfo/Asia/Kolkata /etc/localtime
Establezca el estándar de tiempo en UTC usando el comando:
hwclock --systohc --utc
Establezca la contraseña de usuario 'root' con el comando:
passwd
Paso 6:Configuración de red
Editar /etc/hostname archivo,
vi /etc/hostname
Establezca el nombre de su sistema Arch Linux:
server
Guarde y cierre el archivo. Luego, edite /etc/hosts archivo y establecer el nombre de host también. Tenga en cuenta que debe establecer el mismo nombre de host en ambos archivos.
Luego haga que las conexiones de red sean persistentes usando los comandos:
systemctl enable dhcpcd
Paso 7:Instalación de Grub
Llegamos a la etapa final. Ahora, necesitamos instalar el gestor de arranque para el sistema Arch recién instalado.
Para hacer eso, ejecuta:
pacman -S grub os-prober
grub-install /dev/sda
grub-mkconfig -o /boot/grub/grub.cfg
Finalmente, salga del chrrot, desmonte las particiones y reinicie su Arch Linux. Asegúrese de haber eliminado también los medios de instalación.
exit
umount /mnt
umount /mnt/home
reboot
Seleccione Arch Linux desde el menú de inicio.
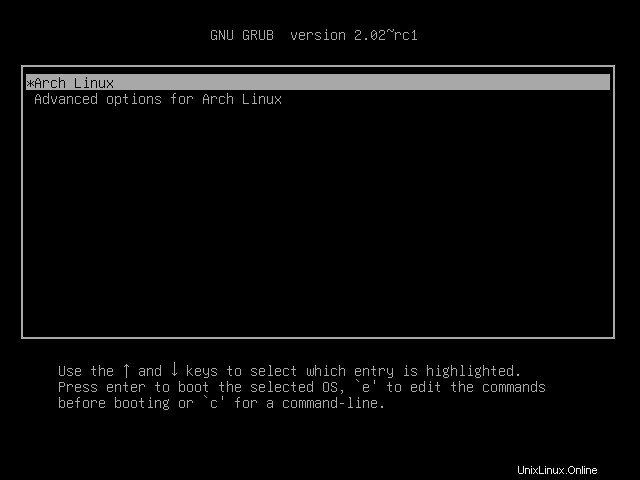
Inicie sesión en su sistema Arch recién instalado como usuario root y la contraseña que creó durante la instalación.
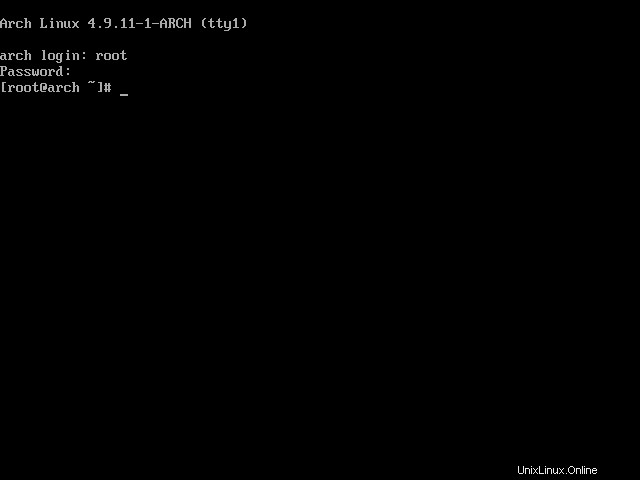
¡Felicitaciones! El sistema Arch Linux está listo para usar.
Consulte nuestro próximo artículo para conocer las cosas básicas que debe hacer después de una instalación nueva de Arch Linux.
- Instalación posterior de Arch Linux
Además, consulte nuestra guía de mantenimiento de Arch Linux.
- Cylon:el programa de mantenimiento de Arch Linux
Si es un principiante, entonces la instalación de Arch Linux puede ser un poco difícil para usted. No te preocupes, hay otra distribución, llamada Arch en cualquier lugar , que tiene un script de instalación gráfico que permite a los usuarios instalar fácilmente Arch Linux con un sistema de menú simple.
- Arch Anywhere:una manera fácil de instalar un sistema Arch Linux completamente personalizado
Del mismo modo, existe otro script de instalación gráfica de Arch Linux llamado "Revenge installer" que te ayuda a instalar fácilmente Arch Linux con GUI y otros softwares útiles.
- Instalación de Arch Linux con el instalador gráfico Revenge
Eso es todo por ahora. Si encuentra útil este tutorial, compártalo en sus redes sociales y apoye nuestro sitio.
Referencia:
- wiki de Arch Linux