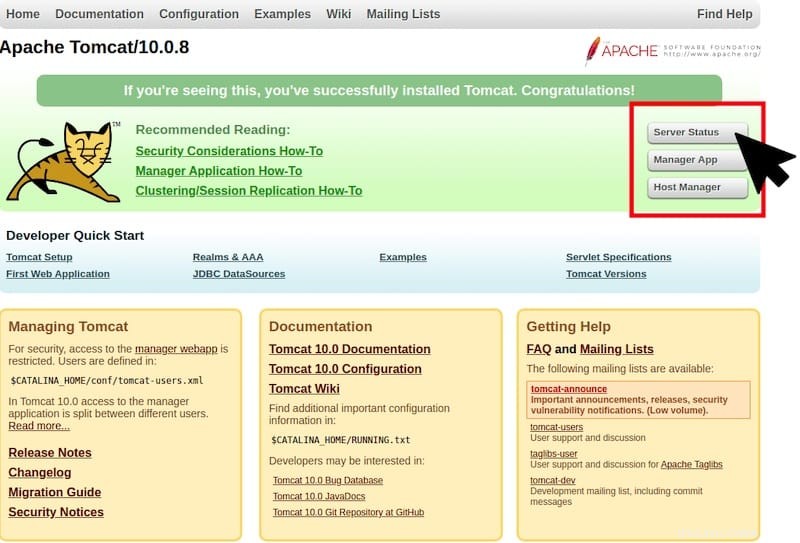
En este tutorial, le mostraremos cómo instalar Apache Tomcat en AlmaLinux 8. Para aquellos de ustedes que no lo sabían, Apache Tomcat (anteriormente conocido como Jakarta Tomcat) es un software abierto. servidor web de origen desarrollado por Apache para proporcionar un servidor Java HTTP que le permite ejecutar fácilmente archivos Java. En la mayor parte de la producción, Tomcat se usa junto con el servidor Apache HTTP donde el servidor Apache HTTP atiende contenido estático como HTML, imágenes, etc. y reenvía las solicitudes de contenido dinámico a Tomcat.
Este artículo asume que tiene al menos conocimientos básicos de Linux, sabe cómo usar el shell y, lo que es más importante, aloja su sitio en su propio VPS. La instalación es bastante simple y asume que se están ejecutando en la cuenta raíz, si no, es posible que deba agregar 'sudo ' a los comandos para obtener privilegios de root. Le mostraré la instalación paso a paso de Apache Tomcat para la administración del sistema en AlmaLinux 8. Puede seguir las mismas instrucciones para Rocky Linux.
Requisitos previos
- Un servidor que ejecute uno de los siguientes sistemas operativos:AlmaLinux 8, CentOS o Rocky Linux.
- Se recomienda que utilice una instalación de sistema operativo nueva para evitar posibles problemas
- Un
non-root sudo usero acceder alroot user. Recomendamos actuar como unnon-root sudo user, sin embargo, puede dañar su sistema si no tiene cuidado al actuar como root.
Instalar Apache Tomcat en AlmaLinux 8
Paso 1. Primero, comencemos asegurándonos de que su sistema esté actualizado.
sudo dnf update sudo dnf install epel-release
Paso 2. Instalación de Java.
Aquí instalaremos la versión de OpenJDK que está disponible en el repositorio oficial. Si lo desea, también puede optar por una versión anterior. Elija e instale una como según su elección:
- Instalar Java 11:
sudo dnf install java-11-openjdk
- Instalar Java 8:
sudo dnf install java-1.8.0-openjdk
Una vez que se complete la instalación de Java, ejecute el siguiente comando para verificar la versión de Java:
java -version
Paso 3. Cree una cuenta de servicio de Tomcat.
Creemos un grupo y un usuario que solo tendrá acceso a Tomcat y no podrá usarse para otros fines, como iniciar sesión en el sistema para instalar o eliminar nada:
sudo groupadd tomcat sudo mkdir /opt/tomcat sudo useradd -s /bin/nologin -g tomcat -d /opt/tomcat tomcat
Paso 4. Instalación de Apache Tomcat en AlmaLinux 8.
Ahora descargamos el instalador de Apache Tomcat desde la página oficial y lo guardamos en su directorio de trabajo:
wget https://downloads.apache.org/tomcat/tomcat-10/v10.0.8/bin/apache-tomcat-10.0.8.tar.gz sudo tar -zxvf apache-tomcat-*.tar.gz -C /opt/tomcat --strip-components=1
A continuación, establezca los permisos de archivo adecuados:
sudo chown -R tomcat: /opt/tomcat sudo sh -c 'chmod +x /opt/tomcat/bin/*.sh'
Paso 5. Cree el servicio Apache Tomcat Systemd.
Necesitamos crear un script de inicio para administrar Tomcat como systemd un servicio. Vamos a crear un tomcat.service archivo:
sudo nano /etc/systemd/system/tomcat.service
Agregue la siguiente línea:
[Unit] Description=Tomcat webs servlet container After=network.target [Service] Type=forking User=tomcat Group=tomcat Environment="JAVA_HOME=/usr/lib/jvm/jre" Environment="JAVA_OPTS=-Djava.awt.headless=true -Djava.security.egd=file:/dev/./urandom" Environment="CATALINA_BASE=/opt/tomcat" Environment="CATALINA_HOME=/opt/tomcat" Environment="CATALINA_PID=/opt/tomcat/temp/tomcat.pid" Environment="CATALINA_OPTS=-Xms512M -Xmx1024M -server -XX:+UseParallelGC" ExecStart=/opt/tomcat/bin/startup.sh ExecStop=/opt/tomcat/bin/shutdown.sh [Install] WantedBy=multi-user.target
Guarde y cierre, también inicie y habilite el servicio Apache Tomcat:
sudo systemctl daemon-reload sudo systemctl start tomcat sudo systemctl enable --now tomcat
Paso 6. Configure el cortafuegos.
Permitir el puerto del servicio Apache Tomcat en el cortafuegos de Linux:
sudo firewall-cmd --zone=public --permanent --add-port=8080/tcp sudo firewall-cmd --reload
Paso 7. Configure el administrador de aplicaciones Apache Tomcat.
De manera predeterminada, solo podrá acceder a la página predeterminada de Tomcat. Para acceder a las secciones de administración y otras, como Estado del servidor, Administrador de aplicaciones y Administrador de host, debe necesitamos configurar la cuenta de usuario para el administrador y los administradores. Necesitamos configurar las aplicaciones de administradores de acuerdo con nuestros requisitos:
sudo nano /opt/tomcat/conf/tomcat-users.xml
Copie y pegue las siguientes líneas:
<role rolename="admin"/> <role rolename="admin-gui"/> <role rolename="manager"/> <role rolename="manager-gui"/> <user username="idroot" password="strongpasswd" roles="admin,admin-gui,manager,manager-gui"/>
Luego, edite los siguientes archivos para permitirnos acceder a ellos desde otras máquinas:
sudo nano /opt/tomcat/webapps/manager/META-INF/context.xml
Busca y comenta las siguientes líneas de código:
<Valve className="org.apache.catalina.valves.RemoteAddrValve" allow="127\.\d+\.\d+\.\d+|::1|0:0:0:0:0:0:0:1" />
Simplemente agregue al final, después de eso, se verá así:
<!-- <Valve className="org.apache.catalina.valves.RemoteAddrValve" allow="127\.\d+\.\d+\.\d+|::1|0:0:0:0:0:0:0:1" /> -->
Finalmente, reinicie el servicio Apache Tomcat 10:
sudo systemctl restart tomcat
Paso 8. Acceso a la interfaz web de Apache Tomcat.
Una vez instalado correctamente, abra su navegador web y vaya a la siguiente dirección:http://your-server-ip-address:8080 Si ve una página similar a la de la imagen a continuación, eso significa que Tomcat se instaló correctamente.
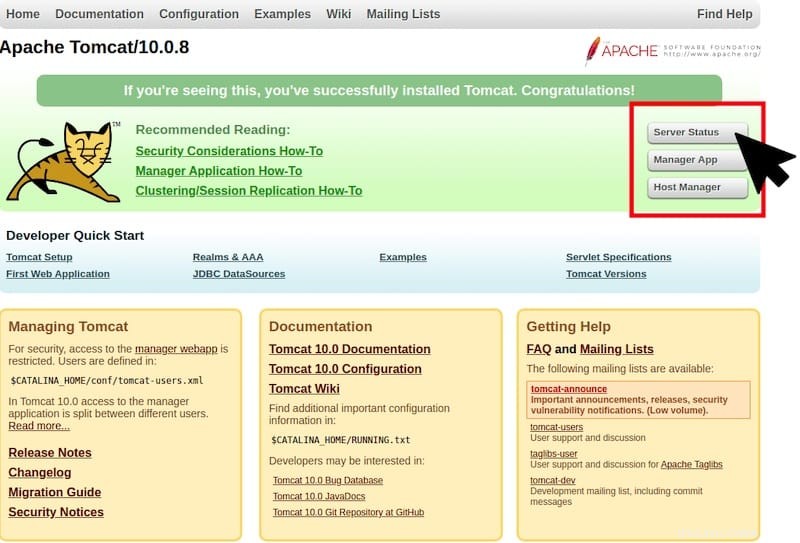
¡Felicitaciones! Ha instalado Apache Tomcat con éxito. Gracias por usar este tutorial para instalar Apache Tomcat en su sistema AlmaLinux 8. Para obtener ayuda adicional o información útil, le recomendamos que consulte el Apache Tomcat oficial sitio web.