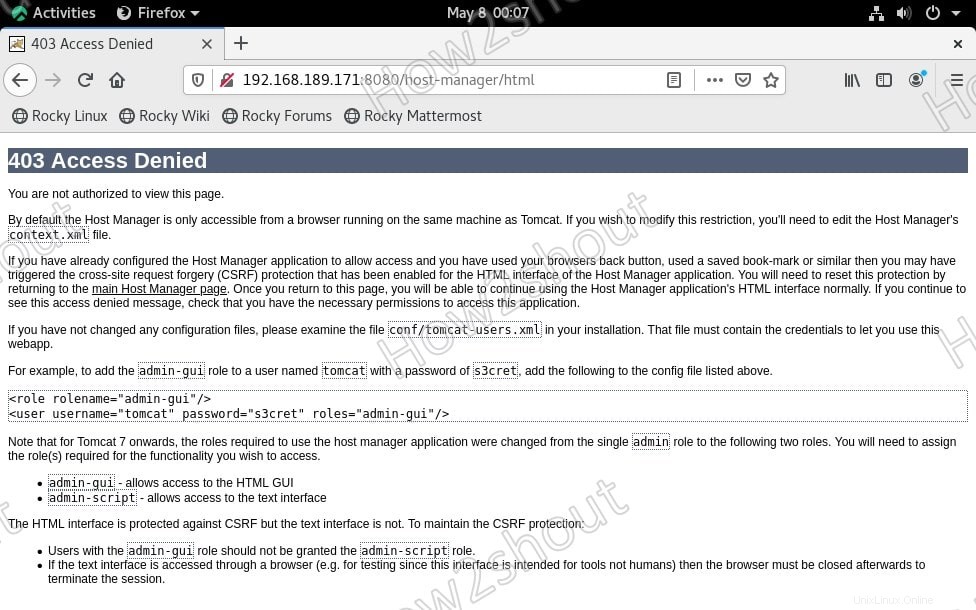Apache Tomcat es un servidor web de código abierto que le permite ejecutar aplicaciones web escritas en Java. Al igual que el popular servidor web Apache, Tomcat también es desarrollado y mantenido por una comunidad gratuita de desarrolladores.
requisitos
- Servidor RHEL Linux de 64 bits o basado en él como Rocky, CentOS o AlmaLinux
- 2 GB de memoria o más según sus requisitos
- Acceso a un usuario con
sudoderechos - Acceso SSH para el servidor CLI, para que pueda copiar y pegar fácilmente los comandos
Pasos para instalar y configurar Apache Tomcat en AlmaLinux 8
Actualiza tu sistema AlmaLinux
Ejecute el comando de actualización del sistema para obtener el estado estable más reciente para todos los paquetes instalados en su sistema AlmaLinux. Aquí está el comando-
sudo dnf update
Instalar JAVA
Opensource Java JRE y JDK están disponibles en el repositorio de AlmaLinux y lo mismo ocurre con otras distribuciones de servidores Linux similares. Aquí instalaremos OpenJDK 11, también puede optar por la versión 8 si lo desea.
Comando para OpenJDK 11
sudo dnf install java-11-openjdk.x86_64
Los desarrolladores también pueden instalar OpenJDK 11 Development Environment
sudo dnf install java-11-openjdk-devel.x86_64
———————————opcional————————————–
Aquellos que no quieran OpenJDK 11 pueden usar la versión anterior OpenJDK 8
sudo dnf install java-1.8.0-openjdk.x86_64
Para el entorno de desarrollo OpenJDK 11
sudo dnf install java-1.8.0-openjdk-devel.x86_64
———————————opcional————————————–
Comprobar la versión de Java
Una vez que se complete la instalación de cualquiera de las versiones anteriores, compruébalo con el siguiente comando para confirmar la instalación.
java --version
Cree un usuario no root para Tomcat
Vamos a crear un grupo y un usuario que solo tendrá acceso a Tomcat y no se puede usar para otros fines, como iniciar sesión en el sistema para instalar o eliminar nada.
Añadir grupo Tomcat-
sudo groupadd tomcat
Cree un directorio para guardar archivos de Apache Tomcat
sudo mkdir /opt/tomcat
Agregue un usuario y configure el directorio creado anteriormente como su carpeta de inicio y también deshabilite sus derechos de inicio de sesión usando el siguiente comando:
sudo useradd -s /bin/nologin -g tomcat -d /opt/tomcat tomcat
Descargue la última versión de Apache Tomcat 10 en AlmaLinux 8.x
Hay varias versiones de Tomcat disponibles, como Tomcat 8, 9 y 10. Las tres son compatibles con Java 8 y versiones posteriores. Por lo tanto, puede descargar el que desee. Sin embargo, aquí estamos descargando la última versión de Apache Tomcat 10, que estaba disponible mientras escribía este artículo. Consigue el del sitio web oficial.
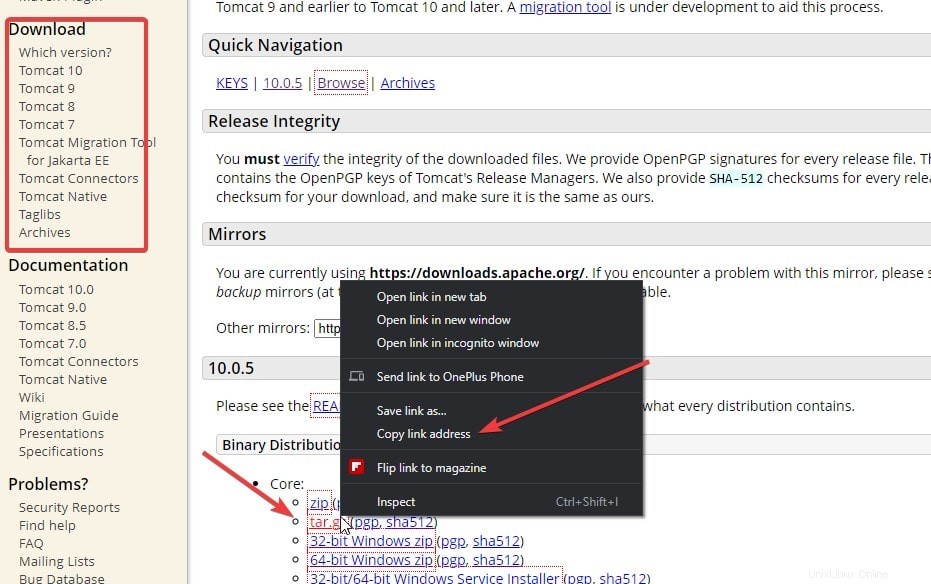
Seleccione la versión de Tomcat que desea descargar y luego haga clic derecho en Tar.gz archivo y copie su enlace . Después de eso, pégalo con wget comando para descargarlo directamente usando la terminal.
wget paste-link
Por ejemplo- aquí estamos descargando Tomcat 10, así que copiamos el enlace disponible para eso.
wget https://downloads.apache.org/tomcat/tomcat-10/v10.0.5/bin/apache-tomcat-10.0.5.tar.gz
Extraer y mover archivos
Una vez completada la descarga, extraiga el Tar y cópielo en /opt/tomcat directorio que hemos creado anteriormente.
sudo tar -zxvf apache-tomcat-*.tar.gz -C /opt/tomcat --strip-components=1
Para comprobar si se ha extraído y copiado correctamente, escriba-
ls /opt/tomcat
Salida:
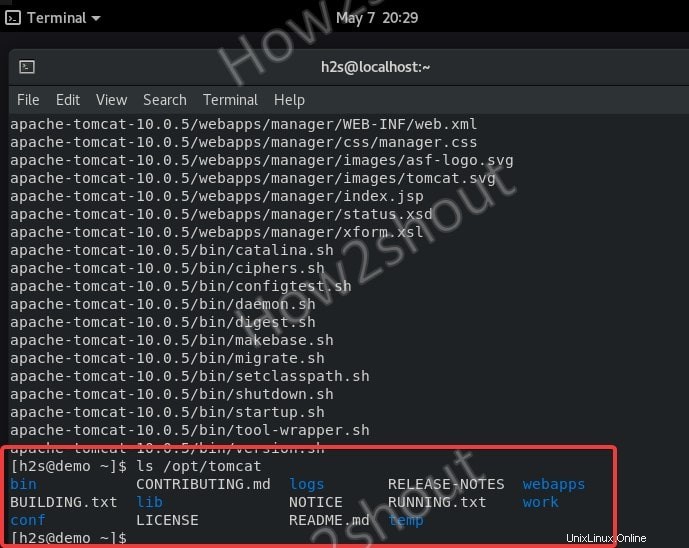
Establecer permiso
Como ya hemos creado un usuario dedicado para Tomcat, le permitimos leer los archivos disponibles en él.
sudo chown -R tomcat: /opt/tomcat
Además, permita que se ejecute el script disponible dentro de la carpeta.
sudo sh -c 'chmod +x /opt/tomcat/bin/*.sh'
Crear archivo de servicio de Apache Tomcat
De forma predeterminada, no tendremos un archivo de unidad Systemd para Tomcat como el servidor Apache para detener, iniciar y habilitar sus servicios. Por lo tanto, creamos uno, para que podamos administrarlo fácilmente.
sudo dnf install nano -y
sudo nano /etc/systemd/system/tomcat.service
Pegue el siguiente código en él-
[Unit] Description=Tomcat webs servlet container After=network.target [Service] Type=forking User=tomcat Group=tomcat Environment="JAVA_HOME=/usr/lib/jvm/jre" Environment="JAVA_OPTS=-Djava.awt.headless=true -Djava.security.egd=file:/dev/./urandom" Environment="CATALINA_BASE=/opt/tomcat" Environment="CATALINA_HOME=/opt/tomcat" Environment="CATALINA_PID=/opt/tomcat/temp/tomcat.pid" Environment="CATALINA_OPTS=-Xms512M -Xmx1024M -server -XX:+UseParallelGC" ExecStart=/opt/tomcat/bin/startup.sh ExecStop=/opt/tomcat/bin/shutdown.sh [Install] WantedBy=multi-user.target
Para guardar la pulsación Ctrl+X , escriba –Y y pulsa Intro Clave.
Iniciar, habilitar y verificar el estado del servicio
Después de crear con éxito el archivo de unidad systemd para tomcat, inicie su servicio usando los comandos a continuación:
Empezar
sudo systemctl start tomcat
Habilitar
sudo systemctl enable --now tomcat
Comprobar estado
sudo systemctl status tomcat
Abrir el puerto 8080 en AlmaLinux Firewall
Para acceder a la interfaz web de Apache Tomcat fuera del host local, debemos abrir el puerto 8080 en el firewall de AlmaLinux, CentOS o Rocky que está utilizando.
sudo firewall-cmd --zone=public --permanent --add-port=8080/tcp sudo firewall-cmd --reload
Acceder a la interfaz web
Abra el navegador, si está usando el navegador en el mismo sistema donde instaló Tomcat, simplemente use-
http://localhost:8080
Sin embargo , el navegador en cualquier otro sistema que pueda acceder a la dirección IP de su servidor donde ha instalado Apache Tomcat y escriba la dirección con el número de puerto 8080.
Ejemplo:la dirección IP de nuestro servidor es http://192.168.189.171/ con el número de puerto 8080, será así:
http://192.168.189.171:8080
Nota – Aparecerá un error 403 al usarlo en cualquier otra PC para acceder a la interfaz de administración.
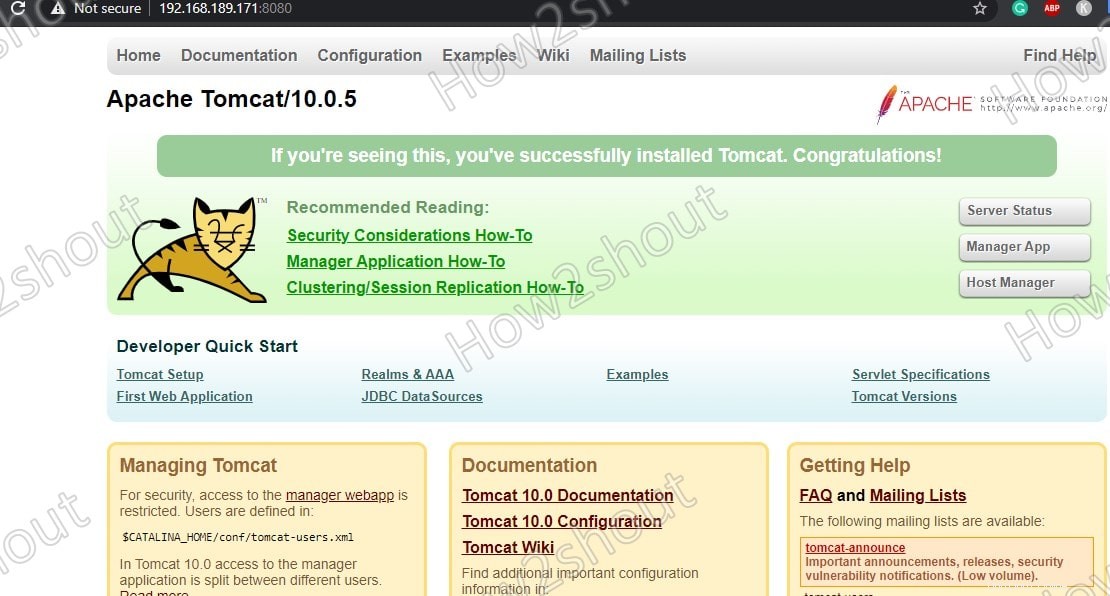
403 Error de acceso denegado en Tomcat 10/9/8
Mientras hacemos clic en “Estado del servidor “, “Aplicación de administrador ” y “Administrador de host ” verá un 403 Error de acceso denegado. Aparecerá algo como lo que se indica a continuación.
Error-
403 Access Denied You are not authorized to view this page. By default the Host Manager is only accessible from a browser running on the same machine as Tomcat. If you wish to modify this restriction, you'll need to edit the Host Manager's context.xml file. ............................
Para resolver este error, realice los siguientes pasos dados...
sudo nano /opt/tomcat/conf/tomcat-users.xml
Al final, justo antes de </tomcat-users> copie y pegue las siguientes líneas.
Nota – Cambiar el nombre de usuario y contraseña , con lo que quieras configurar para tu Tomcat.
<role rolename="admin"/> <role rolename="admin-gui"/> <role rolename="manager"/> <role rolename="manager-gui"/> <user username="h2s" password="pwd" roles="admin,admin-gui,manager,manager-gui"/>
Guarda el archivo y sal- Ctrl+X , escriba- Y, y pulsa Intro clave.
Editar el archivo de contexto
sudo nano /opt/tomcat/webapps/manager/META-INF/context.xml
En el archivo, desplácese y vaya al final y comente el siguiente bloque de texto-
<Valve className="org.apache.catalina.valves.RemoteAddrValve" allow="127\.\d+\.\d+\.\d+|::1|0:0:0:0:0:0:0:1" />
Solo agrega <!-- al principio y --> al final , después de eso, esto se verá como algo así-
<!-- <Valve className="org.apache.catalina.valves.RemoteAddrValve" allow="127\.\d+\.\d+\.\d+|::1|0:0:0:0:0:0:0:1" /> -->
Guarda el archivo y sal- Ctrl+X , escriba- Y, y pulsa Intro clave.
Debería verse como se muestra en la siguiente captura de pantalla...
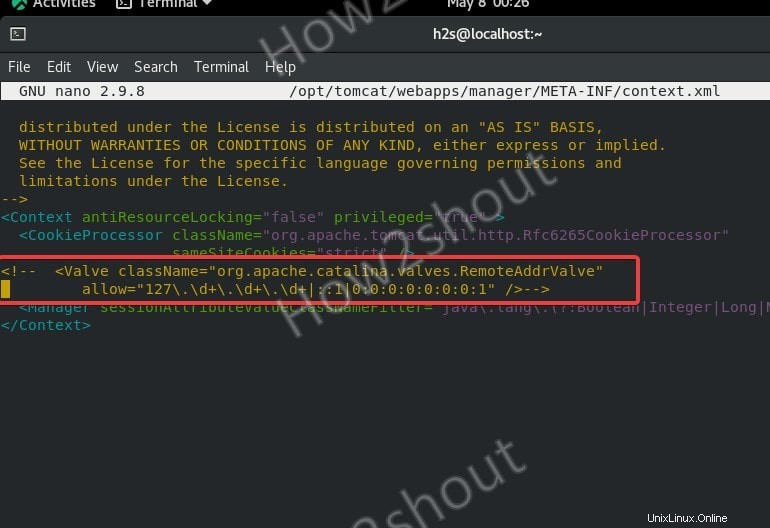
sudo nano /opt/tomcat/webapps/host-manager/META-INF/context.xml
Al igual que arriba, también agregue <!-- al principio y --> al final del texto que se proporciona a continuación en el archivo, después de eso, esto se verá así:
<!-- <Valve className="org.apache.catalina.valves.RemoteAddrValve" allow="127\.\d+\.\d+\.\d+|::1|0:0:0:0:0:0:0:1" /> -->
Guardar el archivo y salir .
Nota -:Al comentar, Tomcat no podrá leer esto y permitirá que el usuario acceda al backend de Manager usando una PC remota.
sudo systemctl restart tomcat
Acceda a la interfaz de administración web de Tomcat
Finalmente, actualice su navegador y cuando haga clic en la aplicación de administrador para acceder al backend, el navegador le pedirá el nombre de usuario y contraseña que ha establecido en el archivo XML de usuario de Tomcat . Simplemente proporcione eso e inicie sesión para acceder a él.
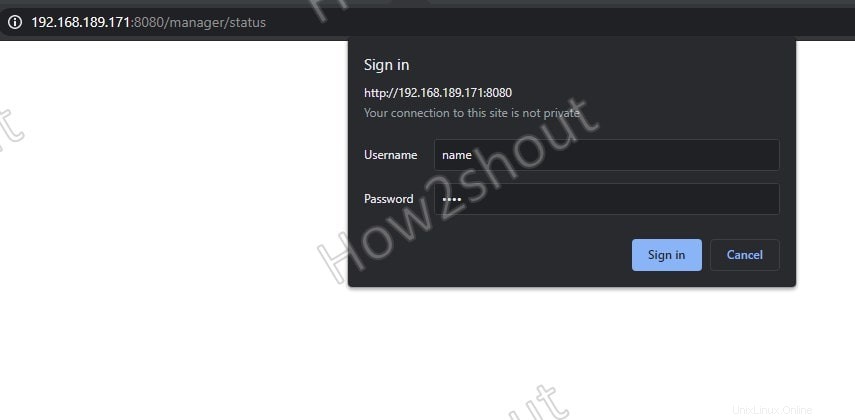
Agregar nombre de usuario y contraseña
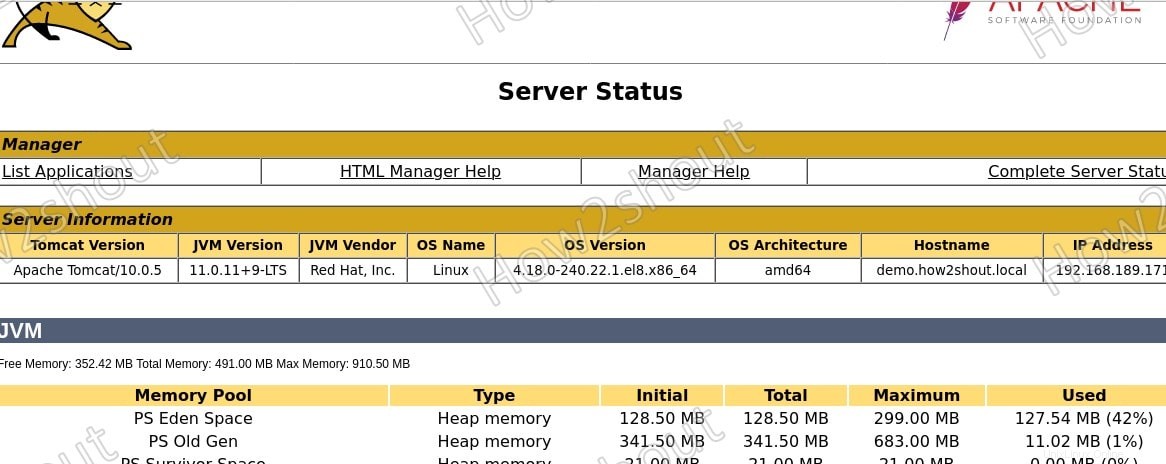
Estado del servidor
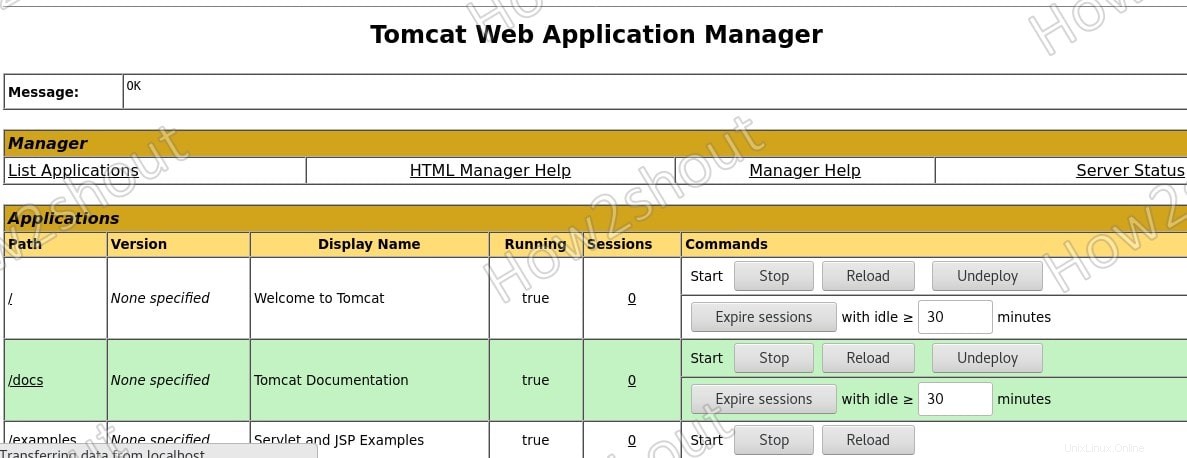
Administrador de aplicaciones web
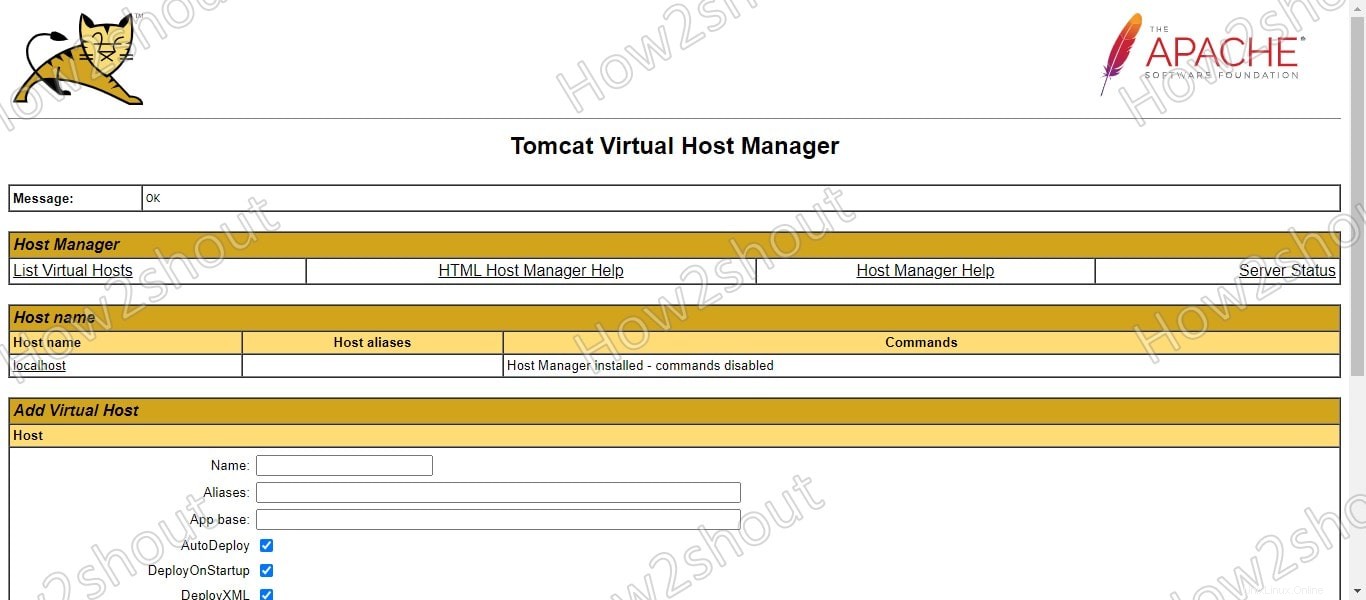
Administrador de host virtual de Tomcat
Entonces, este fue un tutorial completo para instalar y acceder a Apache Tomcat en Linux Rocky, AlmaLinux y CentOS basados en RHEL.
Otros tutoriales:
- Instalar Dig en AlmaLinux
- Cómo instalar Apache, MySQL y PHP en AlmaLinux 8
- Pasos para instalar MongoDB en AlmaLinux
- Cómo instalar WHM Cpanel en AlmaLinux 8…