 Eclipse es uno de los IDE (Entorno de desarrollo integrado) más utilizados para el desarrollo de aplicaciones Java. El entorno de desarrollo integrado o IDE proporciona muchas funciones, como creación, modificación, compilación, implementación y depuración de software. El objetivo es abstraer la configuración necesaria para unir las utilidades de la línea de comandos en una unidad cohesiva, lo que teóricamente reduce el tiempo para aprender un idioma y aumenta la productividad del desarrollador. También se cree que la estrecha integración de las tareas de desarrollo puede aumentar aún más la productividad. Por ejemplo, el código se puede analizar mientras se escribe, lo que proporciona información instantánea sobre los errores de sintaxis.
Eclipse es uno de los IDE (Entorno de desarrollo integrado) más utilizados para el desarrollo de aplicaciones Java. El entorno de desarrollo integrado o IDE proporciona muchas funciones, como creación, modificación, compilación, implementación y depuración de software. El objetivo es abstraer la configuración necesaria para unir las utilidades de la línea de comandos en una unidad cohesiva, lo que teóricamente reduce el tiempo para aprender un idioma y aumenta la productividad del desarrollador. También se cree que la estrecha integración de las tareas de desarrollo puede aumentar aún más la productividad. Por ejemplo, el código se puede analizar mientras se escribe, lo que proporciona información instantánea sobre los errores de sintaxis.
Como ya sabe, openSUSE es el sistema operativo más robusto para usuarios de escritorio y usuarios empresariales, por lo que esta publicación ayudará a un programador de Java principiante a comenzar a usar openSUSE con Eclipse IDE. Eclipse no solo se usa para desarrollar aplicaciones Java, sino que se puede usar para desarrollar aplicaciones en varios lenguajes de programación, incluidos Ada, C, C ++, COBOL, Java, Perl, PHP, Python, R, Ruby (incluido el marco Ruby on Rails), Scala , Clojure, Groovy y Scheme. También se puede utilizar para desarrollar paquetes para el software Mathematica. Los entornos de desarrollo incluyen las herramientas de desarrollo de Eclipse Java (JDT) para Java, Eclipse CDT para C/C++ y Eclipse PDT para PHP, entre otros. Muchos complementos disponibles para Eclipse para que pueda ampliar la capacidad tanto como desee.
Instalar Sun/OpenJDK:
Eclipse requiere tener Java VM instalado en la máquina; Sun Java 6 o OpenJDK deben estar instalados en la máquina. Instale OpenJDK emitiendo el siguiente comando.
root@geeksite:~ # zypper in java-1_6_0-openjdk-devel
Descargue el IDE de Eclipse más reciente:
Vaya a la página de descarga del eclipse, elija la versión adecuada para sus necesidades; aquí utilicé Eclipse IDE para desarrolladores de Java y seleccioné la versión de 32 bits para mi máquina.
Extraiga los paquetes de Eclipse descargados (Ejemplo:/opt).
### 32 bits ###
root@geeksite:~ # tar -zxvf eclipse-SDK-3.7.2-linux-gtk.tar.gz -C /opt
### 64 bits ###
root@geeksite:~ # tar -zxvf eclipse-SDK-3.7.2-linux-gtk-x86_64.tar.gz -C /opt
Cambiar permisos de los archivos (Opcional).
root@geeksite:~ # chmod 755 -R /opt/eclipse
Crear el ejecutable IDE de Eclipse (/usr/bin):
crea un archivo vacío.
root@geeksite:~ # touch /usr/bin/eclipse
Edite el archivo
root@geeksite:~ # vi /usr/bin/eclipse
Agregue las siguientes líneas.
#!/bin/sh /opt/eclipse/eclipse
Hazlo ejecutable.
root@geeksite:~ # chmod 755 /usr/bin/eclipse
Crear entrada de menú para Eclipse IDE:
Si desea usar el inicio en lugar de la línea de comando, aquí está el paso a paso para hacer una entrada de menú para iniciar Eclipse IDE.
Inicio —> Haga clic con el botón derecho en Aplicación —> Editar aplicaciones.
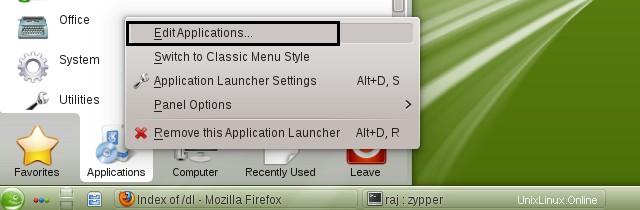
Seleccione la categoría de la Aplicación (aquí usé Desarrollo); haga clic en Nuevo elemento, escriba el nombre de la aplicación y luego haga clic en Aceptar.
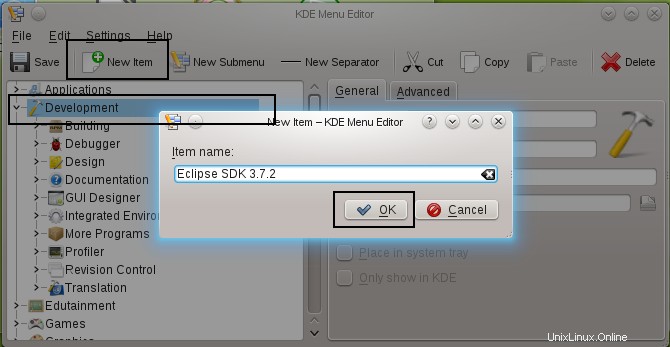
Complete los detalles como
Nombre : Eclipse SDK 3.7.2
Comentario : SDK de Eclipse
Descripción : SDK de Eclipse
Comando :eclipsar
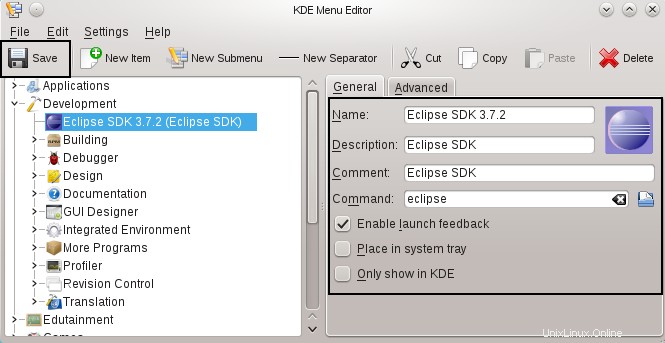
Después de eso, busque la imagen del icono (/opt/eclipse/icon.xpm) haciendo clic en el espacio en blanco junto al cuadro de descripción y luego haga clic en Guardar.
Iniciar el IDE de Eclipse:
Inicio —> Aplicaciones —> Desarrollo —> Eclipse.
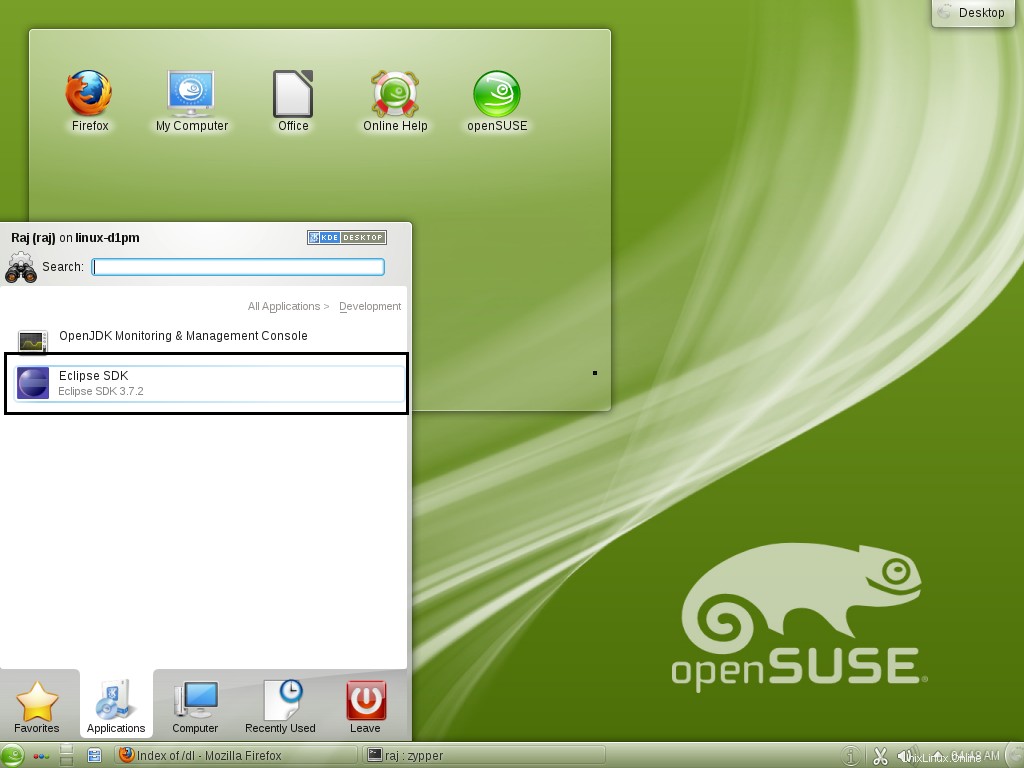
O por línea de comando
root@geeksite:~ # eclipse
Captura de pantalla de Eclipse IDE para desarrolladores de Java EE en openSUSE 12.1
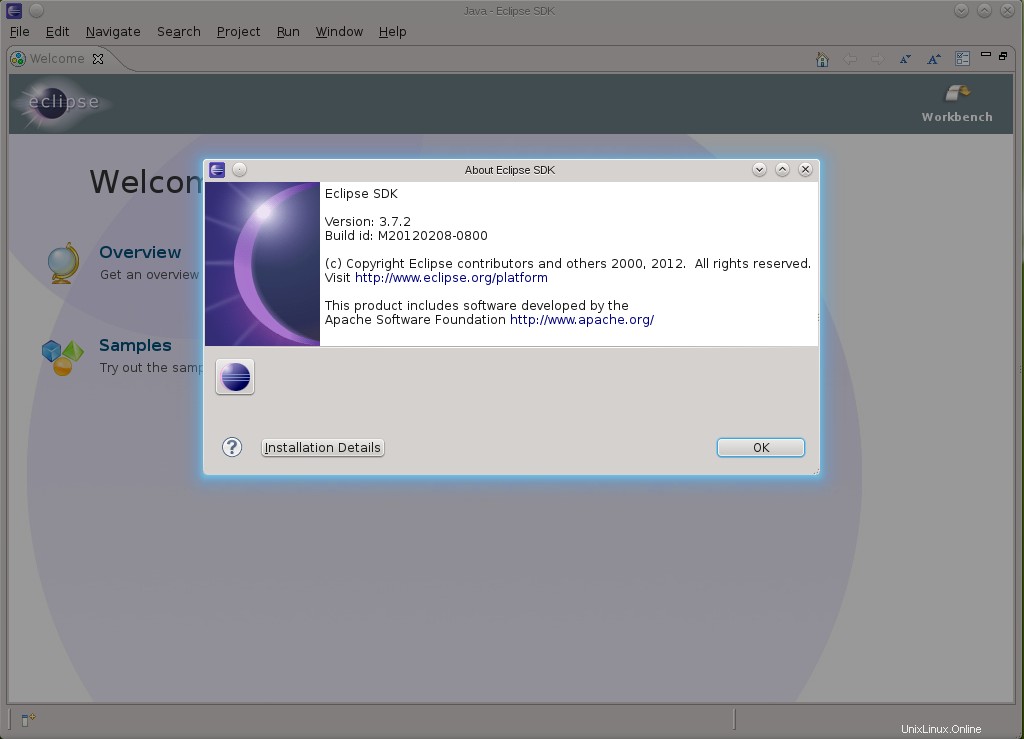
Eso es todo.