Java es un lenguaje de programación multipropósito de uso general, basado en clases y orientado a objetos que es popular debido al diseño de tener menores dependencias de implementación, lo que significa que el código Java compilado se puede ejecutar en todas las plataformas que admiten Java sin necesidad de recompilación. Por lo tanto, Java también es rápido, seguro y confiable. Es ampliamente utilizado para desarrollar aplicaciones Java en computadoras portátiles, centros de datos, consolas de juegos, supercomputadoras científicas, teléfonos celulares, etc.
JDK 17 (JDK 17) ha presentado nuevas mejoras de lenguaje, actualizaciones de las bibliotecas, soporte para nuevas computadoras Apple, eliminaciones y obsolescencias de funciones heredadas, y trabajo para garantizar que el código Java escrito hoy continúe funcionando sin cambios en futuras versiones de JDK.
En el siguiente tutorial, aprenderá a cómo instalar la última versión de Java 17 (JDK 17) en openSUSE 15 Leap .
Requisitos previos
- SO recomendado: salto de openSUSE – 15.x
- Cuenta de usuario: Una cuenta de usuario con sudo o acceso root.
Actualizar sistema operativo
Actualiza tu openSUSE sistema operativo para asegurarse de que todos los paquetes existentes estén actualizados:
sudo zypper refresh -y
El tutorial utilizará el comando sudo y asumiendo que tiene estado sudo .
Para verificar el estado de sudo en su cuenta:
sudo whoami
Ejemplo de salida que muestra el estado de sudo:
[joshua@opensuse ~]$ sudo whoami root
Para configurar una cuenta Sudo existente o nueva, visite nuestro tutorial sobre agregar un usuario a Sudoers en openSUSE .
Para usar la cuenta raíz , use el siguiente comando con la contraseña de root para iniciar sesión.
su
Método 1. Instalar JDK 17 con RPM
El primer método es descargar el RPM para instalar JDK 17. Este método es rápido y directo. Sin embargo, este método no deja espacio para la personalización de la instalación, que los desarrolladores suelen preferir.
Primero, visite la página de descargas y descargue el RPM más reciente.
Paquete Arm 64 RPM :
wget https://download.oracle.com/java/17/latest/jdk-17_linux-aarch64_bin.rpmPaquete x64 RPM (más común):
wget https://download.oracle.com/java/17/latest/jdk-17_linux-x64_bin.rpmLuego, una vez que el RPM haya terminado de descargarse, ejecute el siguiente comando para instalar JDK 17.
sudo rpm -ivh jdk-17_linux-x64_bin.rpmEjemplo de salida:
Preparing... ################################# [100%]
Updating / installing...
1:jdk-17-2000:17-ga ################################# [100%]
update-alternatives: using /usr/java/jdk-17/bin/java to provide /usr/bin/java (java) in auto modeConfirme la instalación comprobando la versión y el número de compilación:
java --versionEjemplo de salida:
java 17 2021-09-14 LTSMétodo 2. Instalar JDK 17 – Método manual
La segunda y más recomendada opción es instalar Java JDK 17, la forma manual que beneficia a los usuarios con más libertad y poder sobre lo que quieren y dónde está instalado en su sistema.
Descargar la última versión de Java 17
Visite la página de descargas para obtener el enlace de la versión de compilación más reciente, luego use el siguiente comando curl :
curl -O https://download.oracle.com/java/17/latest/jdk-17_linux-x64_bin.tar.gzUna vez que se completa la descarga, debe extraer el archivo de la siguiente manera:
tar -xvf jdk-17_linux-x64_bin.tar.gzConfigurar e instalar JDK 17
A continuación, mueva el directorio del archivo extraído a /opt/ ubicación:
sudo mv jdk-17 /opt/jdk17Ahora debe configurar las variables de entorno de la siguiente manera:
export JAVA_HOME=/opt/jdk17
export PATH=$PATH:$JAVA_HOME/binJava 17 ya está instalado. Para confirmar, utilice los siguientes comandos:
java --version
echo $JAVA_HOMESi se instaló correctamente, debería ver el siguiente resultado:
java 17 2021-09-14 LTS
Java(TM) SE Runtime Environment (build 17+35-LTS-2724)
Java HotSpot(TM) 64-Bit Server VM (build 17+35-LTS-2724, mixed mode, sharing)
/opt/jdk17Como puede ver, puede ver que la versión es la última compilación de Java 17 JDK .
Pruebe Java 17 LTS:cree la aplicación Hello World
Para terminar, siempre es útil probar instalaciones de este tipo para confirmar que todo funciona correctamente después de la instalación. La manera fácil es crear un pequeño script de programa para probar usando el famoso ejemplo de Hello World.
Primero, cree el archivo de programa Java de la siguiente manera
sudo nano hello.javaA continuación, agregue el siguiente código Java en el archivo:
public class hello {
public static void main(String[] args) {
System.out.println("G'day from LinuxCapable!");
}
}Guarda el archivo (CTRL+O) , luego salga (CTRL+X) .
A continuación, compile el código:
javac hello.javaFinalmente, ejecute el código Java con el siguiente comando:
java helloEjemplo de salida:
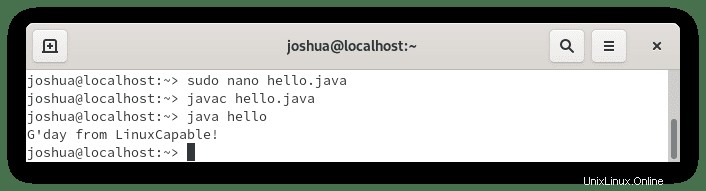
Felicitaciones, todo está funcionando correctamente.