Una cosa que me gusta especialmente de Linux es la increíble y amplia gama de opciones en casi todo. ¿No te gusta una aplicación para algo? Por lo general, hay varios más entre los que puede elegir. ¿No te gusta cómo funciona el escritorio? Elija uno de muchos otros escritorios. ¿No te gustan las decoraciones de las ventanas de tu escritorio? Hay muchos otros que puedes descargar y probar.
¿Qué sucede si no le gusta una pequeña cosa sobre su elección de decoraciones para ventanas, y todos los demás conjuntos de decoraciones no están ni cerca?
Una de las ventajas del código abierto es que puedo cambiar lo que quiera. Así lo hice.
Uso el tema Alienware-Bluish en mi escritorio Xfce. Me gusta su aspecto futurista, los colores cian y gris que combinan con mis esquemas de colores primarios oscuros y, a veces, con mi estado de ánimo. Tiene un bonito relieve 3D en las esquinas, y las esquinas y los bordes son lo suficientemente anchos para agarrarlos fácilmente, incluso con mi resolución Hi-DPI. La Figura 1 muestra las decoraciones Alienware-Bluish originales con el esquema de color degradado-negro-324.0 que prefiero.
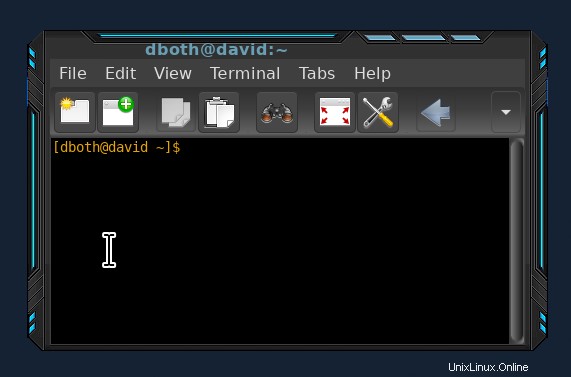
Dos cosas me molestan de esta ventana. Primero, la intensidad del nombre de la ventana en la barra de título para las ventanas activas es demasiado aburrida para mí. Las ventanas inactivas tienen un título blanco brillante que atrae mi atención más que el color cian opaco del título activo.
En segundo lugar, me gustan los fondos de pantalla oscuros, como puede ver en la Figura 1. Debido a que el borde inferior de la ventana no tiene un resaltado cian, puede ser difícil determinar dónde se ubica la parte inferior de las ventanas, especialmente cuando hay mucho de ventanas superpuestas abiertas.
Molestias bastante menores, lo sé, pero simplemente me molestaron. Y esa es una de las mejores cosas del código abierto:puedo modificar lo que quiera, incluso por razones triviales. Solo se necesita un poco de conocimiento, que estoy compartiendo contigo.
¿Dónde están los archivos de decoración?
Lo primero que tenía que hacer era localizar los archivos de las decoraciones que estoy usando, Alienware-Bluish. Lo sé por las muchas decoraciones que he descargado a lo largo de los años.
Todos los temas decorativos que descargo se encuentran en /usr/share/themes/ directorio para que todos los usuarios tengan acceso a ellos. Cada tema se encuentra en un subdirectorio, por lo que el tema Alienware-Bluish se encuentra en el /usr/share/themes/Alienware-Bluish/xfwm4/ directorio. El xfwm significa administrador de ventanas xf versión 4 .
Si instala sus temas en su directorio de inicio, se ubicarán en ~/.local/share/themes/Alienware-Bluish/xfwm4 directorio. Los temas almacenados en su directorio de inicio no están disponibles para otros usuarios en su computadora.
Preparación
No me gusta trabajar en los archivos originales para nada importante como un tema, así que utilicé mi propia cuenta no raíz para copiar /usr/share/themes/Alienware-Bluish directorio y su contenido a un nuevo directorio, /usr/share/themes/Alienware-Bluish-2 . Esto me brinda un lugar seguro para trabajar sin dañar inadvertidamente el original sin posibilidad de reparación. También copia archivos y cambia la propiedad de los archivos copiados a mi propia cuenta, para que pueda copiar y editar los archivos.
Además, quiero conservar el original para poder seguir usándolo.
Cómo empezar
Ver los archivos en /usr/share/themes/Alienware-Bluish-2/xfce directorio usando Thunar u otro administrador de archivos que le permite ver miniaturas de imágenes, luego acercar para aumentar el tamaño de las imágenes. Expande las imágenes para que puedas verlas mejor. Cada archivo *.xpm (X11 Pixmap) es una imagen de una pequeña sección del marco de una ventana, como puede ver en la Figura 2.
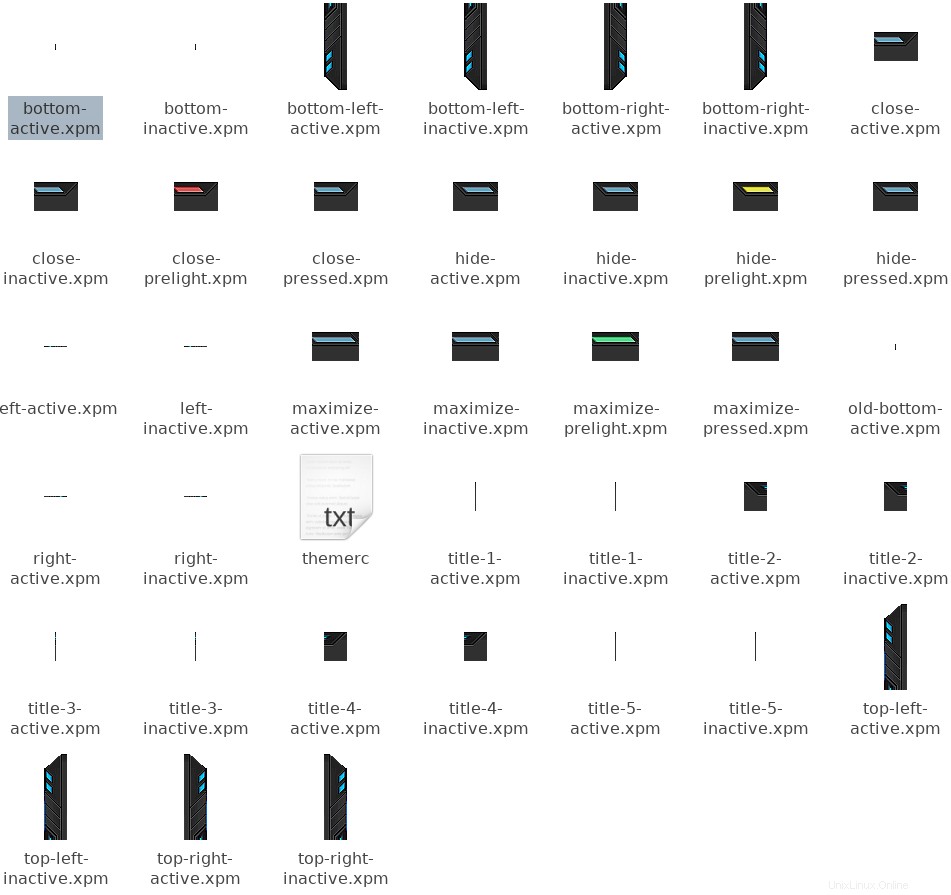
Tenga en cuenta que cada uno de los diferentes componentes tiene una versión activa y otra inactiva. En el caso de este tema, son en su mayoría lo mismo. Ahora soy dueño de estos archivos copiados, así que puedo copiarlos y editarlos.
Mire especialmente el bottom-active.xpm y bottom-inactive.xpm archivos Estos son los dos archivos que definen el aspecto de la parte inferior de la ventana. Estas dos imágenes tienen solo un píxel de ancho, por lo que son esencialmente invisibles en la Figura 2. El administrador de ventanas usa tantas instancias como sea necesario para crear el borde inferior de la ventana.
Los temas para otros escritorios pueden usar diferentes formatos de archivo.
Haciendo los cambios
Primero, cambié el color del título. El themerc El archivo contiene datos de configuración de texto que definen varios aspectos de la barra de título. Este archivo es un archivo de texto ASCII. Este es el contenido del tema:
full_width_title=true
title_alignment=center
button_spacing=2
button_offset=30
button_layout=S|HMC
active_text_color=#699eb4
inactive_text_color=#ffffff
title_vertical_offset_active=5
title_vertical_offset_inactive=5
Los números hexadecimales en las entradas de color de texto definen los colores para el texto del título activo e inactivo. Para cambiar el texto del título activo, necesito determinar qué valor usar en este campo. Afortunadamente, hay una herramienta que puede ayudar. Se puede usar KcolorChooser para seleccionar un color de la paleta de colores, o Seleccionar color de pantalla El botón se puede usar para elegir un color que ya se muestra en la pantalla.
Usé este selector de color para ubicar el resaltado cian en el costado de la ventana, pero lo encontré demasiado brillante para la parte inferior. Quería que fuera un poco menos brillante, así que usé las herramientas de KcolorChooser para ajustar el color y la intensidad según mis preferencias. Puede ver el resultado en la Figura 3.
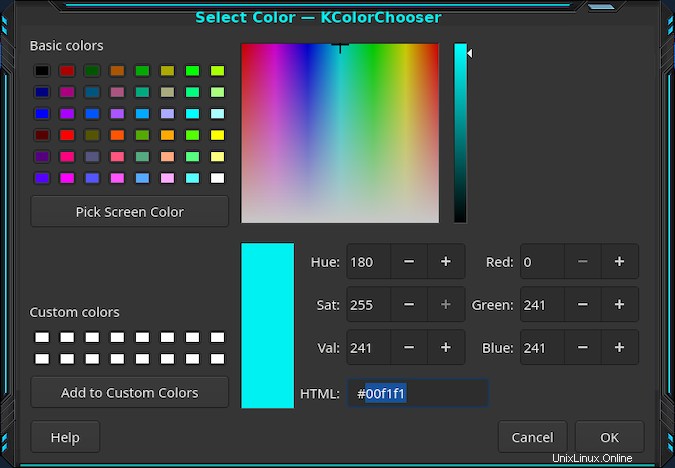
Puede instalar KcolorChooser si aún no lo tiene. En Fedora y otras distribuciones basadas en Red Hat, puede usar el siguiente comando:
dnf -y install kcolorchooser Si aún no tiene instalado el escritorio KDE o cualquiera de sus herramientas, este comando instalará una gran cantidad de bibliotecas KDE y otras dependencias. Ya estaba instalado en mi estación de trabajo porque tengo instalado el escritorio KDE Plasma.
Después de decidir qué color quería, obtuve los dígitos hexadecimales para ese color del cuadro de texto HTML. Luego los escribí en el themerc archivo para que el active_text_color la línea se ve así:
active_text_color=#00f1f1
La siguiente parte, cambiando el bottom-active.xpm archivo de imagen, es un poco más complicado. Usé GIMP para modificar el bottom-active.xpm archivo, pero puede usar cualquier editor de gráficos con el que se sienta cómodo. Un problema:la imagen es tan pequeña que debe ampliarse mucho para que tenga un tamaño razonable para la edición. Descubrí que el 8000% funcionó bien en mi pantalla. Puede verlo en la Figura 4. Esta imagen tiene 6 píxeles de alto por 1 píxel de ancho y es negra y con sombras de gris oscuro.
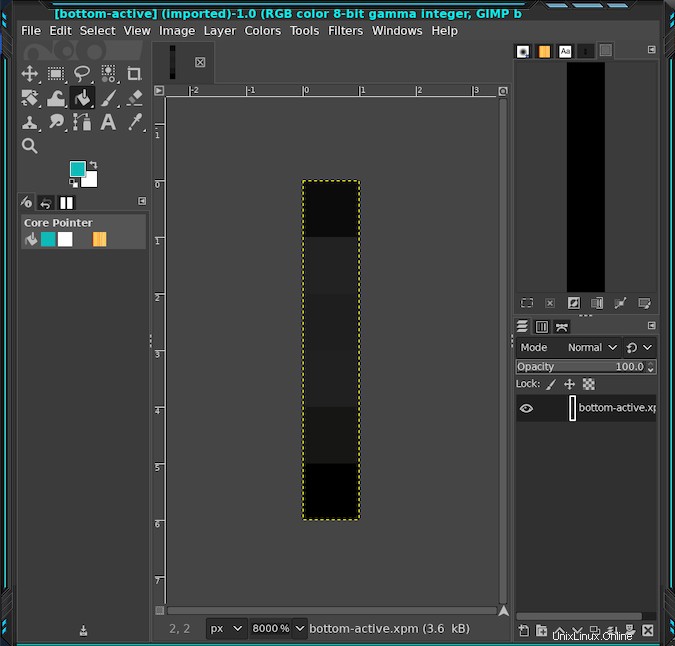
Usé KcolorChooser para encontrar un tono de cian un poco más oscuro que el de los bordes lateral y superior de la ventana. Después de jugar un poco con él, me decidí por el tono #10b0ae, que luego copié en el campo de texto del cuadro de diálogo de colores de GIMP. Tuve que agregar este cuadro de diálogo al área de acoplamiento en la parte superior derecha de la ventana de GIMP seleccionando Herramientas de la barra de menú> Diálogos acoplables> Colores . Alternativamente, podría haber usado el selector de color, el ícono del cuentagotas, en el cuadro de diálogo Colores de GIMP para simplemente elegir el color del área de visualización de muestra de KcolorChooser.
En cualquier caso, ahora tenía el color que me gustaba en el cuadro de diálogo de color de GIMP. Usé la herramienta Selección de rectángulo para seleccionar los 3 píxeles resaltados en la Figura 5 y la herramienta Relleno de cubeta para llenar el área seleccionada con el nuevo color. La Figura 5 muestra el color final.
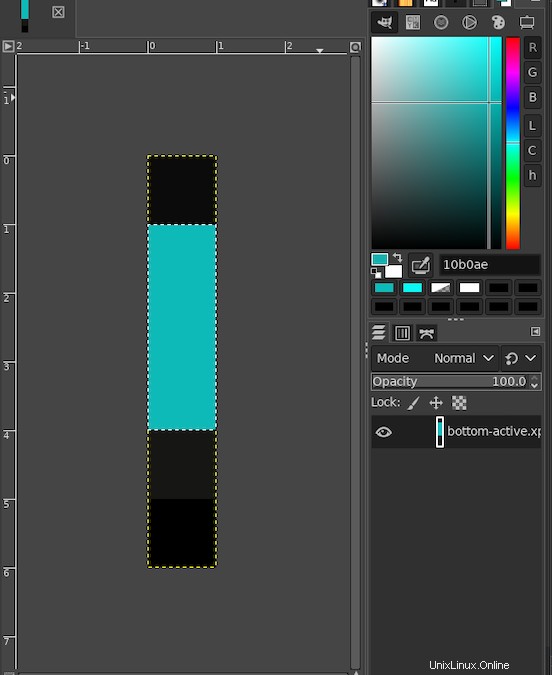
Exportando el archivo revisado
GIMP convirtió el archivo .xpm en un formato de datos que podría usar, pero no puede guardar los datos directamente en un archivo .xpm. En su lugar, utilicé la función de exportación para guardar el archivo. Esto no fue un gran problema, pero un poco inesperado la primera vez.
Durante la exportación, se me presentó un cuadro de diálogo que solicitaba un valor de umbral alfa. No sé lo suficiente sobre GIMP o la manipulación de archivos gráficos para saber qué es eso, así que lo dejé solo e hice clic en Exportar botón.
Pruebas
Los cambios que hice en este tema son fáciles de probar. Simplemente usé el Administrador de ventanas para seleccionar el tema Alienware-Bluish-2. Esto carga el nuevo tema al instante, por lo que puedo ver los resultados de inmediato.
Si no me hubieran gustado los resultados, podría haber hecho cambios adicionales y probado de nuevo. En este punto, sin embargo, habría tenido que volver al tema original Alienware-Bluish (o cualquier otro tema) y luego volver al tema Alienware-Bluish-2 para verificar el cambio. Los archivos revisados no se cargan hasta que se vuelve a leer el tema.
La Figura 6 muestra el tema revisado usando los resaltados cian en el borde inferior de la ventana. Creo que se ve mucho mejor.
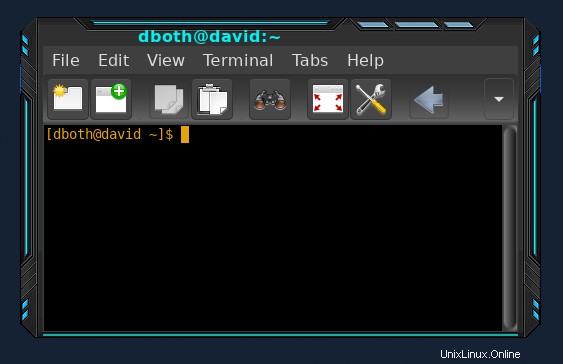
Reflexiones finales
No tenía idea de cómo solucionar problemas menores y molestias con la decoración de ventanas hasta que comencé este pequeño proyecto. Tomó algo de tiempo e investigación para descubrir cómo hacer esto. Aprendí que hay un formato de gráficos xpm y aprendí un poco más sobre cómo trabajar en GIMP, incluido cómo exportar a ese formato de archivo. También descubrí que este era un cambio bastante fácil de hacer.
Todavía no siento que tenga la habilidad o la visión creativa de los gráficos para diseñar un tema de decoración de ventanas completamente nuevo. Pero ahora puedo hacer cambios menores fácilmente en los temas que otra persona ha creado.