Introducción
ZIP es el formato de archivo de almacenamiento más popular para comprimir archivos y directorios. Comprimir archivos en un formato archivado ayuda a conservar espacio y ancho de banda de la red. Aunque el formato de archivo de cinta (tar) es más común en los sistemas Linux, ZIP también se usa a menudo debido a su popularidad.
Linux ofrece el zip comando para comprimir archivos en formato ZIP. Alternativamente, también es posible crear archivos ZIP a través de la GUI.
Esta guía muestra cómo comprimir archivos y directorios a través de la línea de comandos y la GUI en Linux.
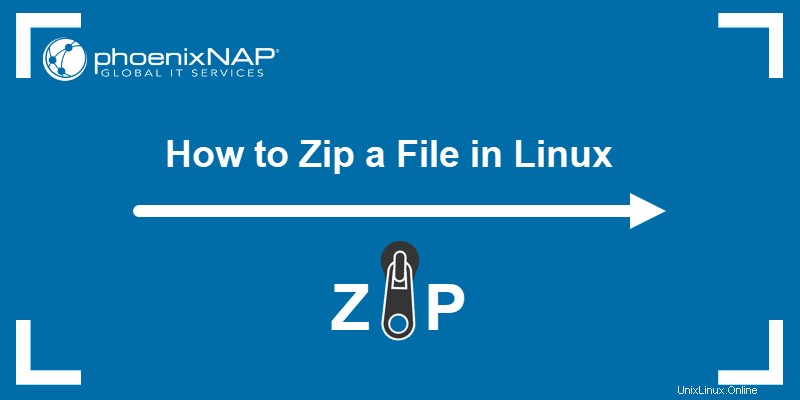
Requisitos previos
- Acceso a la terminal.
- Comandos para crear archivos y directorios de ejemplo.
Compruebe si el zip está instalado
No todos los sistemas Linux tienen el programa zip instalado por defecto. Vea si la utilidad está disponible comprobando la versión:
zip --version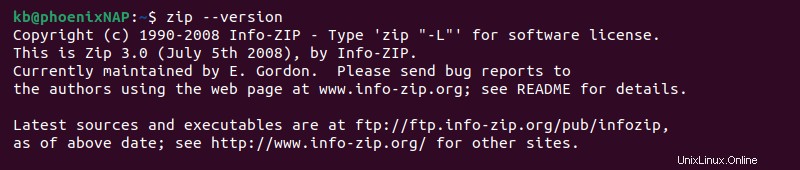
Si la salida imprime la versión del programa, continúe con la siguiente sección. Sin embargo, si el resultado muestra que no se encuentra el comando, instale la utilidad de compresión y descompresión con el siguiente comando:
sudo apt install zip unzip
unzip no es obligatorio, pero el comando va de la mano con zip .
Si desea descomprimir archivos, consulte nuestra guía sobre cómo descomprimir un archivo ZIP.
Ingrese la contraseña de sudo y espere a que se complete la instalación.
Comprimir archivos en Linux con el comando zip
El zip El comando ayuda a crear archivos comprimidos ZIP. La sintaxis general para zip el comando es:
zip <options> <zip file> <source file(s)>Sin ninguna opción, el comando crea un nuevo archivo ZIP. Las opciones adicionales y la sintaxis cambian el comportamiento y brindan diferentes funcionalidades.
Opciones del comando zip
El zip El comando ofrece varios modos de trabajo y opciones para ayudar a crear archivos ZIP. La siguiente tabla muestra una breve descripción general de las opciones disponibles.
| Etiqueta | Opción o Modo | Descripción |
|---|---|---|
-u --update | Modo | Actualiza y agrega nuevos archivos. Crea un nuevo archivo si no se encuentra. |
-f --freshen | Modo | Actualiza archivos sin agregar nuevos. Crea un nuevo archivo si no se encuentra. |
-d --delete | Modo | Elige entradas en un archivo existente y las elimina. |
-U --copy-entries | Modo | Elige entradas de un archivo existente y las copia en un nuevo archivo. |
-e --encrypt | Opción | Cifra el contenido del archivo ZIP con una contraseña. Inicia una solicitud de ingreso de contraseña. |
-i <files> --include <files> | Opción | Incluye solo los archivos especificados. |
-R --recurse-patterns | Opción | Archiva archivos recursivamente. |
-sf --show-files | Opción | Enumera los archivos en los que operaría el comando, luego sale. |
-x <files> --exclude <files> | Opción | Excluye archivos especificados. |
-<number> | Opción | Regula la velocidad de compresión (0-9). Los números más bajos son más rápidos. |
El comando zip ofrece muchas otras opciones que puede ver con el comando man.
Crear un archivo ZIP
El zip El comando, sin ninguna opción, crea un nuevo archivo. Para probar el comando, haga lo siguiente:
1. Crear archivos para archivar:
touch file{1..5}.txtEl comando crea cinco archivos de texto vacíos.
2. Usa el zip comando para archivar los archivos:
zip files file1.txt file2.txt file3.txt file4.txt file5.txt
El comando genera las acciones realizadas y crea un files.zip archivo.
Lista del contenido del archivo ZIP
El -sf La opción enumera el contenido de un archivo ZIP. Proporcione solo el nombre del archivo ZIP, por ejemplo:
zip -sf files.zip
El comando enumera el contenido del archivo y existe.
Agregar tipos de archivos específicos al archivo ZIP
Para agregar solo tipos de archivos específicos a un archivo ZIP, use un comodín y proporcione la extensión del tipo de archivo. Por ejemplo:
zip files *.txt
El comando agrega todos los archivos con .txt extensión al archivo.
Agregar un directorio al archivo ZIP
Usa el -r Opción (recursiva) para agregar un directorio a un archivo ZIP. Por ejemplo:
zip -r files <directory>
El zip El comando agrega primero el directorio vacío y luego lo llena con los archivos.
Eliminar archivos del archivo ZIP
1. Para eliminar archivos de un archivo ZIP, enumere los archivos del archivo usando el -sf opción primero. Por ejemplo:
zip -sf <archive file>
2. Localice el archivo para eliminarlo y ejecute zip con el -d etiqueta:
zip -d <archive file> <files for deletion>Por ejemplo:
zip -d files.zip file5.txt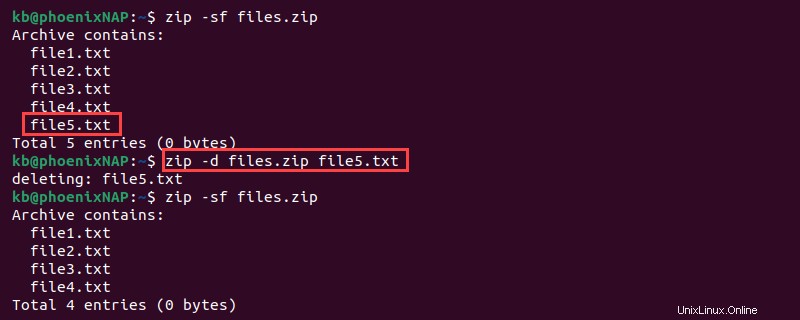
El comando elimina los archivos especificados del archivo ZIP.
Crear y cifrar archivo ZIP
Una contraseña protege el archivo ZIP de la extracción. Para agregar cifrado de contraseña a un archivo ZIP, use el -e opción:
zip -e <archive file> <files>
El comando inicia una solicitud de ingreso de contraseña. Después de confirmar, los archivos se agregan al archivo ZIP.
Controlar el nivel de compresión ZIP
El zip El comando permite controlar el nivel de compresión. El nivel de compresión y la velocidad del archivo ZIP son inversamente proporcionales. A medida que aumenta el nivel, la compresión tarda más.
Para controlar el nivel de compresión del archivo ZIP, use la siguiente sintaxis:
zip -<0-9> <archive file> <files>Por ejemplo:
zip -5 files *.txt
Para la compresión más rápida, use <b>-1</b> . Para obtener el nivel más alto de compresión, use -9 . Los valores entre 1 y 9 proporcionan resultados intermedios (velocidad frente a nivel de compresión).
Cree un archivo ZIP utilizando la GUI
Para crear un archivo ZIP en Linux a través de la GUI, haga lo siguiente:
1. Abra Archivos y navegue al directorio apropiado.
2. Seleccione los archivos para archivar, haga clic con el botón derecho en los archivos y elija Comprimir .
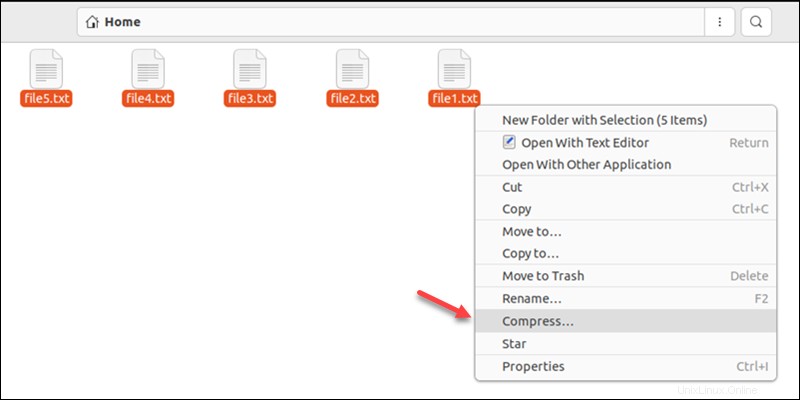
3. Ingrese el nombre del archivo y elija .zip formato del menú desplegable.
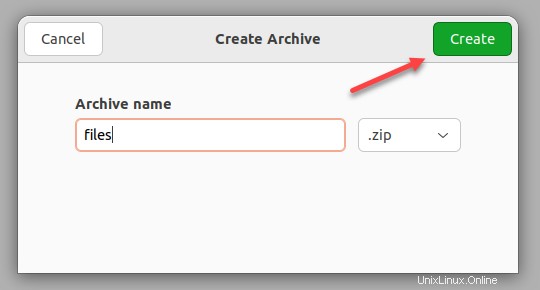
4. Haga clic en Crear para crear el archivo ZIP.
El proceso crea un archivo ZIP en la ubicación actual.
Conclusión
Después de leer esta guía, debería saber cómo crear un archivo ZIP en Linux con el zip comando y GUI. Para otros comandos de compresión y archivado de archivos, consulte el comando tar.