Si alguna vez ha brindado soporte remoto profesionalmente o por obligación familiar, entonces ha estado en una llamada en la que resolver problemas es solo secundario a la tarea imposible de visualizar lo que realmente está en la pantalla de su usuario. ¿Cuántas veces ha descrito tareas de escritorio complejas solo para luego darse cuenta de que su usuario ni siquiera ha encendido su computadora todavía? El apoyo es importante, pero la frustración es real y es una experiencia compartida tanto por las personas que necesitan apoyo como por las personas que amablemente intentan brindarlo. Creo que es importante que las personas realicen las tareas por sí mismas como una forma de aprender una nueva habilidad, pero también hay un argumento para observar la forma en que debe hacerlo un experto. Para eso es compartir la pantalla, y KDE Plasma Desktop lo tiene integrado.
Más recursos de Linux
- Hoja de trucos de los comandos de Linux
- Hoja de trucos de comandos avanzados de Linux
- Curso en línea gratuito:Descripción general técnica de RHEL
- Hoja de trucos de red de Linux
- Hoja de trucos de SELinux
- Hoja de trucos de los comandos comunes de Linux
- ¿Qué son los contenedores de Linux?
- Nuestros últimos artículos sobre Linux
Seguridad de la red
Plasma Desktop utiliza un modelo de invitación de punto a punto para compartir la pantalla. El usuario inicia una aplicación, que inicia un servidor de conexión de red virtual (VNC), momento en el que la persona de soporte puede ver e incluso controlar la computadora de forma remota. Si parece que esto es potencialmente inseguro, es porque puede serlo, pero por la intervención de los firewalls. Si usted es la persona de soporte de alguien que no está en la misma red que usted, debe configurar una ruta segura desde su red a la red de su usuario antes de que la pantalla compartida pueda funcionar. Idealmente, haría esto antes de que ocurra una emergencia:
- Configure el enrutador del usuario para enrutar el puerto VNC (5900 de manera predeterminada, pero puede usar cualquier puerto que desee) a su computadora.
- Abra un servicio en el cortafuegos local del usuario para permitir el tráfico VNC (en el puerto que especificó en el primer paso).
Invitación remota
Para iniciar una sesión de pantalla compartida, el usuario debe iniciar el krfb (que significa Búfer de cuadro remoto de KDE ) solicitud. Esto inicia un servidor VNC y crea una contraseña temporal.
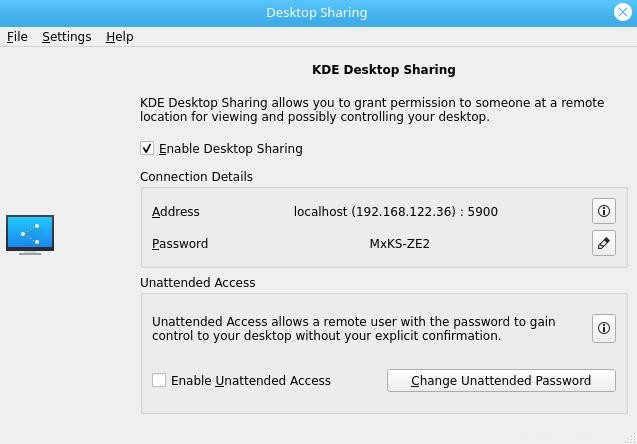
El puerto predeterminado krfb usa es 5900, pero puede cambiar eso si lo necesita en krfb ajustes. Sin embargo, esto es algo que probablemente querrá hacer con anticipación, para que pueda evitar tener que explicarle a su usuario cómo cambiar el puerto de un protocolo.
Ver y controlar
Mientras esta ventana está abierta, puede iniciar sesión a través de VNC utilizando su cliente VNC favorito. KDE incluye el krdc (que significa cliente de escritorio remoto KDE ) solicitud. En la computadora de soporte, inícielo y proporcione la dirección IP de destino. Cuando se le solicite una contraseña, ingrese la que se muestra en el krfb sesión a la que te estás conectando.
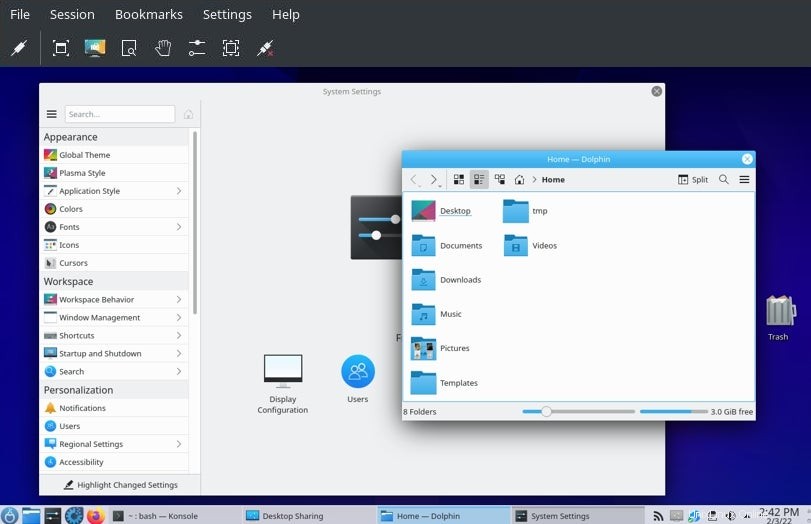
Una vez que se haya conectado, puede ver la pantalla de su usuario y puede guiarlo mientras sigue sus instrucciones. Si tienen problemas para seguir sus instrucciones, puede tomar el control de su mouse y demostrar cómo se hace algo. De forma predeterminada, krfb (esa es la aplicación son corriendo) les pide permiso antes de ceder el control a usted.
La ayuda está en camino
Tener la capacidad de ver lo que ve el usuario puede acelerar la resolución de problemas y disminuir la frustración en ambos lados de una llamada de soporte. Siempre que configure la red para su soporte por adelantado, la combinación de krfb y krdc son herramientas valiosas para los profesionales de Linux que guían a los nuevos usuarios a través de su recorrido por el descubrimiento de escritorios de Linux.