¿Alguna vez ha estado en una situación en la que quería ampliar una parte particular de su pantalla? Si eres un diseñador gráfico, definitivamente podrías estar en esta situación a menudo. Tenga en cuenta que no estoy hablando de ampliar un texto. Ampliar el área de la pantalla es diferente a simplemente ampliar el tamaño del texto. La ampliación es el proceso de agrandar algo (por ejemplo, imágenes) solo en apariencia, no en tamaño físico. Afortunadamente, hay muchas aplicaciones disponibles para ampliar las áreas de la pantalla en los sistemas Linux.
Las lupas pueden ayudar a los artistas o diseñadores gráficos a realizar un diseño gráfico preciso y/o un trabajo detallado. Esto también puede ayudar a aquellos que tienen problemas de visión o monitores de pantalla pequeña con resoluciones bajas en general.
Ampliar áreas de pantalla en el escritorio de Linux
Podría haber varias formas, aplicaciones para hacer esto. Soy consciente de los siguientes dos métodos al momento de escribir esta guía. Seguiré buscando más formas y aplicaciones que ayuden a ampliar, probarlas y actualizar esta guía en el futuro.
Método 1 - Usando Magnus
Magnus es una pequeña y sencilla aplicación de lupa de escritorio para Linux. Literalmente sigue el cursor del mouse, lo que le permite moverse haciendo zoom en partes de la pantalla. Muestra las áreas de la pantalla alrededor del puntero del mouse en una ventana separada ampliada hasta cinco veces. Magnus es una aplicación gratuita de código abierto publicada bajo licencia MIT.
Magnus está disponible como snap solicitud. Entonces podemos instalarlo en distribuciones de Linux que admitan instantáneas usando el comando:
$ sudo snap install magnus
También hay disponible un PPA para Magnus.
$ sudo add-apt-repository ppa:flexiondotorg/magnus
$ sudo apt update
$ sudo apt install magnus
Una vez que Magnus esté instalado, ejecútelo desde el menú o el iniciador de aplicaciones.
Verá una pequeña ventana en la esquina superior izquierda de su pantalla. Puede moverlo a cualquier lado de la pantalla y aumentar su tamaño simplemente arrastrando las ventanas de las esquinas activas.
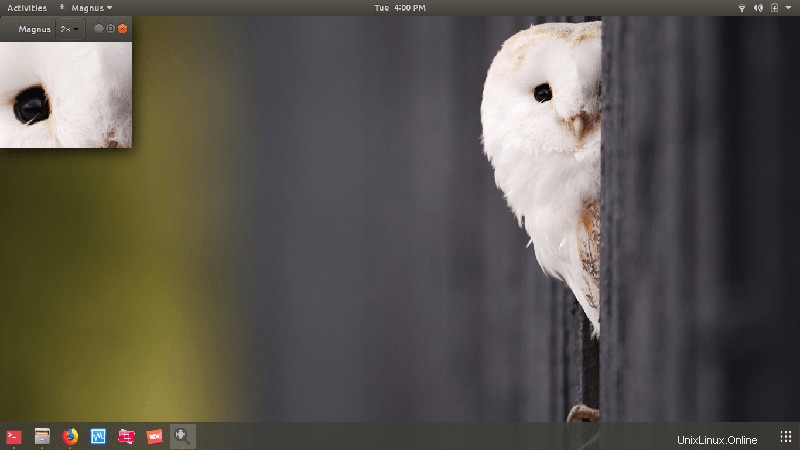
Ahora, mueva el puntero del ratón por las áreas de la pantalla para ampliarlas.
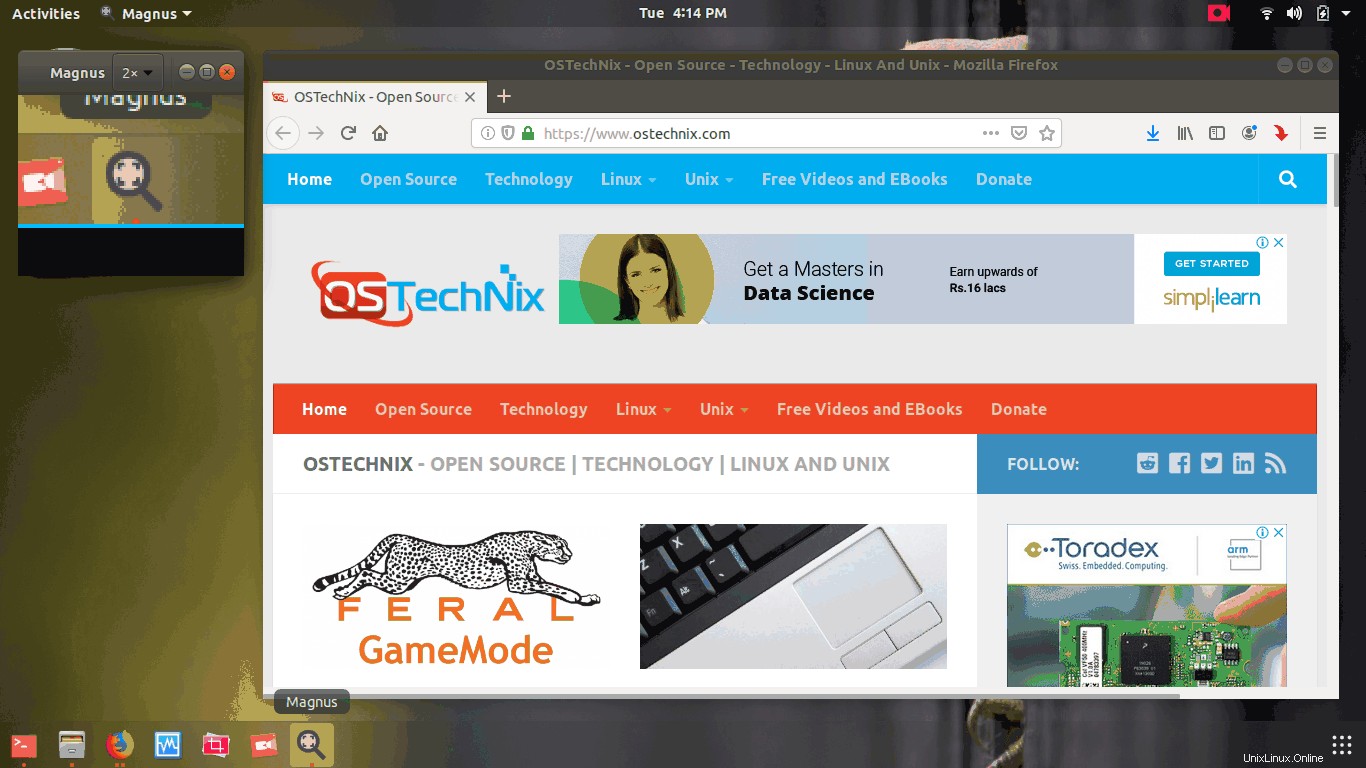
Puede aumentar el nivel de zoom (por 2x, 3x, 4x y 5x) desde el cuadro desplegable en la barra de herramientas de la aplicación Magnus. De forma predeterminada, Magnus ampliará las áreas en tamaño 2x.
Método 2 - Usando el menú de Acceso Universal
Si es usuario de GNOME, no necesita instalar ninguna aplicación externa. El escritorio GNOME viene con una función integrada llamada Acceso universal que proporcionará muchas características de accesibilidad como,
- Ampliar áreas de la pantalla,
- Leer la pantalla en voz alta,
- Leer pantalla en Braille,
- Cambiar el tamaño del texto,
- Ajustar el contraste,
- Ajustar la velocidad del mouse/panel táctil,
- Usar el teclado en pantalla,
- Y muchos.
Examinaremos una sola función, es decir, la ampliación de las áreas de la pantalla.
Inicie el menú de acceso universal. Por lo general, se encuentra en Configuración del sistema. O bien, haga clic en un icono similar a una persona en la barra superior.
Hay muchas opciones de accesibilidad disponibles en el menú Acceso universal, como se muestra en la siguiente imagen. Para habilitar la ampliación, haga clic en Zoom pestaña.
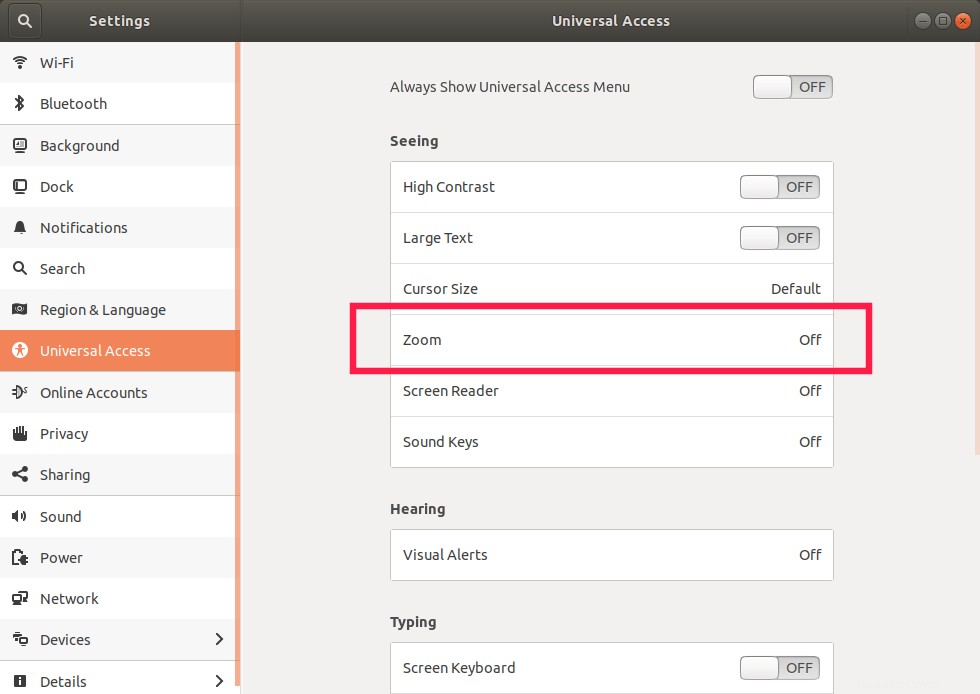
En la ventana de opciones de Zoom, simplemente habilite la opción Zoom. Simplemente haga clic en el botón deslizante ACTIVAR/DESACTIVAR para activar/desactivar la opción de zoom.
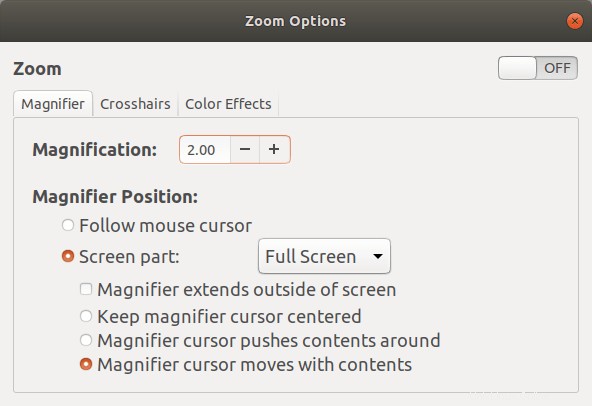
Una vez que habilitó la opción de zoom, las áreas de la pantalla simplemente se ampliarán cuando mueva el puntero del mouse alrededor de ellas. Puede aumentar o disminuir el nivel de zoom simplemente haciendo clic en los botones +/- además de la opción de Ampliación.
A diferencia de la aplicación Magnus, el menú de acceso universal ofrece algunas funcionalidades adicionales que se enumeran a continuación.
- Cambiar el seguimiento del mouse. Esta configuración se puede aplicar en la pestaña Lupa de la ventana de opciones de Zoom.
- Cambia la posición de la vista ampliada en la pantalla, es decir, toda la pantalla o parte de la pantalla, como la mitad superior, la mitad inferior, la mitad izquierda y la mitad derecha. Para ajustar esta configuración, ve a la pestaña Lupa. .
- Active el punto de mira para ayudarlo a encontrar el puntero del mouse o del panel táctil. Además, podemos ajustar el grosor, la longitud y el color del mouse o del panel táctil. Estos ajustes se pueden cambiar en la pestaña Mira .
- Ajuste los efectos de color como el brillo, el contraste y el color. Todas estas configuraciones se pueden ajustar en la pestaña Efectos de color .
Probé estos dos métodos en el escritorio de Ubuntu 18.04 y pude ampliar fácilmente las áreas de la pantalla.
Para ser honesto, nunca supe que podemos ampliar un área de pantalla en Linux. Antes de darme cuenta de esto, todo lo que haría sería tomar una captura de pantalla del área y acercar/alejar el zoom usando una aplicación de visor de imágenes. ¡Pues ya no! Ahora sé cómo ampliar un área de la pantalla en el escritorio de Linux y espero que esto también te sea útil.