Siempre es bueno buscar nuevas formas de aumentar tu productividad, ya sea en tu vida personal o profesional. Después de todo, la productividad juega un papel clave para definir qué tan exitoso eres realmente. Si su trabajo involucra computadoras, probablemente sabrá que existen varias herramientas, secuencias de comandos, consejos y trucos que las personas usan para ser más productivas.
Sin embargo, para utilizar estas aplicaciones primero hay que estar al tanto de ellas, y la verdad es que no todo el mundo se mantiene tan al día. ¿Qué pasa si hay una sola aplicación que incluye todas las funciones básicas que pueden ayudarlo a mejorar su productividad? Sí, existe una aplicación, llamada PlexyDesk, que al menos pretende ser una herramienta para mejorar la productividad. En este artículo, analizaremos los conceptos básicos de esta herramienta, así como las funciones que ofrece.
Tenga en cuenta que hemos usado PlexyDesk 1.0 para este tutorial y que todos los comandos e instrucciones mencionados en este artículo se han probado en Ubuntu 16.04 LTS.
PlexyDesk
Entonces, ¿qué es exactamente PlexyDesk? En términos sencillos, podemos decir que es básicamente una herramienta que se integra con su escritorio y brinda funciones que tienen como objetivo aumentar su productividad. Así es como lo describe la documentación oficial:"Un paquete de productividad integrado directamente en su sistema operativo de escritorio. Sea Linux con GNOME, KDE o Windows. PlexyDesk Desktop Shell se integrará automáticamente con su escritorio y ampliará la funcionalidad para hacer que su computadora de escritorio más productivo y divertido."
Descargar e Instalar
Para descargar e instalar PlexyDesk en su caja de Ubuntu, todo lo que tiene que hacer es ejecutar los siguientes comandos:
sudo add-apt-repository ppa:plexydesk/plexydesk-upstream sudo apt-get update
sudo apt-get install plexydesk
Una vez que los comandos mencionados anteriormente se ejecutan con éxito, puede iniciar la herramienta ejecutando el siguiente comando:
plexydesk
Un punto importante que vale la pena mencionar aquí es que Plexydesk de alguna manera no aparece en los resultados cuando lo busca usando Ubuntu Dash, al menos ese fue mi caso. Sin embargo, si aún desea ejecutar la aplicación a través de la GUI, puede presionar Alt+F2, ingresar el nombre 'plexydesk' y hacer clic en el resultado de plexydesk que aparece debajo del cuadro de texto.
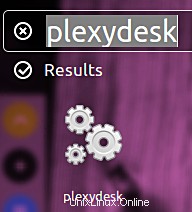
Uso
Una vez que se inicie la herramienta PlexyDesk, notará un cambio en su escritorio. Por ejemplo, en mi caso, el escritorio se volvió azul y aparece un muelle en el lado izquierdo de la pantalla:
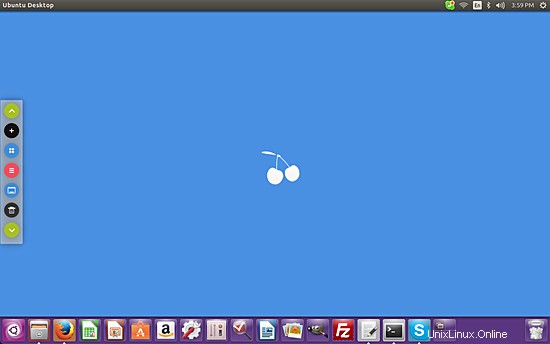
Lo que es importante tener en cuenta aquí es que si su Unity Launcher también se coloca en el lado izquierdo, las cosas se complicarán, ya que la base y el lanzador se superpondrán entre sí. Por lo tanto, debe mover el lanzador a la parte inferior de la pantalla. No me enfrenté a ningún problema como el Unity Launcher en mi caso ya estaba en la parte inferior.
Continuando, haga clic en el icono de color rosa en el muelle y aparecerá una nueva lista de iconos.
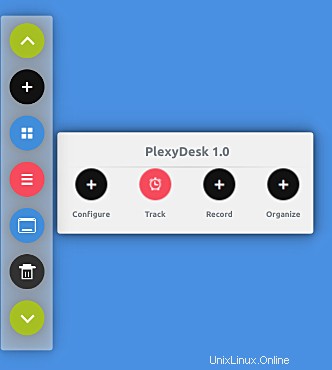
En esta lista, haga clic en el ícono 'Configurar' y verá otro conjunto de íconos.
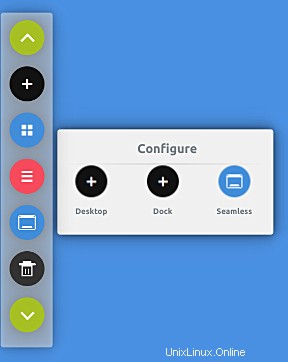
Al hacer clic en el primer ícono (Escritorio) en esta lista, se mostrará una lista de fondos de pantalla que puede usar para su escritorio.
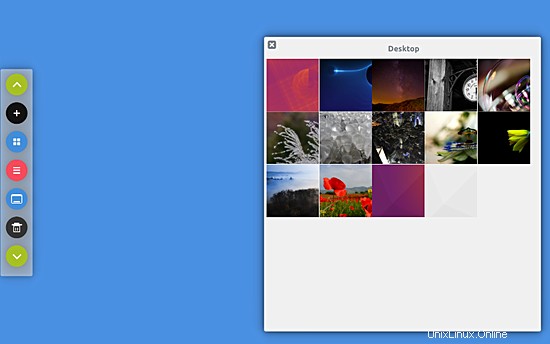
Con un solo clic en cualquiera de las miniaturas, se aplica el fondo de pantalla correspondiente.
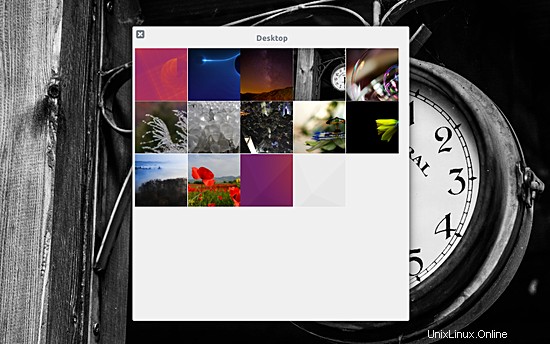
Ahora, volviendo al menú principal 'Configurar', el siguiente ícono es para 'Dock':
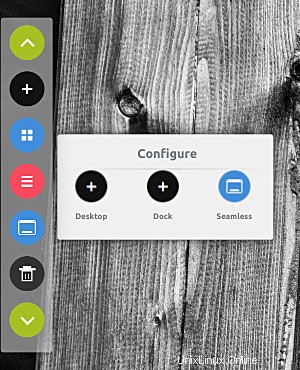
Al hacer clic en el que aparece algo como esto:
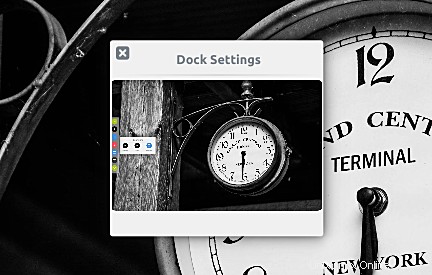
Bueno, no hay opciones, botones ni ningún otro elemento en el que se pueda hacer clic en esta ventana, al menos eso fue lo que experimenté. Es posible que esta función aún no esté implementada o que aún no sea compatible con Ubuntu Unity.
De todos modos, el tercer ícono en el menú 'Configurar' dice 'Seamless'. Prueba a hacer clic en esta opción y verás que el fondo azul de tu escritorio desaparece y vuelve a aparecer el fondo de escritorio original. Todos los widgets en su escritorio PlexyDesk permanecen visibles y accesibles.
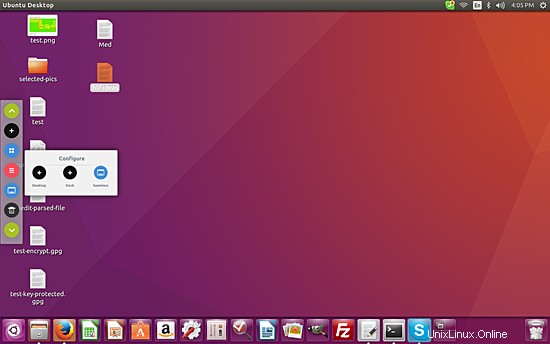
Si bien puede usar Unity Launcher normalmente en este modo, no se puede hacer clic en los íconos en su escritorio original.
Eso fue todo sobre la opción 'Configurar' en el menú principal. La siguiente opción en el menú es 'Rastrear'.
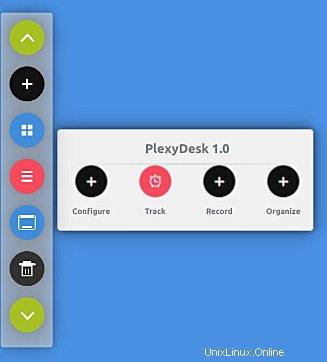
Haga clic en el ícono 'Pista' y verá un par de opciones:'Tiempo' y 'Duración'. Estos son básicamente dos widgets que, como sugieren sus nombres, le permiten realizar un seguimiento de su trabajo en función del tiempo o una duración particular. La siguiente captura de pantalla muestra ambos widgets en acción:
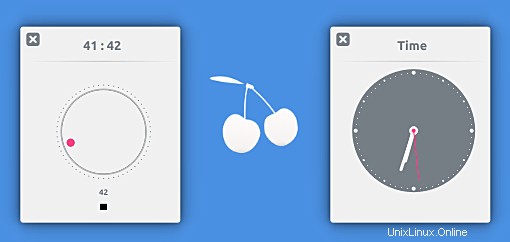
El siguiente icono después de 'Configurar' y 'Rastrear' es 'Grabar', que tiene dos subopciones:'Nota' y 'Tarea'.
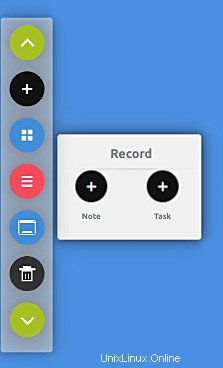
Como sugieren sus nombres, las opciones Nota y Tarea inician los widgets correspondientes para tomar notas rápidas y anotar tareas. La siguiente captura de pantalla muestra los dos en acción:
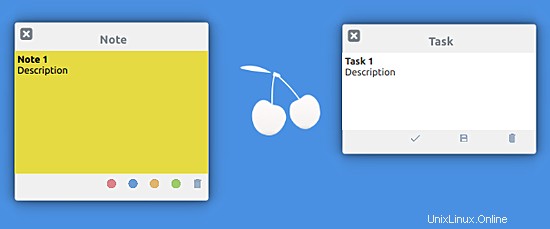
Continuando, el último ícono en el menú principal de PlexyDesk es 'Organizar'. Haga clic en el icono y verá una sola opción:Calendario.
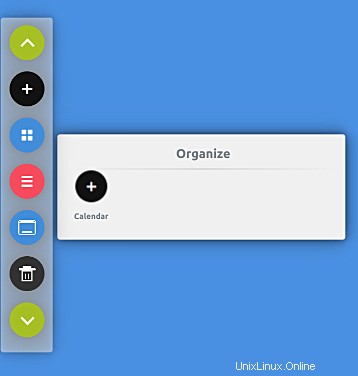
No hace falta decir que al hacer clic en el icono 'Calendario' aparece el widget de calendario.
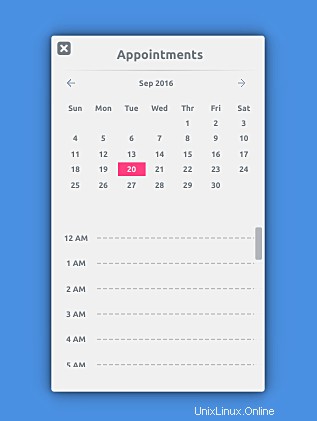
También puede agregar citas usando el widget; todo lo que necesita hacer es hacer clic en una hora para la fecha seleccionada.
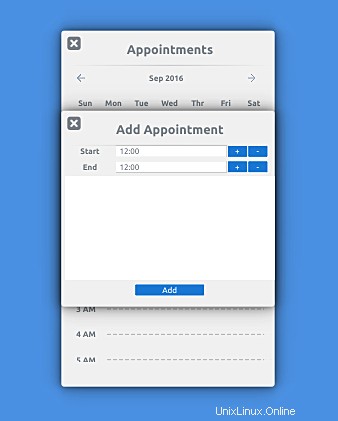
Ahora, yendo a otros íconos en el panel de PlexyDesk:
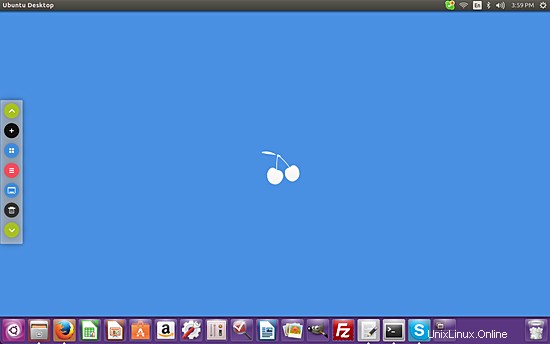
El que está arriba del ícono rosa es similar al ícono de Workspace Switcher que muchos de ustedes pueden tener en su Unity Launcher. Básicamente, este icono le permite cambiar entre los escritorios de PlexyDesk y su escritorio original.
El que está debajo del ícono rosa parece ser un atajo para el modo 'Sin problemas', ya que hace exactamente el mismo trabajo. Continuando, el ícono '+' lo ayuda a crear nuevos escritorios de PlexyDesk (ese es el único uso que descubrí), y el ícono de la papelera elimina un escritorio de PlexyDesk; si el que está eliminando es el último escritorio, la interfaz de usuario de PlexyDesk desaparecerá. pero el proceso no saldrá.
La herramienta aún está en desarrollo. Puede echar un vistazo a la hoja de ruta del proyecto dirigiéndose aquí. Y para conocer las últimas actualizaciones, puede seguir la cuenta de Tumblr de PlexyDesk.
Conclusión
Realmente me gustó la idea detrás de PlexyDesk. Si se ejecuta con éxito, tiene el potencial de ampliar la funcionalidad de su escritorio de una manera que lo hará más productivo. Sin embargo, la herramienta parece estar incompleta en su avatar actual:no hay muchos widgets y, en consecuencia, no hay muchas funciones disponibles.
Puede probar la herramienta si lo desea (no hay nada de malo en eso, puede que le resulte útil, quién sabe), pero le recomiendo que vigile el progreso del proyecto, ya que tiene el potencial de convertirse en algo realmente grande y útil.