¿Tiene videos que necesita cortar juntos pero encuentra que las aplicaciones de edición de video son demasiado complejas? Flowblade es una aplicación de edición de video mínima diseñada para permitirle ensamblar un corte de su video de forma rápida y sencilla.
La edición de video puede ser un desafío. Hay mucho en lo que pensar, mucho metraje para revisar, una historia que desea contar y, además de todo lo demás, está el software que debe aprender. Sin embargo, hay un dilema común en juego aquí:la mayoría de las personas solo necesitan alrededor del 80 % de lo que es posible en las aplicaciones de edición de video, y puedes implementar ese 80 % de las tareas de edición diarias con alrededor del 50 % de los recursos que usa un gran editor "profesional". . Ahí es donde realmente sobresale Flowblade. Es un editor simple que puede hacer todas las tareas básicas que necesita, y un poco más. Sin embargo, se enfoca en lo esencial para que pueda comenzar a editar de inmediato, y es probable que nunca se sienta abrumado por las selecciones de menú que quizás nunca use, y mucho menos entienda.
Instalar Flowblade en Linux
Flowblade está disponible en la mayoría de las distribuciones de Linux desde su administrador de paquetes. En Fedora, Mageia y distribuciones similares:
$ sudo dnf install flowbladeEn Elementary, Mint y otras distribuciones basadas en Debian:
$ sudo apt install flowbladeSin embargo, uso Flowblade como Flatpak.
Más recursos de Linux
- Hoja de trucos de los comandos de Linux
- Hoja de trucos de comandos avanzados de Linux
- Curso en línea gratuito:Descripción general técnica de RHEL
- Hoja de trucos de red de Linux
- Hoja de trucos de SELinux
- Hoja de trucos de los comandos comunes de Linux
- ¿Qué son los contenedores de Linux?
- Nuestros últimos artículos sobre Linux
Elegir un flujo de trabajo
Cuando inicia Flowblade por primera vez, le pide que elija un flujo de trabajo predeterminado. No hay una respuesta correcta o incorrecta, pero es posible que aún no sepa qué estilo de edición prefiere. Suponga que está acostumbrado a la edición tradicional de películas sin conexión. En ese caso, la Película El flujo de trabajo se sentirá natural para usted, lo que le permitirá trabajar principalmente con cada clip en un monitor de estilo Moviola, con acciones de inserción y sobrescritura dirigidas a pistas específicas en la línea de tiempo. Este es mi flujo de trabajo preferido y, con un poco de práctica, es probablemente el método más rápido, especialmente para un ensamblaje aproximado de metraje. Sin embargo, el Estándar La configuración es un excelente flujo de trabajo universal que facilita hacer clic en la aplicación (y en el metraje) y resolver las cosas sobre la marcha.
Para este artículo, utilizo el Estándar configuración y un flujo de trabajo genérico.
Interfaz de hoja de flujo
La interfaz de Flowblade tiene cuatro componentes centrales:
- La papelera de medios en la parte superior izquierda
- El monitor en la parte superior derecha
- La línea de tiempo en la parte inferior
- Una barra de herramientas horizontal justo en el medio
Hay más, pero esos son los paneles de ventana con los que pasará la mayor parte de su tiempo.
Importación de imágenes
Su primer paso está justo frente a usted en la papelera de medios:Haga clic con el botón derecho para agregar medios . Para obtener su metraje de video en Flowblade, haga clic con el botón derecho en el contenedor de medios y seleccione Agregar video, audio e imagen. . A medida que importa material de archivo desde su disco duro, es posible que se le solicite que cambie el perfil de su proyecto. Eso no es un error. Simplemente significa que su cámara no graba video con la misma resolución y velocidad de fotogramas que la configuración arbitraria de Flowblade. Es seguro dejar que Flowblade se adapte a tus secuencias de video.
El montaje en bruto
El primer corte de secuencias de video se denomina ensamblaje preliminar porque es exactamente eso:un ensamblaje rápido e impreciso de clips de video para que cuenten una historia. Es posible que la historia no esté completa, que no sea elegante y que sea más larga de lo que debe ser, pero es a partir de su ensamblaje preliminar que obtendrá algo hermoso. Pero primero, debe obtener los clips que absolutamente necesita para contar su historia en su línea de tiempo.
Para revisar un clip de video, haga doble clic en su icono en su contenedor de medios para abrirlo en el panel del monitor de clip a la derecha. Puede reproducir el clip en el monitor usando la barra espaciadora para iniciar y detener la reproducción o los botones de control de reproducción en la interfaz de usuario. Puede hacer clic en la barra de progreso del monitor para colocar su cabezal de reproducción en cualquier cuadro específico. Debido a que generalmente hay material de archivo que no necesita al principio y al final de un clip (usualmente coloca la cámara o dice "acción" o "corte" en esos puntos), puede marcar solo la parte del clip necesitas usar Mark In y marcar o presionando los botones I y O teclas de su teclado.
Una vez que haya seleccionado la parte buena de su metraje de video ("buena", es decir, la parte del clip que contribuye a la historia que está tratando de contar), puede moverla a su línea de tiempo.
Trabajar en la línea de tiempo
Puede arrastrar el video entre su In y Fuera marcas en su línea de tiempo desde su monitor de clips haciendo clic en el cuadro de video en el monitor y soltándolo en la línea de tiempo. Esta es la forma rápida e intuitiva de agregar clips a una línea de tiempo, pero en realidad es el método menos preciso.
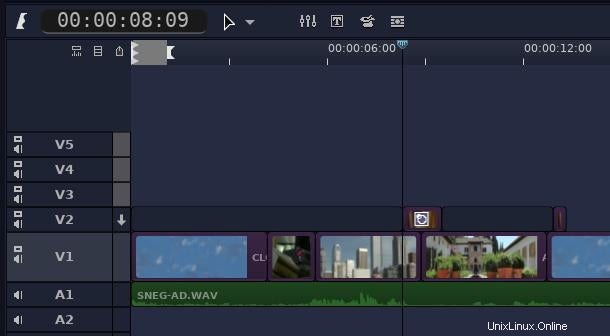
Me resulta más rápido y menos propenso a errores usar los accesos directos Insertar, Sobrescribir y Agregar. Una vez que haya marcado la parte buena de un clip, puede presionar U para agregar el clip a la línea de tiempo.
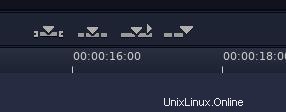
Eso significa que su flujo de trabajo funcional es:
- Abra un clip en el monitor de clips.
- Presione I y O para marcar las partes buenas.
- Presione U para agregar el clip a la línea de tiempo.
Es una forma rápida y eficiente de trabajar.
Si olvida un clip esencial, puede realizar una edición de inserción en lugar de una edición de anexo. Coloque el cabezal de reproducción donde necesite insertar un clip en su línea de tiempo y luego presione Y para enviar el clip en su monitor de clip a esa posición.
Todas las ediciones en la línea de tiempo ocurren en la pista de destino , que se indica con un icono de flecha hacia abajo. De forma predeterminada, la pista de destino es V1, por lo que la mayor parte de su historia inicial se construye allí.
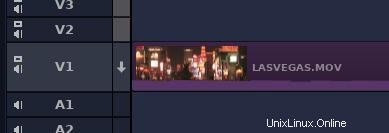
Contando tu historia con Flowblade
A medida que refina su historia, puede refinar y desarrollar su línea de tiempo inicial. A veces, eso significa que tendrá que cambiar la pista de destino y colocar material de archivo recortado sobre su historia principal. Otras veces puede significar que necesitas acortar o extender un clip que ya está en tu línea de tiempo.
Para acortar o extender un clip una vez que está en la línea de tiempo, haga doble clic en él y luego coloque el mouse sobre la cabeza o la cola del clip, haga clic y arrastre hasta que quede bien.
Exportando tu proyecto
Para compartir su película con otras personas, debe convertir los clips en su línea de tiempo en un archivo de película unificado. Flowblade utiliza una cola de procesamiento por lotes dedicada aplicación de renderizado, que inicia desde Flowblade. En realidad, es un proceso informático diferente, por lo que puede cerrar Flowblade sin detener su procesamiento. La representación en segundo plano es una de mis funciones favoritas de Flowblade.
Para iniciar un render en Flowblade:
- Ir a Procesar y seleccione Agregar a la cola de procesamiento por lotes .
- Haga clic en Renderizar pestaña del panel de la papelera de medios.
- Elija una carpeta de destino y un nombre de archivo para su película y haga clic en Procesar .
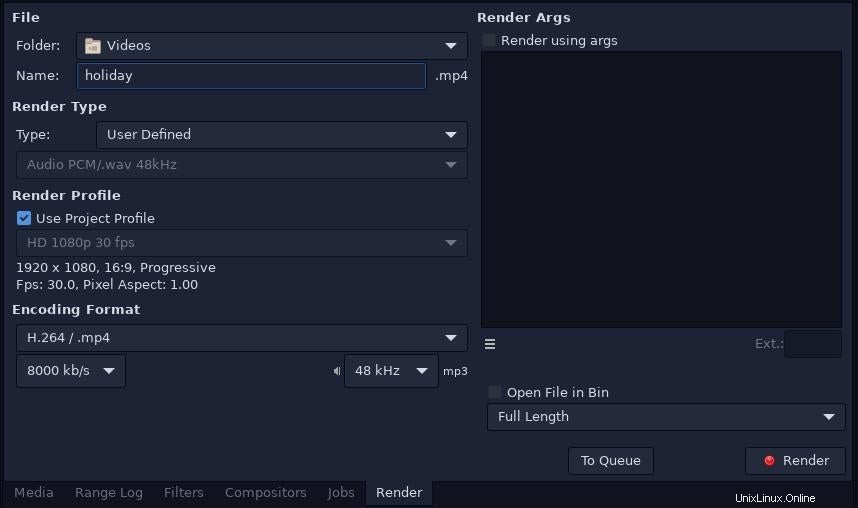
Edición de video rápida y fácil en Linux
Hay más en Flowblade que solo ediciones básicas. Tiene efectos de video y transiciones, un mezclador de audio básico además de la capacidad de exportar pistas de audio a Ardor para una mezcla de sonido dedicada, más formas de agregar y eliminar clips de la línea de tiempo y mucho más. Sin embargo, los conceptos básicos y la interfaz se mantienen simples, y eso hace que sea fácil comenzar a editar desde el primer lanzamiento, ya sea la primera vez que edita un video o solo la primera vez que edita con Flowblade. Flowblade te mantiene en el flujo, sin importar en qué etapa de edición te encuentres.