WordPress es una popular plataforma de blogs de código abierto y un sistema de gestión de contenido (CMS). Es fácil de configurar y tiene una próspera comunidad de desarrolladores que construyen sitios web y crean temas y complementos para que otros los usen.
Aunque obtener paquetes de alojamiento con una "configuración de WordPress con un solo clic" es fácil, también es sencillo configurar uno propio en un servidor Linux con solo acceso a la línea de comandos, y Raspberry Pi es una forma perfecta de probarlo y aprender algo. en el camino.
Más sobre Raspberry Pi
- ¿Qué es Raspberry Pi?
- eBook:Guía de Raspberry Pi
- Introducción a la hoja de trucos de Raspberry Pi
- Libro electrónico:Ejecución de Kubernetes en su Raspberry Pi
- Informe:Aplicaciones inteligentes con uso intensivo de datos en un modelo de nube híbrida
- Comprender la informática perimetral
- Lo último sobre Raspberry Pi
Los cuatro componentes de una pila web de uso común son Linux, Apache, MySQL y PHP. Esto es lo que necesita saber sobre cada uno.
Linux
Raspberry Pi ejecuta Raspbian, que es una distribución de Linux basada en Debian y optimizada para funcionar bien en hardware Raspberry Pi. Viene con dos opciones para comenzar:Desktop o Lite. La versión de escritorio se inicia en un escritorio de aspecto familiar y viene con una gran cantidad de software educativo y herramientas de programación, así como la suite LibreOffice, Minecraft y un navegador web. La versión Lite no tiene un entorno de escritorio, por lo que es solo de línea de comandos y viene solo con el software esencial.
Este tutorial funcionará con cualquiera de las versiones, pero si usa la versión Lite, tendrá que usar otra computadora para acceder a su sitio web.
Apache
Apache es una popular aplicación de servidor web que puede instalar en Raspberry Pi para servir páginas web. Por sí solo, Apache puede servir archivos HTML estáticos a través de HTTP. Con módulos adicionales, puede servir páginas web dinámicas utilizando lenguajes de secuencias de comandos como PHP.
Instalar Apache es muy simple. Abra una ventana de terminal y escriba el siguiente comando:
sudo apt install apache2 -yDe manera predeterminada, Apache coloca un archivo HTML de prueba en una carpeta web que puede ver desde su Pi u otra computadora en su red. Simplemente abra el navegador web e ingrese la dirección http://localhost . Alternativamente (particularmente si está usando Raspbian Lite), ingrese la dirección IP de Pi en lugar de localhost . Debería ver esto en la ventana de su navegador:
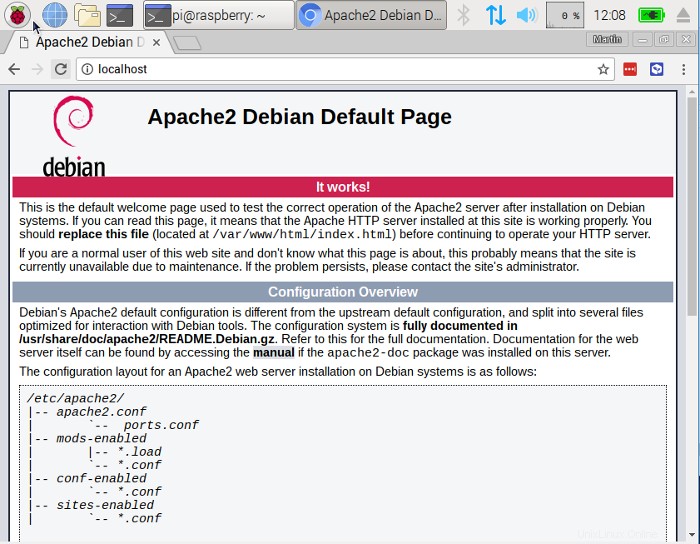
¡Esto significa que Apache está funcionando!
Esta página web predeterminada es solo un archivo HTML en el sistema de archivos. Se encuentra en /var/www/html/index.html . Puede intentar reemplazar este archivo con su propio HTML utilizando el editor de texto Leafpad:
cd /var/www/html/
sudo leafpad index.html
Guarde y cierre Leafpad, luego actualice el navegador para ver sus cambios.
MySQL
MySQL (pronunciado "my S-Q-L" o "my sequel") es un motor de base de datos popular. Al igual que PHP, se usa ampliamente en servidores web, razón por la cual proyectos como WordPress lo usan y por qué esos proyectos son tan populares.
Instale MySQL Server ingresando el siguiente comando en la ventana del terminal:
sudo apt-get install mysql-server -yWordPress usa MySQL para almacenar publicaciones, páginas, datos de usuario y muchos otros contenidos.
PHP
PHP es un preprocesador:es un código que se ejecuta cuando el servidor recibe una solicitud de una página web a través de un navegador web. Resuelve lo que debe mostrarse en la página y luego envía esa página al navegador. A diferencia del HTML estático, PHP puede mostrar contenido diferente bajo diferentes circunstancias. PHP es un lenguaje muy popular en la web; grandes proyectos como Facebook y Wikipedia están escritos en PHP.
Instale PHP y la extensión MySQL:
sudo apt-get install php php-mysql -yEliminar el index.html archivo y cree index.php :
sudo rm index.html
sudo leafpad index.php
Agregue la siguiente línea:
<?php phpinfo(); ?>Guarde, salga y actualice su navegador. Verá la página de estado de PHP:
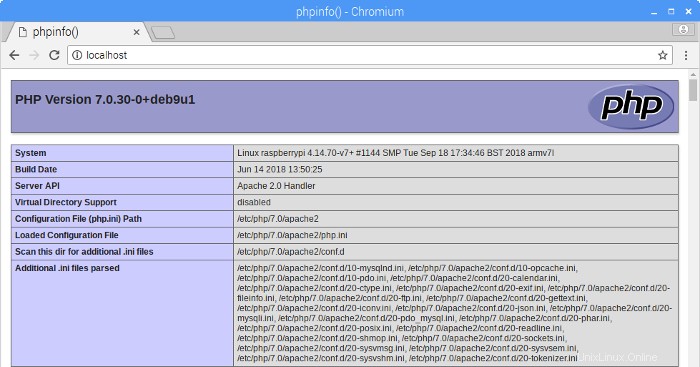
WordPress
Puede descargar WordPress desde wordpress.org usando wget dominio. Afortunadamente, la última versión de WordPress siempre está disponible en wordpress.org/latest.tar.gz, por lo que puede obtenerla sin tener que buscarla en el sitio web. Mientras escribo, esta es la versión 4.9.8.
Asegúrate de estar en /var/www/html y borra todo lo que contiene:
cd /var/www/html/
sudo rm *
Descarga WordPress usando wget , luego extrae el contenido y mueve los archivos de WordPress al html directorio:
sudo wget http://wordpress.org/latest.tar.gz
sudo tar xzf latest.tar.gz
sudo mv wordpress/* .
Ordene eliminando el tarball y el ahora vacío wordpress directorio:
sudo rm -rf wordpress latest.tar.gzEjecutando el ls o árbol -L 1 El comando mostrará el contenido de un proyecto de WordPress:
.
├── index.php
├── license.txt
├── readme.html
├── wp-activate.php
├── wp-admin
├── wp-blog-header.php
├── wp-comments-post.php
├── wp-config-sample.php
├── wp-content
├── wp-cron.php
├── wp-includes
├── wp-links-opml.php
├── wp-load.php
├── wp-login.php
├── wp-mail.php
├── wp-settings.php
├── wp-signup.php
├── wp-trackback.php
└── xmlrpc.php
3 directories, 16 files
Esta es la fuente de una instalación predeterminada de WordPress. Los archivos que editas para personalizar tu instalación pertenecen a wp-content carpeta.
Ahora debe cambiar la propiedad de todos estos archivos al usuario de Apache:
sudo chown -R www-data: .base de datos de WordPress
Para configurar su sitio de WordPress, necesita una base de datos. ¡Aquí es donde entra MySQL!
Ejecute el comando de instalación segura de MySQL en la ventana del terminal:
sudo mysql_secure_installationSe le hará una serie de preguntas. No hay una contraseña configurada inicialmente, pero debe establecer una en el segundo paso. Asegúrese de ingresar una contraseña que recordará, ya que la necesitará para conectarse a WordPress. Pulse Intro para responder Sí a cada pregunta que sigue.
Cuando esté completo, verá los mensajes "¡Todo listo!" y "¡Gracias por usar MariaDB!"
Ejecute mysql en la ventana de terminal:
sudo mysql -uroot -pIngrese la contraseña raíz que creó. Recibirá el mensaje "Bienvenido al monitor de MariaDB". Cree la base de datos para su instalación de WordPress en MariaDB [(none)]> aviso usando:
create database wordpress;Tenga en cuenta el punto y coma al final de la declaración. Si el comando es exitoso, debería ver esto:
Query OK, 1 row affected (0.00 sec)Otorgue privilegios de base de datos al usuario root, ingresando su contraseña al final de la declaración:
GRANT ALL PRIVILEGES ON wordpress.* TO 'root'@'localhost' IDENTIFIED BY 'YOURPASSWORD';Para que los cambios surtan efecto, deberá eliminar los privilegios de la base de datos:
FLUSH PRIVILEGES;Salga del aviso de MariaDB con Ctrl+D para volver al shell de Bash.
Configuración de WordPress
Abra el navegador web en su Raspberry Pi y abra http://localhost . Debería ver una página de WordPress que le pide que elija su idioma. Seleccione su idioma y haga clic en Continuar . Se le presentará la pantalla de bienvenida de WordPress. Haz clic en ¡Vamos! botón.
Complete la información básica del sitio de la siguiente manera:
Database Name: wordpress
User Name: root
Password: <YOUR PASSWORD>
Database Host: localhost
Table Prefix: wp_
Haz clic en Enviar para continuar, luego haga clic en Ejecutar la instalación .
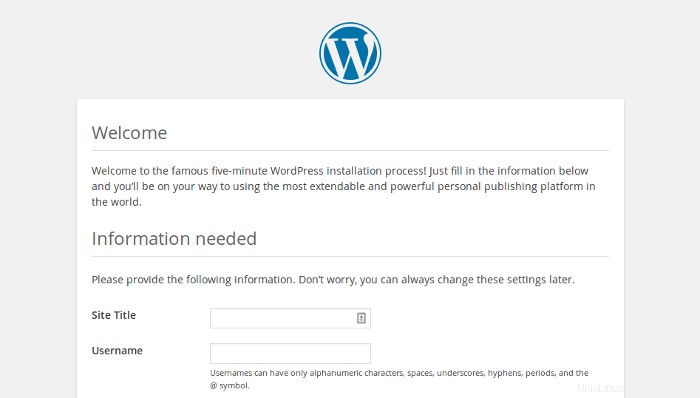
Complete el formulario:asigne un título a su sitio, cree un nombre de usuario y una contraseña e ingrese su dirección de correo electrónico. Presiona Instalar WordPress y luego inicie sesión con la cuenta que acaba de crear. Ahora que ha iniciado sesión y su sitio está configurado, puede ver su sitio web visitando http://localhost/wp-admin .
Enlaces permanentes
Es una buena idea cambiar la configuración de los enlaces permanentes para que las URL sean más amigables.
Para hacer esto, inicie sesión en WordPress y vaya al tablero. Ve a Configuración , luego Enlaces permanentes . Seleccione el Nombre de la publicación opción y haga clic en Guardar cambios . Deberá habilitar la reescritura de Apache módulo:
sudo a2enmod rewriteTambién deberá indicarle al host virtual que atiende el sitio que permita que se sobrescriban las solicitudes. Edite el archivo de configuración de Apache para su host virtual:
sudo leafpad /etc/apache2/sites-available/000-default.confAgregue las siguientes líneas después de la línea 1:
<Directory "/var/www/html">
AllowOverride All
</Directory>
Asegúrese de que esté dentro del
<VirtualHost *:80>
<Directory "/var/www/html">
AllowOverride All
</Directory>
...
Guarde el archivo y salga, luego reinicie Apache:
sudo systemctl restart apache2¿Qué sigue?
WordPress es muy personalizable. Al hacer clic en el nombre de su sitio en el banner de WordPress en la parte superior de la página (cuando haya iniciado sesión), accederá al Panel de control. Desde allí, puede cambiar el tema, agregar páginas y publicaciones, editar el menú, agregar complementos y hacer mucho más.
Aquí hay algunas cosas interesantes que puede probar en el servidor web de Raspberry Pi.
- Agregue páginas y publicaciones a su sitio web
- Instala diferentes temas desde el menú Apariencia
- Personalice el tema de su sitio web o cree uno propio
- Use su servidor web para mostrar información útil para las personas en su red
No olvides que la Raspberry Pi es una computadora con Linux. También puede seguir estas instrucciones para instalar WordPress en un servidor que ejecute Debian o Ubuntu.