No se puede negar la utilidad de un wiki, incluso para un no geek. Puede hacer mucho con uno:escribir notas y borradores, colaborar en proyectos, crear sitios web completos. Y mucho más.
Más recursos de Linux
- Hoja de trucos de los comandos de Linux
- Hoja de trucos de comandos avanzados de Linux
- Curso en línea gratuito:Descripción general técnica de RHEL
- Hoja de trucos de red de Linux
- Hoja de trucos de SELinux
- Hoja de trucos de los comandos comunes de Linux
- ¿Qué son los contenedores de Linux?
- Nuestros últimos artículos sobre Linux
He usado más de unas pocas wikis a lo largo de los años, ya sea para mi propio trabajo o en varios contratos y trabajos de tiempo completo que he tenido. Si bien los wikis tradicionales están bien, me gusta mucho la idea de los wikis de escritorio. Son pequeños, fáciles de instalar y mantener, e incluso más fáciles de usar. Y, como probablemente haya adivinado, hay una serie de wikis de escritorio disponibles para Linux.
Echemos un vistazo a uno de los mejores wikis de escritorio:Zim.
En marcha
Puede descargar e instalar Zim desde el sitio web del software, o hacerlo de la manera más fácil e instalarlo a través del administrador de paquetes de su distribución.
Una vez que Zim esté instalado, inícielo.
Un concepto clave en Zim son los portátiles . Son como una colección de páginas wiki sobre un solo tema. Cuando inicia Zim por primera vez, le pide que especifique una carpeta para sus cuadernos y el nombre de un cuaderno. Zim sugiere "Notas" para el nombre y ~/Notebooks/ para la carpeta. Cambia eso si quieres. Yo lo hice.
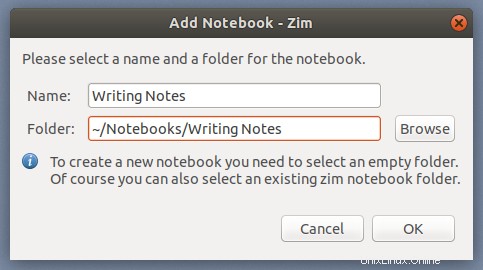
Después de configurar el nombre y la carpeta de su cuaderno, haga clic en Aceptar. . Obtienes lo que es esencialmente un contenedor para tus páginas wiki.
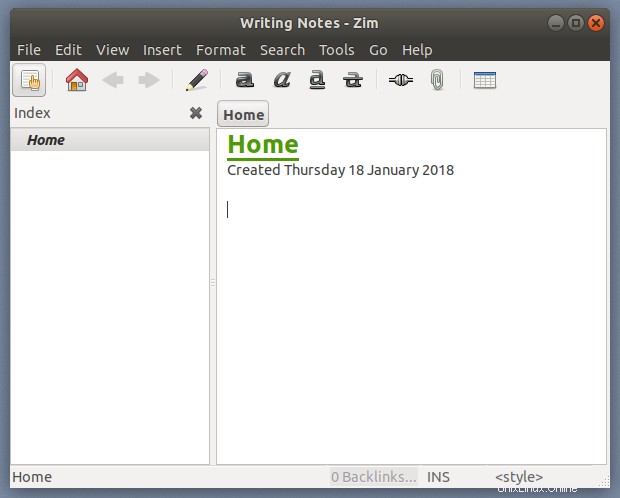
Agregar páginas a un cuaderno
Así que tienes un contenedor. ¿Ahora que? Empiezas a agregarle páginas, por supuesto. Para ello, seleccione Archivo> Nueva página .
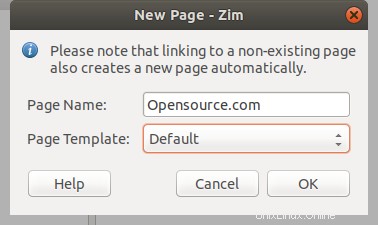
Introduce un nombre para la página y haz clic en Aceptar. . A partir de ahí, puede comenzar a escribir para agregar información a esa página.
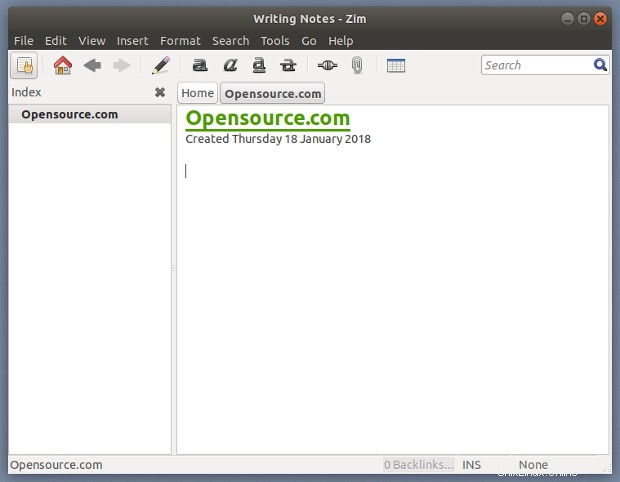
Esa página puede ser lo que quieras que sea:notas para un curso que estás tomando, el esquema de un libro, artículo o ensayo, o un inventario de tus libros. Depende de ti.
Zim tiene varias opciones de formato, que incluyen:
- Encabezados
- Formato de caracteres
- Listas con viñetas y numeradas
- Listas de verificación
También puede agregar imágenes y adjuntar archivos a sus páginas wiki, e incluso extraer texto de un archivo de texto.
Sintaxis wiki de Zim
Puede agregar formato a una página usando la barra de herramientas, pero esa no es la única forma de hacerlo. Si, como yo, eres un poco de la vieja escuela, puedes usar el marcado wiki para formatear.
El marcado de Zim se basa en el marcado que se usa con DokuWiki. Es esencialmente WikiText con algunas variaciones menores. Para crear una lista con viñetas, por ejemplo, escriba un asterisco. Rodee una palabra o una frase con dos asteriscos para que quede en negrita.
Agregar enlaces
Si tiene varias páginas en un cuaderno, es fácil vincularlas. Hay dos formas de hacerlo.
La primera forma es usar CamelCase para nombrar las páginas. Digamos que tengo un cuaderno llamado "Notas del curso". Puedo cambiar el nombre de la libreta para el curso de análisis de datos que estoy tomando al escribir "AnalysisCourse". Cuando quiero vincularlo desde otra página del cuaderno, simplemente escribo "AnalysisCourse" y presiono la barra espaciadora. Hipervínculo instantáneo.
La segunda forma es hacer clic en Insertar enlace botón en la barra de herramientas. Escriba el nombre de la página a la que desea vincular en Vincular a selecciónelo de la lista de opciones que se muestra y luego haga clic en Enlace .
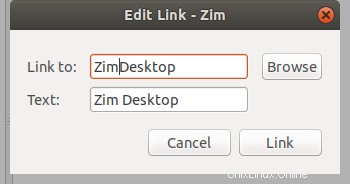
Solo he podido vincular entre páginas en el mismo cuaderno. Cada vez que he intentado enlazar a una página en otra libreta, el archivo (que tiene la extensión .txt) siempre se abre en un editor de texto.
Exportar tus páginas wiki
Puede llegar un momento en el que desee utilizar la información de un bloc de notas en otro lugar, por ejemplo, en un documento o en una página web. En lugar de copiar y pegar (y perder el formato), puede exportar las páginas de su bloc de notas a cualquiera de los siguientes formatos:
- HTML
- Látex
- Rebaja
- Texto reestructurado
Para hacer eso, haga clic en la página wiki que desea exportar. Luego, seleccione Archivo> Exportar . Decide si quieres exportar todo el bloc de notas o solo una página y, a continuación, haz clic en Adelante. .
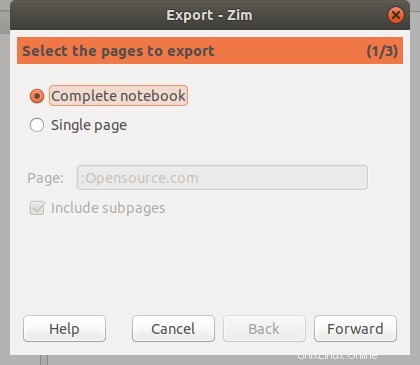
Seleccione el formato de archivo que desea usar para guardar la página o el cuaderno. Con HTML y LaTeX, puede elegir una plantilla. Juega para ver qué funciona mejor para ti. Por ejemplo, si desea convertir sus páginas wiki en diapositivas de presentación HTML, puede elegir "SlideShow_s5" en la Plantilla. lista. Si te estás preguntando, eso produce diapositivas impulsadas por el marco de diapositivas S5.
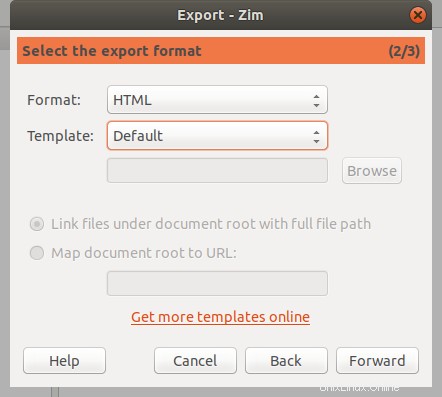
Haz clic en Adelante . Si está exportando un bloc de notas, puede optar por exportar las páginas como archivos individuales o como un solo archivo. También puede apuntar a la carpeta donde desea guardar el archivo exportado.
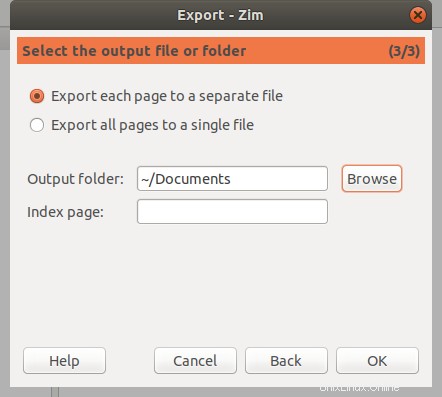
¿Eso es todo lo que Zim puede hacer?
Ni siquiera cerca. Zim también tiene una serie de complementos que amplían sus capacidades. Incluso incluye un servidor web incorporado que le permite ver sus cuadernos como archivos HTML estáticos. Esto es útil para compartir sus páginas y libretas en una red interna.
Con todo, Zim es una herramienta poderosa pero compacta para administrar su información. Es fácilmente el mejor wiki de escritorio que he usado, y es uno al que sigo volviendo.