Introducción
SQL Server es una herramienta de gestión de bases de datos relacionales desarrollada por Microsoft. Está disponible en Windows, Linux, macOS y como implementación de Docker.
En este tutorial, le mostraremos cómo instalar SQL Server 2019 como una implementación de Docker en macOS.
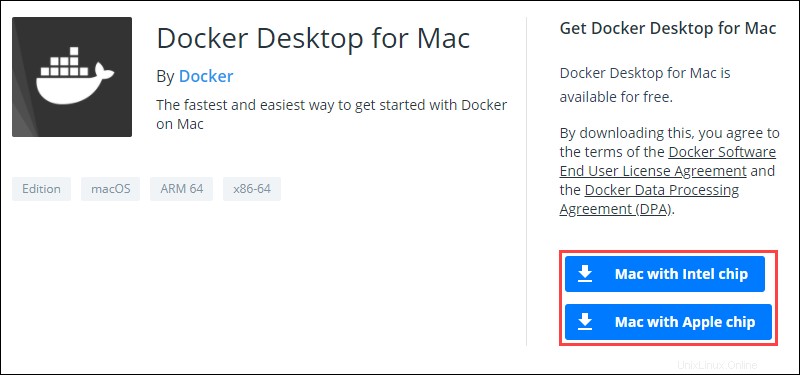
Requisitos previos
- Un sistema con macOS Catalina o posterior
- Un usuario con privilegios de nivel de administrador
- Acceso a la ventana de terminal
Instalar y configurar Docker
1. Descargue el archivo de instalación de Docker Community Edition desde la página de descarga oficial de Docker. Según su hardware, seleccione el enlace apropiado en Obtener Docker Desktop para Mac sección para iniciar la descarga.
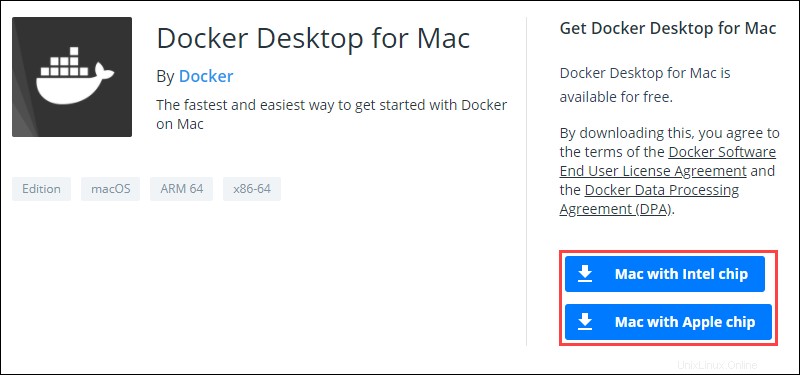
2. Haga doble clic en .dmg archivo para iniciar el proceso de instalación. Una vez hecho esto, arrastre el Docker.app icono de su Solicitud carpeta s.
3. Inicie Docker, luego abra Docker menú desplegable haciendo clic en el icono de Docker en la barra de menú.
4. Seleccione Preferencias .
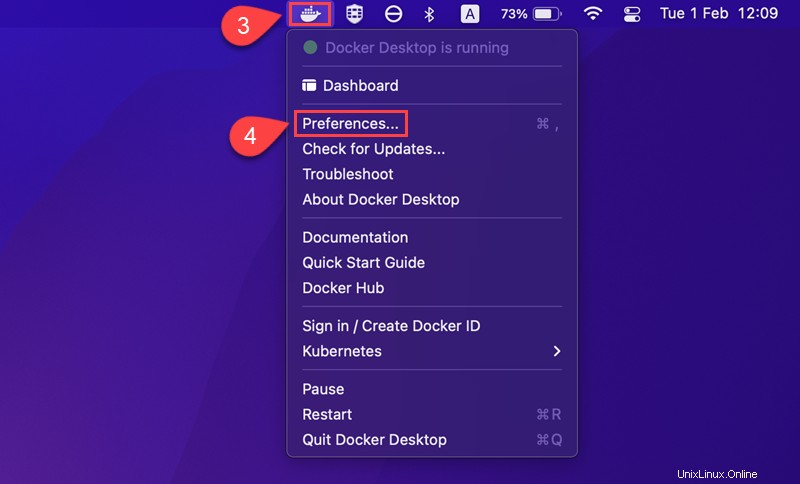
5. Abra los Recursos pestaña en el lado izquierdo de las Preferencias pantalla.
6. Incrementa la Memoria valor a 4,00 GB.
7. Una vez que haya terminado, haga clic en Aplicar y reiniciar para confirmar la nueva configuración:
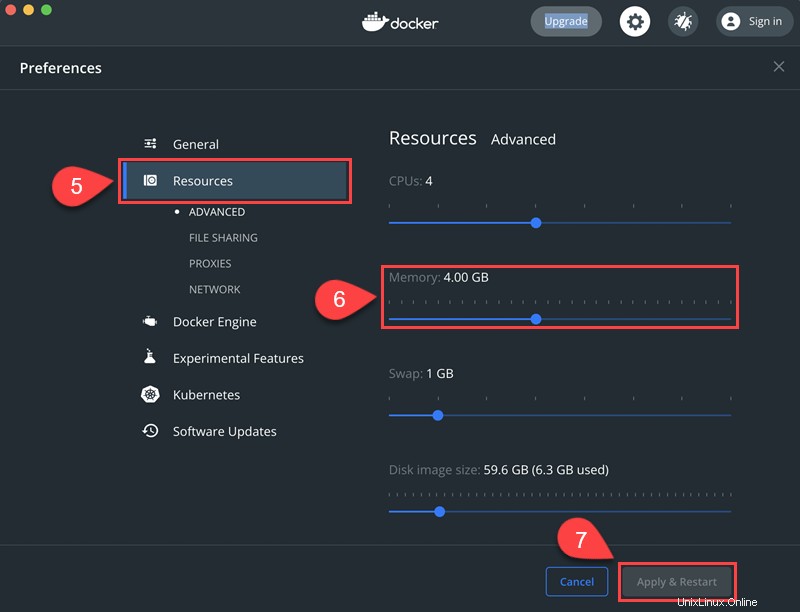
Instalar servidor SQL en Mac
Siga estos pasos para configurar SQL Server como un contenedor de Docker:
Paso 1:Descargue la imagen de SQL Server
Ejecute el siguiente comando en la ventana de la terminal para descargar la imagen de SQL Server 2019:
sudo docker pull mcr.microsoft.com/mssql/server:2019-latest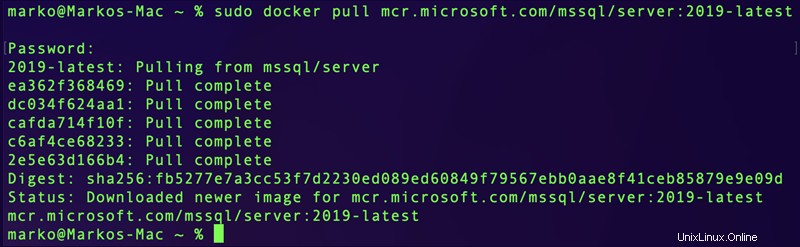
Paso 2:Inicie la imagen de SQL Server en Docker
Para iniciar la imagen que descargó en Docker, use:
docker run -d --name example_sql_server -e 'ACCEPT_EULA=Y' -e 'SA_PASSWORD=Strong.Pwd-123' -p 1433:1433 mcr.microsoft.com/mssql/server:2019-latestEn el comando anterior:
-d:inicia el contenedor docker en modo daemon, lo que le permite ejecutarse en segundo plano sin abrir una ventana de terminal.--name:establece un nombre para el contenedor de Docker. En este ejemplo, estamos usando example_sql_server .-e 'ACCEPT_EULA=Y':confirma que está de acuerdo con el EULA (Acuerdo de licencia de usuario final) para Docker.-e 'SA_PASSWORD=Strong.Pwd-123':establece la contraseña de la base de datos. En este ejemplo, estamos usando "Strong.Pwd-123" como contraseña.-p 1433:1433:asigna el contenedor al puerto local 1433.mcr.microsoft.com/mssql/server:2019-latest: Selecciona un archivo de imagen para que lo use Docker.
Paso 3:compruebe el contenedor Docker de SQL Server
Compruebe el estado del contenedor Docker de SQL Server con:
docker ps -a
Si el STATUS la columna de la salida del contenedor dice Up , el contenedor se está ejecutando. Si dice Exited , el contenedor ya no se está ejecutando y requiere solución de problemas.
Paso 4:Instale la herramienta de línea de comandos de SQL Server
Use el siguiente comando para instalar sql-cli:
sudo npm install -g sql-clisql-cli es una herramienta de línea de comandos que le permite ejecutar comandos y consultas para una instancia de SQL Server en la ventana del terminal.
Paso 5:Conéctese a SQL Server
Conéctese a SQL Server usando mssql comando en la ventana de terminal:
mssql -u sa -p Strong.Pwd-123donde:
-u:Define el nombre de usuario para conectarse a la base de datos. En este ejemplo, estamos usando el nombre de usuario predeterminado "sa" .-p:Define la contraseña para iniciar sesión en la base de datos. En este ejemplo, estamos usando "Strong.Pwd-123" , que seleccionamos al iniciar el contenedor SQL Server Docker.
Instalar la alternativa de SQL para Mac basados en ARM
Dado que la imagen de Docker del servidor SQL solo admite la arquitectura amd64, intentar ejecutarla en una máquina Mac basada en ARM genera un error. Sin embargo, Azure SQL Edge, una herramienta RDBM similar diseñada principalmente para implementaciones perimetrales de IoT, se puede usar como una alternativa completamente funcional.
Siga los pasos a continuación para instalar Azure SQL Edge.
Paso 1:extraer la imagen de Docker
Descargue la imagen de Azure SQL Edge en su sistema:
docker pull mcr.microsoft.com/azure-sql-edge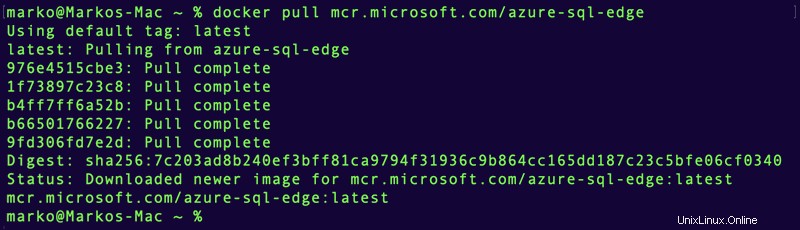
Paso 2:ejecutar el contenedor Docker
Cuando la imagen se descargue correctamente en su máquina, ejecute el contenedor con el siguiente comando:
sudo docker run --cap-add SYS_PTRACE -e 'ACCEPT_EULA=Y' -e 'MSSQL_SA_PASSWORD=Strong.Pwd-123' -p 1433:1433 --name sqledge -d mcr.microsoft.com/azure-sql-edge

Paso 3:Revisar el Contenedor
Asegúrese de que el contenedor de Azure SQL Edge se esté ejecutando correctamente:
docker ps
Paso 4:acceda al contenedor con Bash Shell
Con el contenedor en ejecución, puede conectarse a Azure SQL Edge mediante docker exec comando:
sudo docker exec -it sqledge "bash"Paso 5:Conéctese a la base de datos
Una vez dentro del contenedor, conéctese a la base de datos usando la herramienta sqlcmd:
/opt/mssql-tools/bin/sqlcmd -S localhost -U SACuando se le solicite, ingrese la contraseña que especificó en el paso 2 .
Aparece el aviso de la base de datos. Ahora puede usar Azure SQL de la misma manera que usaría MSSQL.