Introducción
SQL Server es el software de administración de bases de datos relacionales propiedad de Microsoft. Es compatible con varios sistemas operativos y métodos de instalación, incluidas distribuciones de Linux como Ubuntu, Red Hat y CentOS.
En este tutorial, lo guiaremos paso a paso por el proceso de instalación y configuración de SQL Server en Ubuntu y CentOS 7/Red Hat.
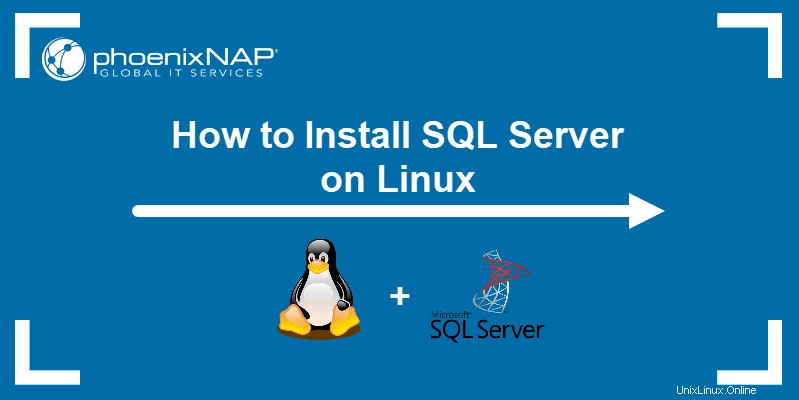
Requisitos previos
- Un sistema que ejecuta una distribución de Linux, como Ubuntu, CentOS o Red Hat
- Una cuenta con privilegios sudo
- Acceso a la ventana de terminal/línea de comandos
Instalar servidor SQL en Ubuntu
Siga los pasos a continuación para instalar Microsoft SQL Server en Ubuntu:
Paso 1:Agregar clave de repositorio
1. Importe las claves GPG del repositorio público desde el sitio web de Microsoft usando:
wget -qO- https://packages.microsoft.com/keys/microsoft.asc | sudo apt-key add -
2. Una vez que se le solicite, ingrese la contraseña para el usuario sudo. Si el proceso es exitoso, la salida dice OK .

Paso 2:Agregar repositorio de SQL Server
1. Agregue el repositorio de Microsoft SQL Server para SQL Server 2019 con:
sudo add-apt-repository "$(wget -qO- https://packages.microsoft.com/config/ubuntu/[version]/mssql-server-2019.list)"
En el comando anterior, [version] es la versión de Ubuntu en la que está instalando SQL Server. En este ejemplo, estamos usando Ubuntu 20.04:
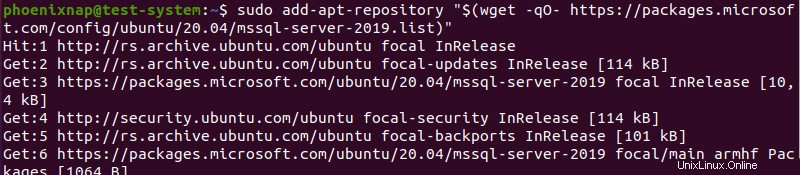
2. Actualice el repositorio a la última versión:
sudo apt-get update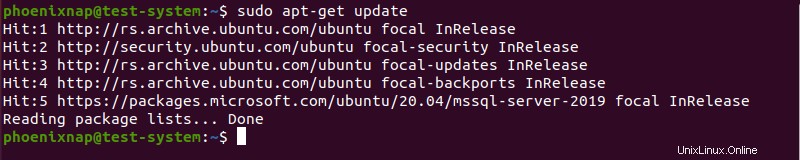
Paso 3:Instalar SQL Server
Utilice el siguiente comando para iniciar el proceso de instalación de SQL Server 2019:
sudo apt-get install -y mssql-serverEl proceso de instalación comienza con la creación de un árbol de dependencia de paquetes que necesita instalar antes de SQL Server:
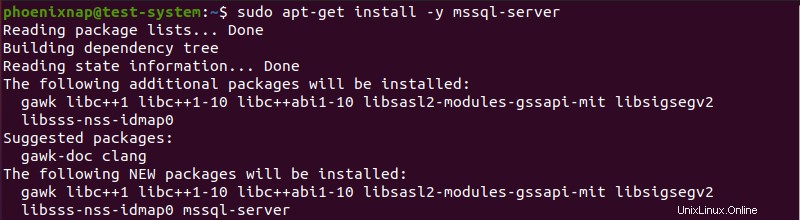
Luego, la instalación procede a descargar, desempaquetar y configurar los paquetes necesarios:
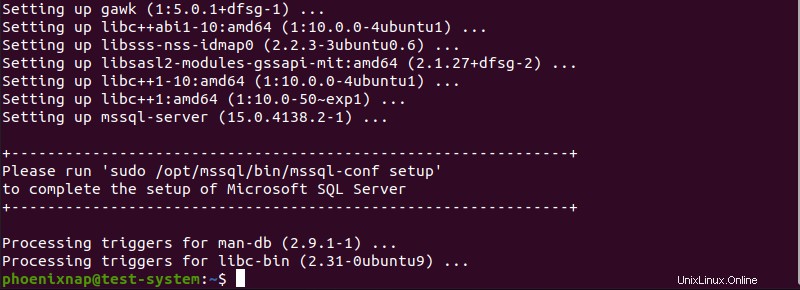
Paso 4:configurar el servidor SQL
1. Use el siguiente comando para comenzar a configurar SQL Server:
sudo /opt/mssql/bin/mssql-conf setup
2. Primero, la configuración requiere que elija de una lista de ediciones disponibles de SQL Server. Estamos usando el Developer edición (número 2):
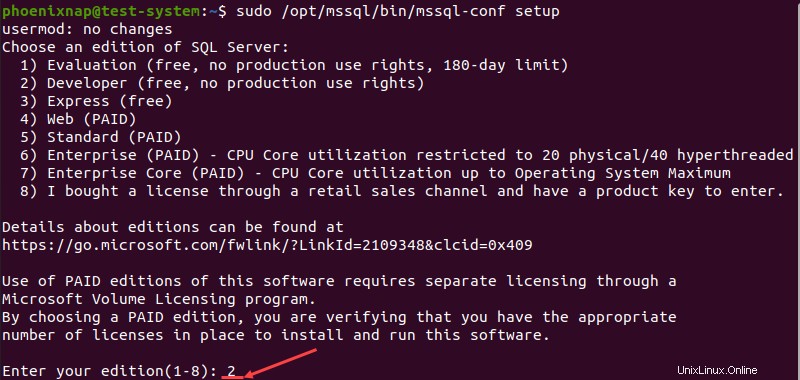
3. A continuación, debe aceptar los términos de la licencia escribiendo Yes y presionando Enter :
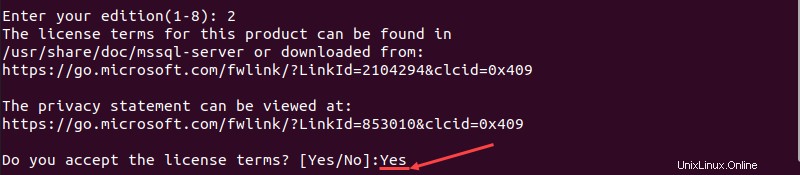
4. Finalmente, debe configurar una contraseña de administrador del sistema SQL Server:
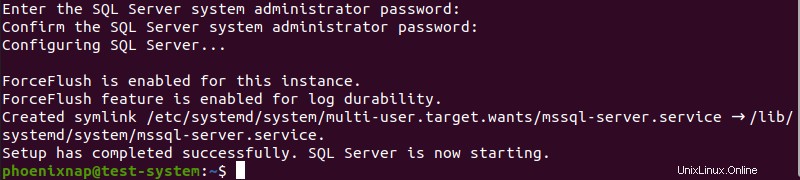
5. Verifique la instalación revisando mssql servicio:
systemctl status mssql-server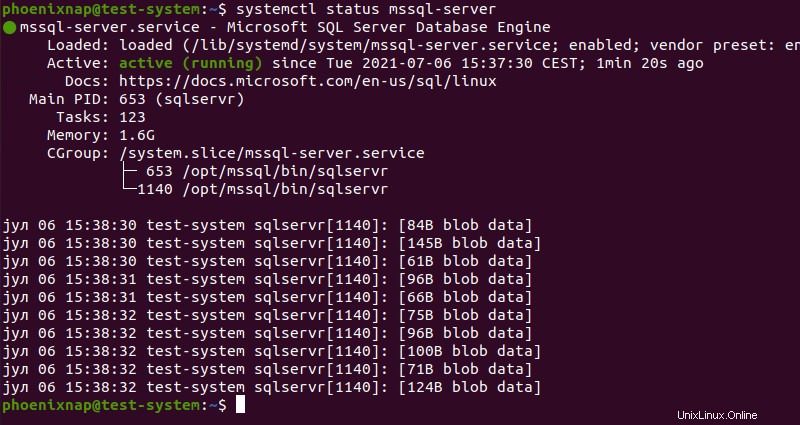
Instalar SQL Server en CentOS 7 y Red Hat (RHEL)
Los pasos a continuación instalan SQL Server 2019 en CentOS 7/Red Hat:
Paso 1:Agregar repositorio de SQL Server
1. Comience por actualizar los paquetes del sistema:
sudo yum update -y2. Agregue el repositorio de Microsoft SQL Server 2019 con:
sudo curl -o /etc/yum.repos.d/mssql-server.repo https://packages.microsoft.com/config/rhel/[version]/mssql-server-2019.repo
[version] es la versión de CentOS en la que está instalando SQL Server. En este ejemplo, estamos usando CentOS 7:

Paso 2:Instalar SQL Server
Inicie el proceso de instalación de Microsoft SQL Server 2019 con:
sudo yum install -y mssql-serverLa instalación comienza resolviendo las dependencias antes de descargar e instalar todos los paquetes necesarios:
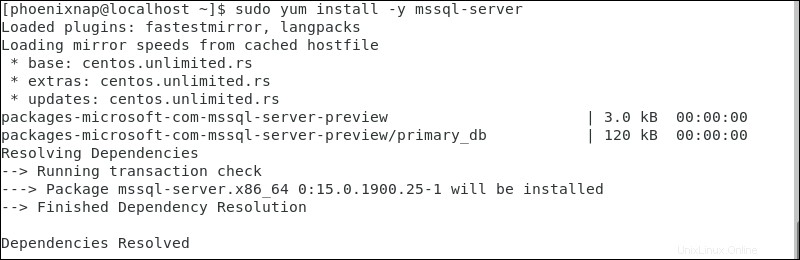
Paso 3:configurar el servidor SQL
1. Inicie la herramienta de configuración de SQL Server utilizando:
sudo /opt/mssql/bin/mssql-conf setup2. El proceso de configuración le solicita que elija una edición de SQL Server, acepte los términos de la licencia y establezca una contraseña de administrador del servidor.
3. Verifique la instalación revisando mssql servicio:
systemctl status mssql-server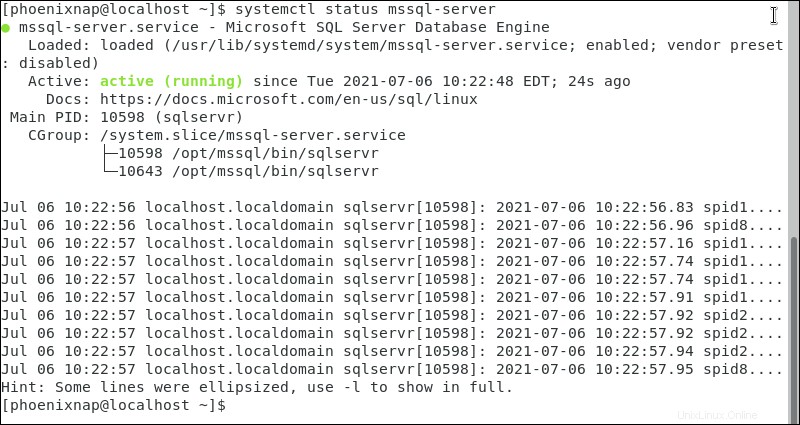
Paso 4:Instale la línea de comandos de SQL Server
1. Agregue el repositorio de Microsoft Red Hat para permitir <a href="https://phoenixnap.com/kb/create-local-yum-repository-centos" target="_blank" rel="noreferrer noopener">yum</a> para instalar las herramientas de línea de comandos de SQL Server:
sudo curl -o /etc/yum.repos.d/msprod.repo https://packages.microsoft.com/config/rhel/7/prod.repo
2. Instale las herramientas de línea de comandos usando:
sudo yum install -y mssql-tools unixODBC-devel
3. Cuando se le solicite, ingrese Yes y presiona Enter para aceptar los términos de la licencia.
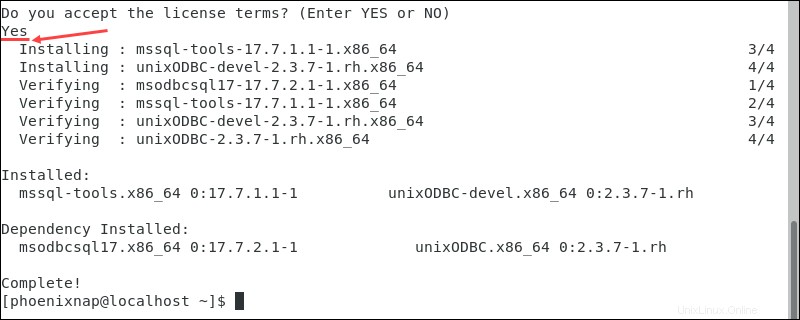
4. Agregue /opt/mssql-tools/bin/ a la PATH variable de entorno usando los siguientes comandos:
echo 'export PATH="$PATH:/opt/mssql-tools/bin"' >> ~/.bash_profile
echo 'export PATH="$PATH:/opt/mssql-tools/bin"' >> ~/.bashrc
source ~/.bashrc
5. Inicie la herramienta de línea de comandos usando:
sqlcmd -S localhost -U SA6. Escriba la contraseña del administrador del servidor y pulse Introducir .
