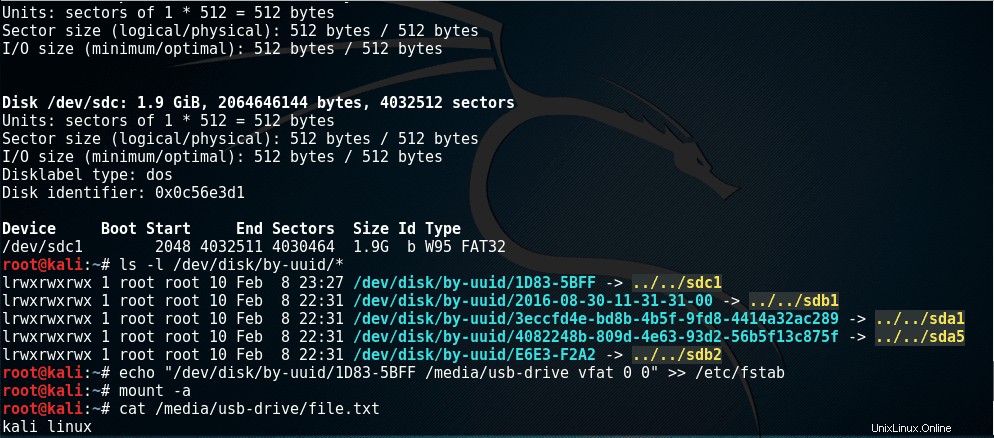
Objetivo
El procedimiento sobre cómo montar una unidad USB en Kali Linux no es diferente de cualquier otra distribución de Linux. Esta guía utilizó Kali Linux para brindarle pasos simples de seguir sobre cómo montar una unidad USB en Linux.
Sistema operativo y versiones de software
- Sistema operativo: – Kali Linux
Requisitos
Se requerirá acceso privilegiado a su sistema Kali Linux.
Dificultad
FÁCIL
Convenios
- # – requiere que los comandos de Linux dados se ejecuten con privilegios de root, ya sea directamente como usuario root o mediante el uso de
sudocomando - $ – requiere que los comandos de Linux dados se ejecuten como un usuario normal sin privilegios
Vídeo
Instrucciones
Nombre del dispositivo de bloqueo USB
Dado que ya ha insertado su unidad USB en su computadora, primero debemos determinar un nombre de dispositivo de bloque de sus particiones USB. La forma más fácil de abordar esto es ejecutando fdisk -l Comando para enumerar todas las unidades y sus particiones asociadas.
# fdisk -l ... ... Disk /dev/sdc: 1.9 GiB, 2064646144 bytes, 4032512 sectors Units: sectors of 1 * 512 = 512 bytes Sector size (logical/physical): 512 bytes / 512 bytes I/O size (minimum/optimal): 512 bytes / 512 bytes Disklabel type: dos Disk identifier: 0x0c56e3d1 Device Boot Start End Sectors Size Id Type /dev/sdc1 2048 4032511 4030464 1.9G b W95 FAT32
Escanee a través de la salida del fdisk -l anterior Comando y busque el nombre del bloque de partición. En el ejemplo anterior es /dev/sdc1 .
Crear punto de montaje
A continuación, cree un punto de montaje para que sirva como directorio de destino para el montaje de la partición USB. Después de que montemos la partición USB anterior, este directorio contendrá todos los archivos almacenados en su unidad USB. Elija cualquier nombre para su directorio de punto de montaje USB, por ejemplo, usb-drive .
# mkdir /media/usb-drive
Montar unidad USB
En esta etapa, estamos listos para montar nuestra partición de unidad USB. Ejecute el siguiente comando de montaje mientras reemplaza la ruta del dispositivo de bloque ( /dev/sdc1 ) con la que tomó nota anteriormente.
# mount /dev/sdc1 /media/usb-drive/
Acceda a su unidad USB
Opcionalmente, verifique si su unidad USB se ha montado correctamente usando el siguiente comando de Linux:
# mount | grep sdc1 /dev/sdc1 on /media/usb-drive type vfat (rw,relatime,fmask=0022,dmask=0022,codepage=437,iocharset=utf8,shortname=mixed,errors=remount-ro)
Acceda a sus archivos en su unidad USB navegando al directorio del punto de montaje creado previamente /media/usb-drive :
# cd /media/usb-drive # ls
Desmontar USB
No extraiga su unidad USB antes de realizar un desmontaje adecuado; de lo contrario, corre el riesgo de perder sus datos:
# umount /media/usb-drive
Montaje Permanente
En caso de que necesite montar su unidad USB de forma permanente después de reiniciar, primero debe determinar el UUID que pertenece a la partición USB que desea montar:
# ls -l /dev/disk/by-uuid/*
Crea un nuevo /etc/fstab entrada:
# echo "/dev/disk/by-uuid/1D83-5BFF /media/usb-drive vfat 0 0" >> /etc/fstab
Su unidad USB ahora se montará automáticamente después de reiniciar. Tenga en cuenta que la unicidad de UUID no está garantizada. Se recomienda usar etiquetas de partición en su lugar, pero esa es una historia para otro momento.