La mayoría de las distribuciones de Linux tienen un entorno de escritorio "principal" que utilizan, el que viene instalado de forma predeterminada en la descarga más popular de la distribución. Para Kali Linux, es Xfce.
Si prefiere GNOME sobre Xfce o simplemente está buscando un cambio de escenario, es bastante simple cambiar los entornos de escritorio en Kali. En esta guía, lo guiaremos a través de los pasos para instalar el entorno de escritorio GNOME en Kali Linux.
En este tutorial aprenderás:
- Cómo instalar el escritorio GNOME en Kali Linux
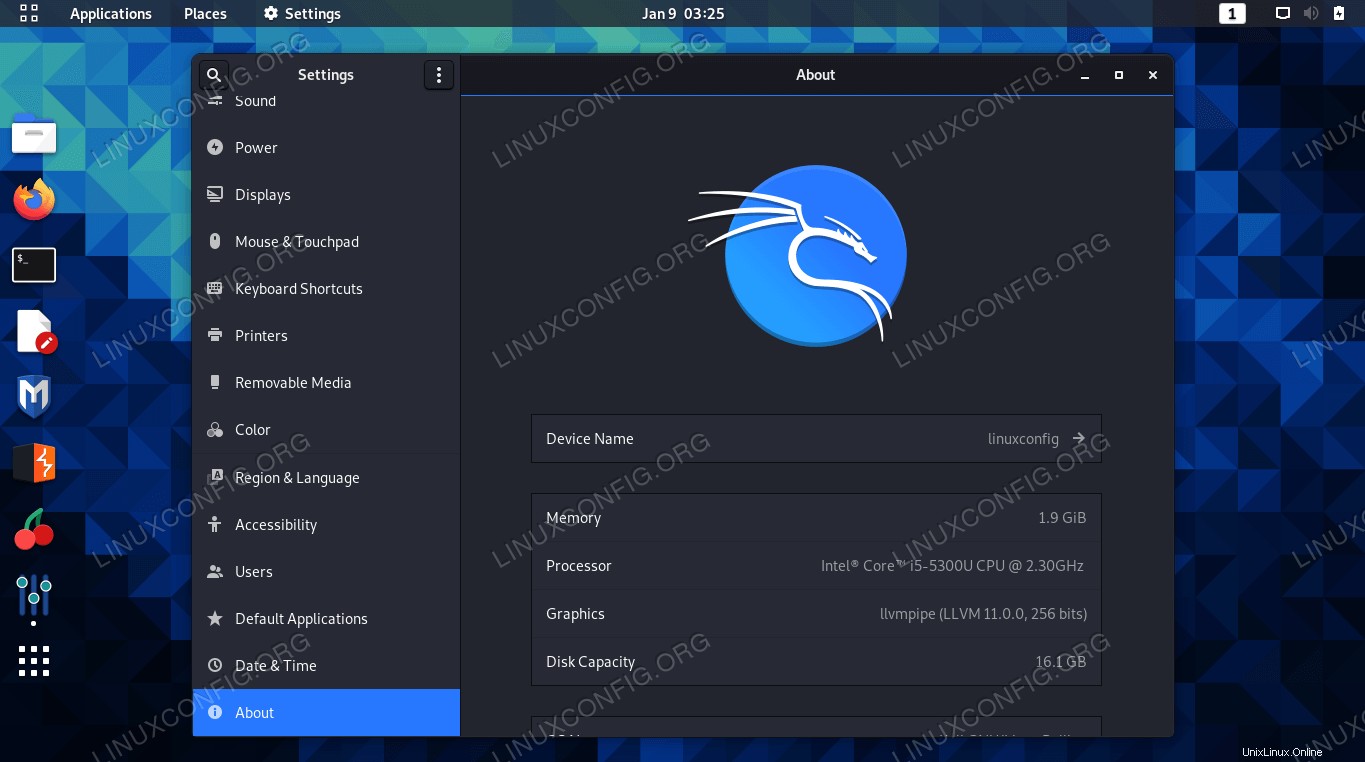
Ejecutando el entorno de escritorio GNOME en Kali Linux
Requisitos de software y convenciones de la línea de comandos de Linux | Categoría | Requisitos, convenciones o versión de software utilizada |
|---|
| Sistema | Kali Linux |
| Software | Entorno de escritorio GNOME |
| Otro | Acceso privilegiado a su sistema Linux como root o a través de sudo comando. |
| Convenciones | # – requiere que los comandos de Linux dados se ejecuten con privilegios de root, ya sea directamente como usuario root o mediante el uso de sudo comando
$ – requiere que los comandos de Linux dados se ejecuten como un usuario normal sin privilegios |
Instalar entorno de escritorio GNOME
Siga las instrucciones paso a paso para instalar GNOME y aprenda a cambiar entre los entornos de escritorio Xfce y GNOME una vez que ambos estén instalados. También veremos cómo eliminar Xfce por completo, en caso de que desee realizar un cambio permanente a GNOME.
- Abra una terminal y escriba los siguientes comandos para instalar GNOME.
$ sudo apt update
$ sudo apt install kali-desktop-gnome
- Si recibe una notificación que le pregunta qué administrador de visualización usar, seleccione
gdm3 , ya que es el administrador de visualización de GNOME. 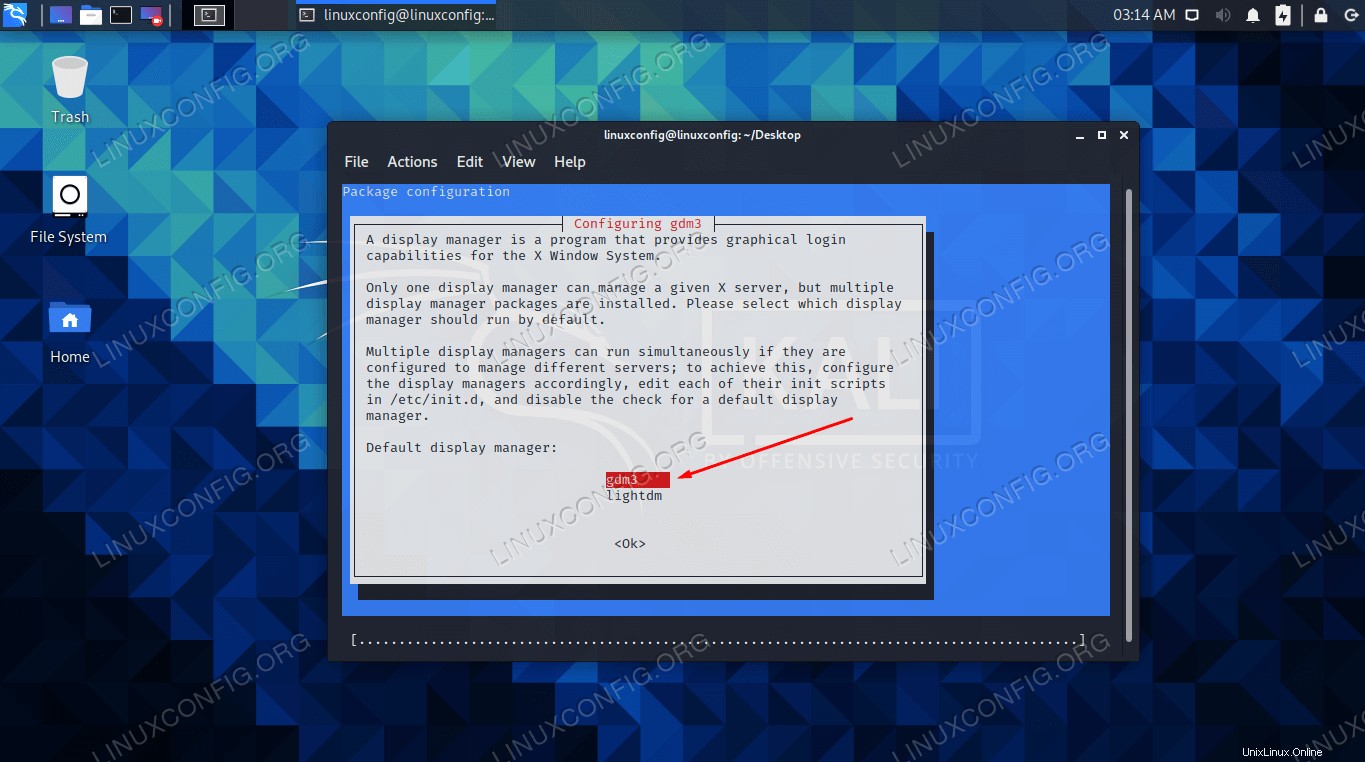 Seleccione gdm3 como administrador de visualización
Seleccione gdm3 como administrador de visualización
- La instalación puede tardar algún tiempo, ya que será necesario descargar e instalar muchos paquetes y sus dependencias. Pero una vez completada la instalación, reinicie la computadora.
$ reboot
- Cuando Kali termine de volver a cargar, se le presentará la opción de seleccionar GNOME o Xfce en la pantalla de inicio de sesión (tenga en cuenta que primero debe seleccionar su usuario).
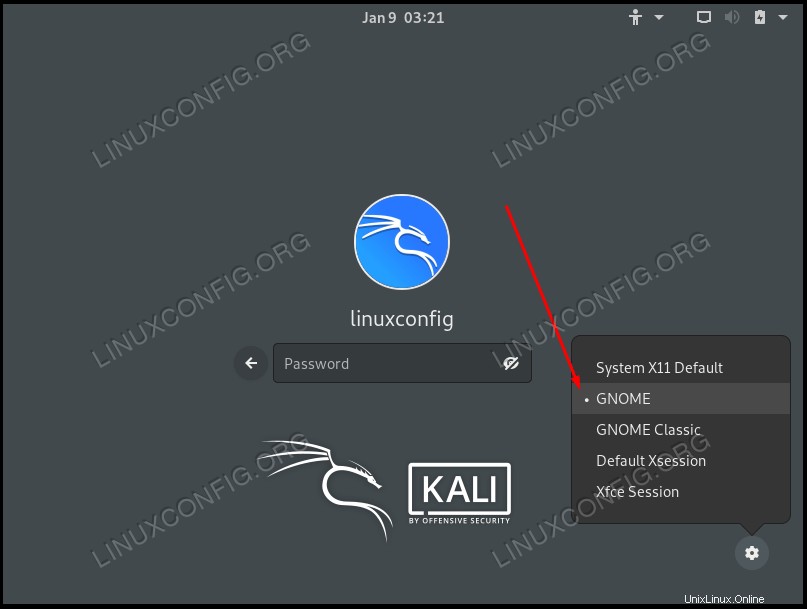 Seleccione entre GNOME o Xfce al iniciar sesión en Kali
Seleccione entre GNOME o Xfce al iniciar sesión en Kali
- Si te gusta tanto GNOME que quieres deshacerte de Xfce por completo, lo que eliminará la opción de seleccionarlo desde la pantalla de inicio de sesión, ejecuta los siguientes comandos en la terminal. El segundo comando eliminará todos los paquetes persistentes que formaban parte de Xfce.
$ sudo apt remove kali-desktop-xfce xfce4* lightdm*
$ sudo apt autoremove
Eso es todo al respecto. Ahora, puede usar GNOME en su sistema y, opcionalmente, eliminar Xfce si no tiene la intención de volver a usarlo. Después de instalar o eliminar una GUI, asegúrese de reiniciar para que todos los cambios surtan efecto.
Pensamientos finales
En esta guía, vimos cómo instalar el entorno de escritorio GNOME en Kali Linux. También vimos cómo eliminar Xfce del sistema, lo cual no es necesario si desea cambiar entre los dos entornos a veces. Kali facilita la instalación de nuevos entornos de escritorio al tener todo el software relacionado perfectamente empaquetado en una sola descarga.
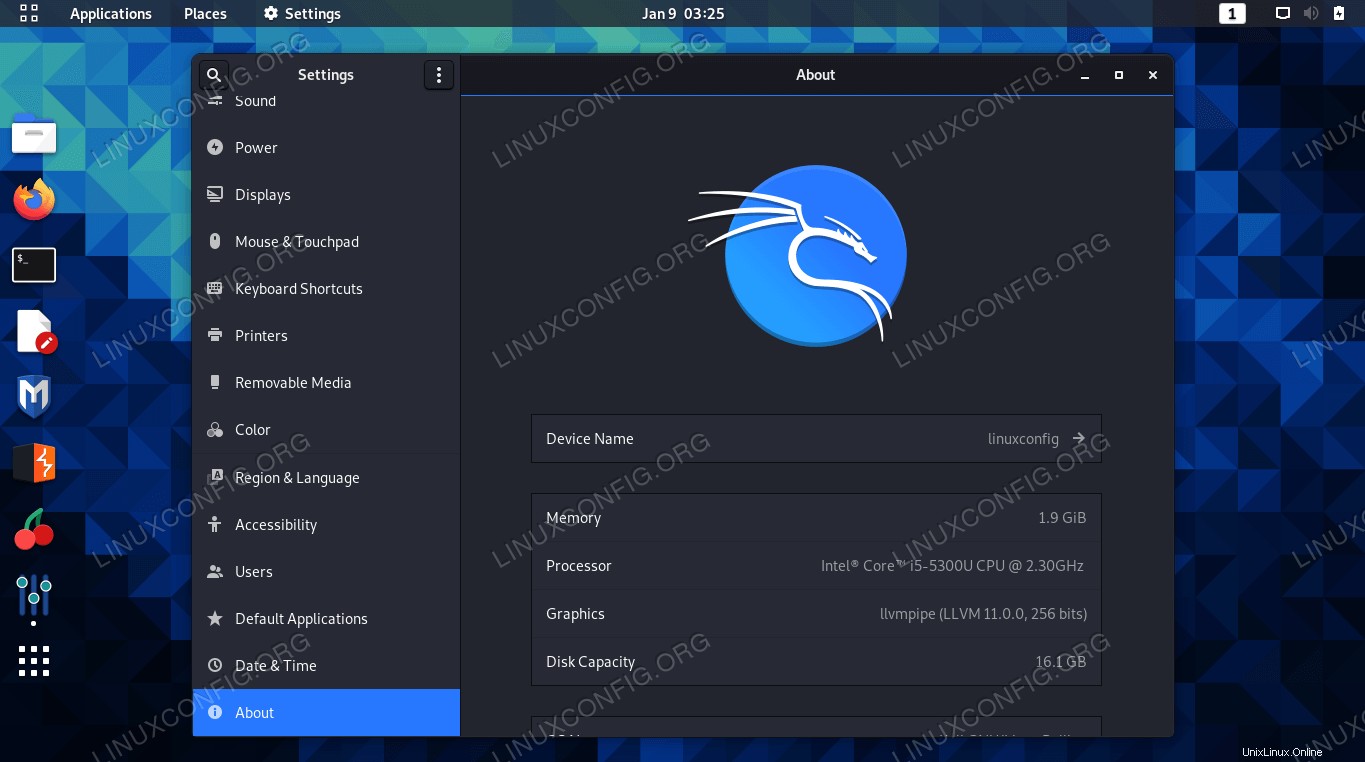 Ejecutando el entorno de escritorio GNOME en Kali Linux
Ejecutando el entorno de escritorio GNOME en Kali Linux 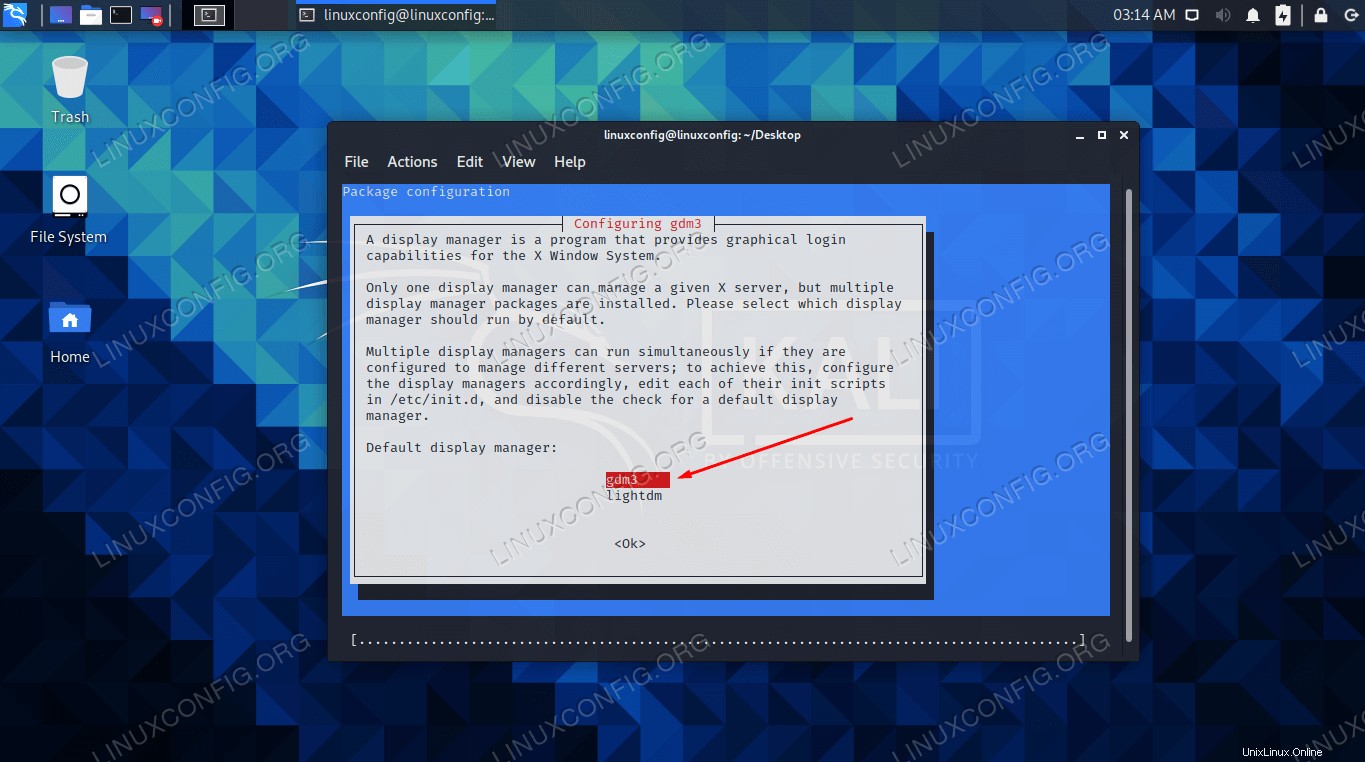 Seleccione gdm3 como administrador de visualización
Seleccione gdm3 como administrador de visualización 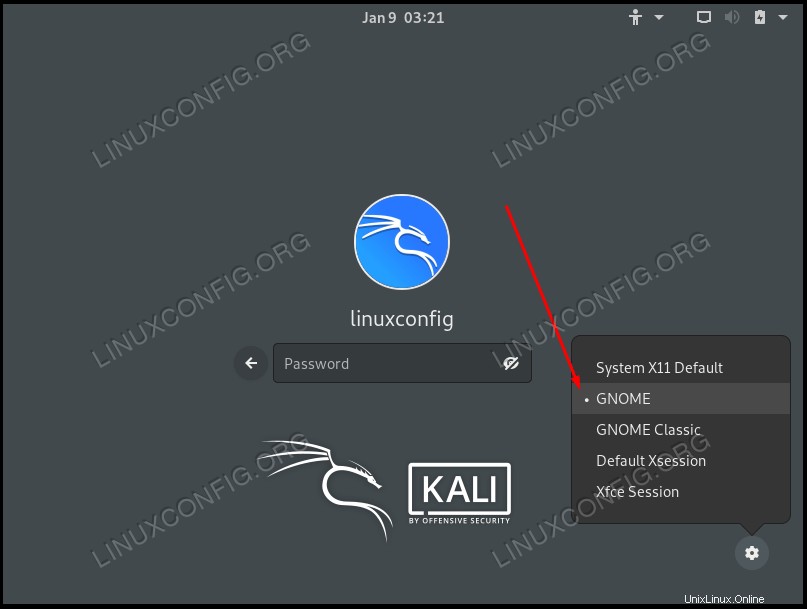 Seleccione entre GNOME o Xfce al iniciar sesión en Kali
Seleccione entre GNOME o Xfce al iniciar sesión en Kali