Cada vez que iniciamos sesión en nuestro AWS (Amazon Web Services ) se crea una VPC predeterminada con el CIDR (172.31.0.0/16). VPC significa Nube Privada Virtual , es una red privada virtual y está aislada de otras redes virtuales en su cuenta de AWS, podemos lanzar instancias de EC2, RDS y Elastic Cache utilizando nuestra propia VPC creada.
En este artículo, demostraremos cómo configurar nuestra propia VPC en su cuenta de AWS. Supongamos que quiero lanzar dos instancias ec2, una se usará para el servidor de aplicaciones y se accederá a través de Internet y la segunda instancia se usará para el servidor de la base de datos. La instancia de mi aplicación se conectará a la instancia de la base de datos internamente mediante la subred de VPC y tampoco quiero permitir que se acceda a la instancia de la base de datos a través de Internet.
Consulte los pasos a continuación para configurar VPC y lanzar instancias EC2 usando su VPC
Paso 1:Cree su VPC
Inicie sesión en su cuenta de AWS, desde la pestaña Servicios → Seleccione VPC → luego seleccione su VPC → haga clic en “Crear VPC ”
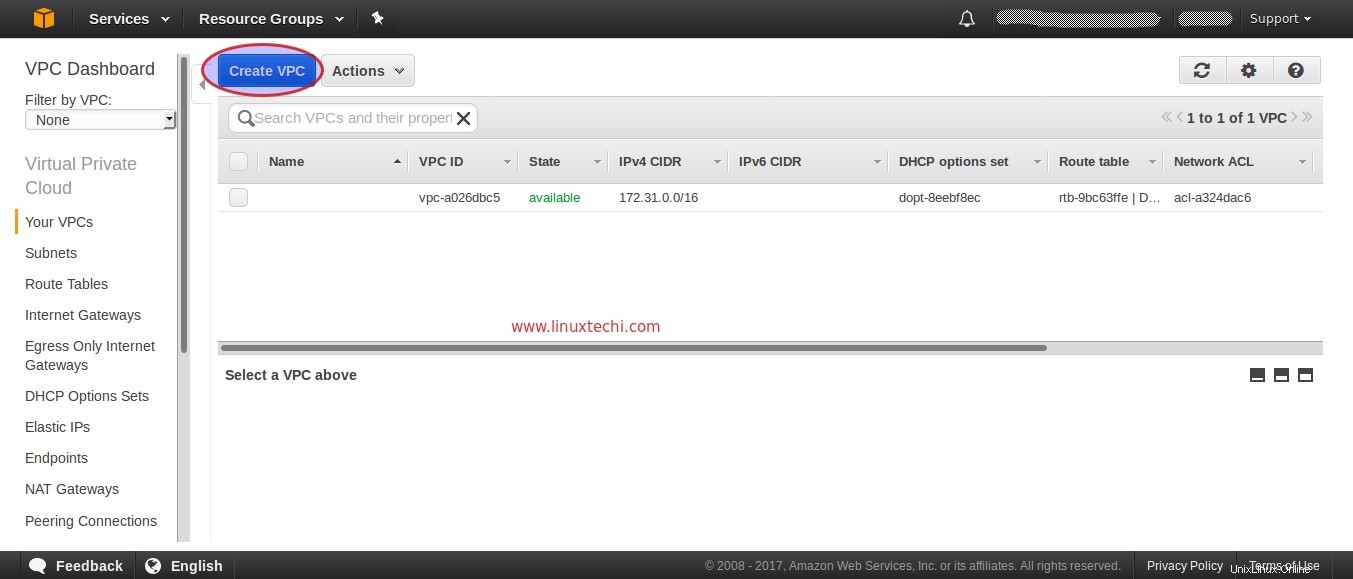
Especifique su nombre de VPC y CIDR (enrutamiento entre dominios sin clase). En mi caso, estoy usando lo siguiente
- Nombre de VPC =Linuxtechi-VPC
- CIDR de IPV4 =192.168.0.0/24
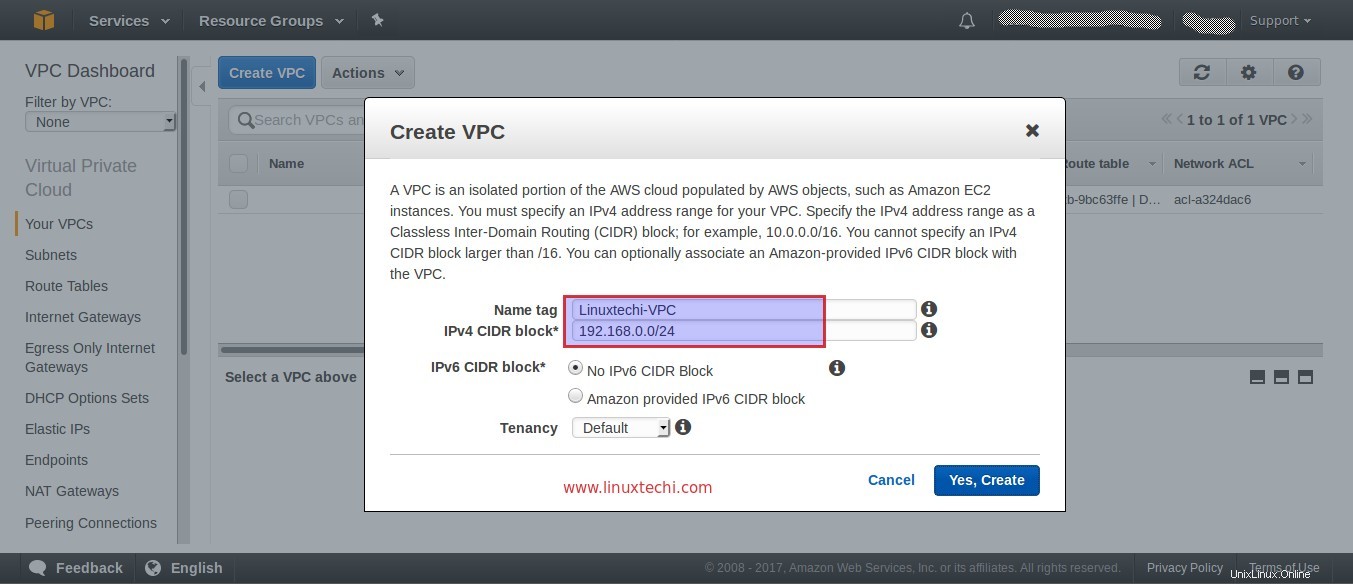
Haga clic en "Sí, crear ” opción
Paso:2 Crear subredes privadas
En este paso crearemos dos subredes privadas, Subnet1 (192.168.0.0/25) y Subred2 (192.168.0.128/25) en las zonas de disponibilidad. Llamamos a estas subredes como privadas porque no podemos acceder a las instancias desde Internet siempre que la instancia EC2 obtenga IP de estas subredes. Aunque después de adjuntar la puerta de enlace de Internet, estas instancias se vuelven accesibles a través de Internet.
Desde el panel de VPC haga clic en Subredes y luego haga clic en Crear Subred
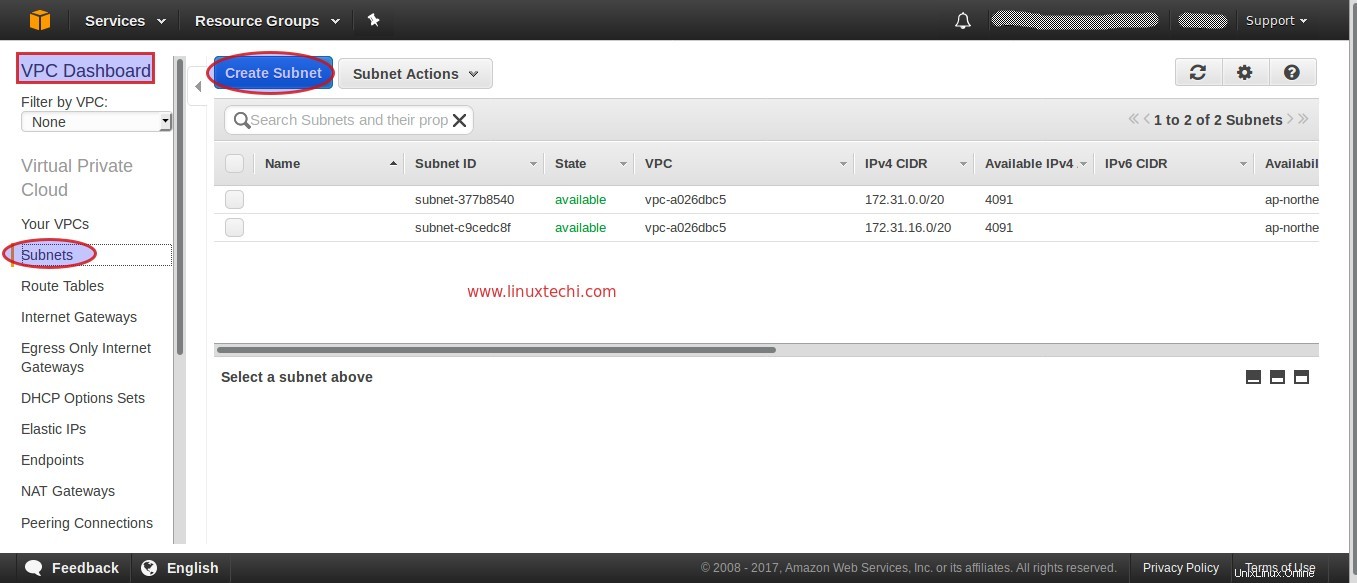
Especifique lo siguiente
- Nombre de subred como "subnet1"
- VPC (Linuxtechi-VPC)
- Zona de disponibilidad según su región
- CIDR IPV4 "192.168.0.0/25"
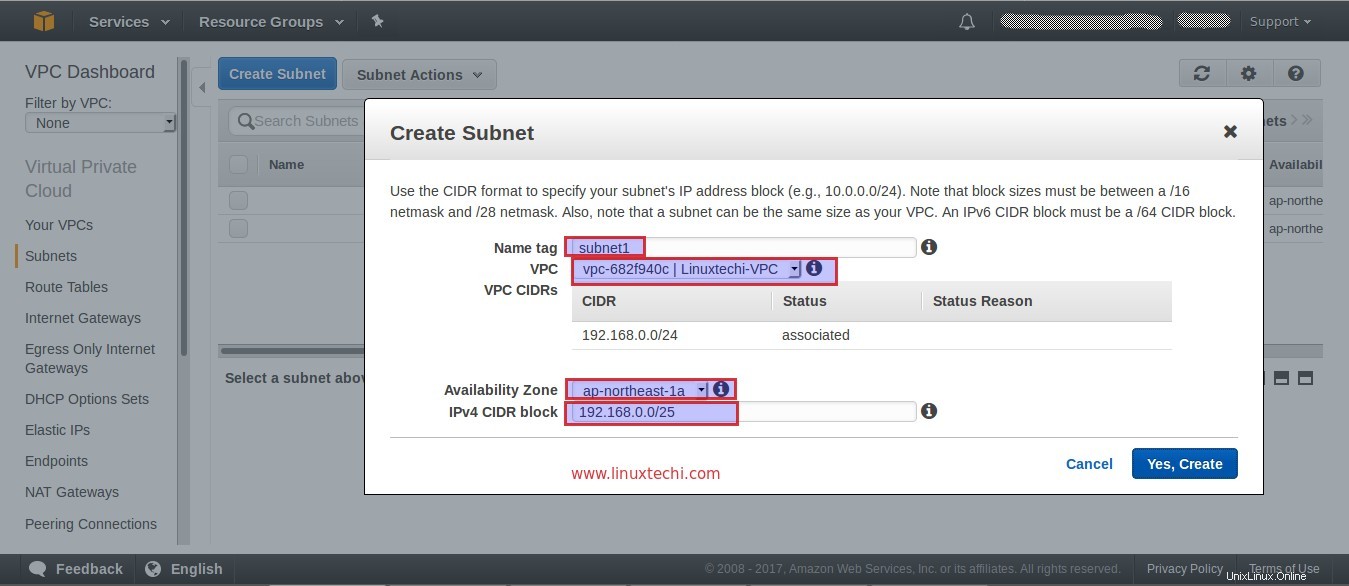
haga clic en "Sí, crear", del mismo modo, cree Subnet2 con IPV4 CIDR "192.168.0.128/25"
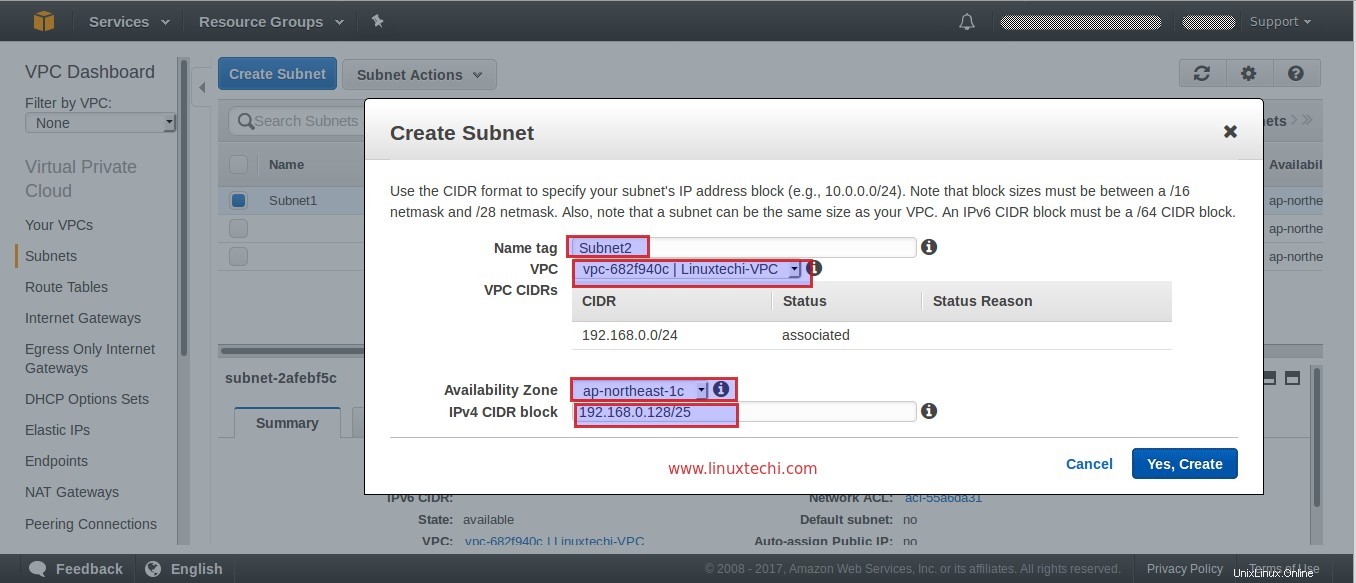
Paso:3 Cree una tabla de rutas y asóciela con su VPC
Desde el panel de VPC hay una opción para crear una tabla de rutas. Haga clic en “Crear tabla de rutas ”
Especifique el nombre de la tabla de rutas y seleccione su VPC. En mi caso, la VPC es Linuxtechi-VPC
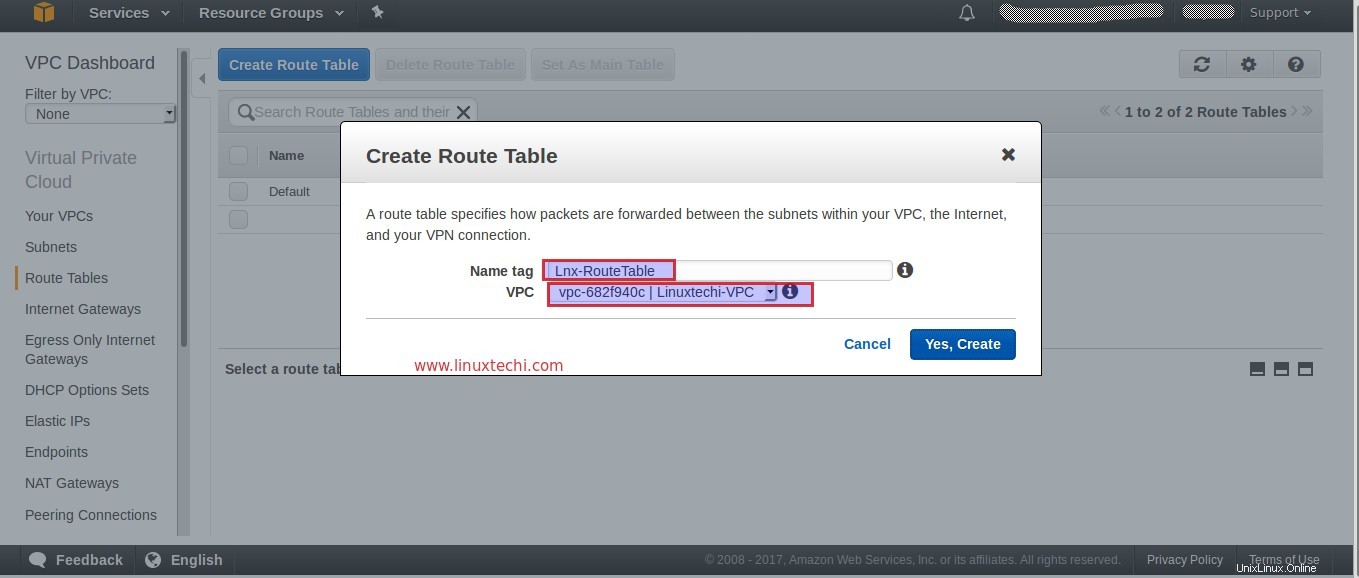
Paso:4 Cree Internet Gateway (igw) y adjúntelo a su VPC
Desde el panel de VPC hay una opción para crear una puerta de enlace de Internet. Especifique el nombre de la puerta de enlace de Internet
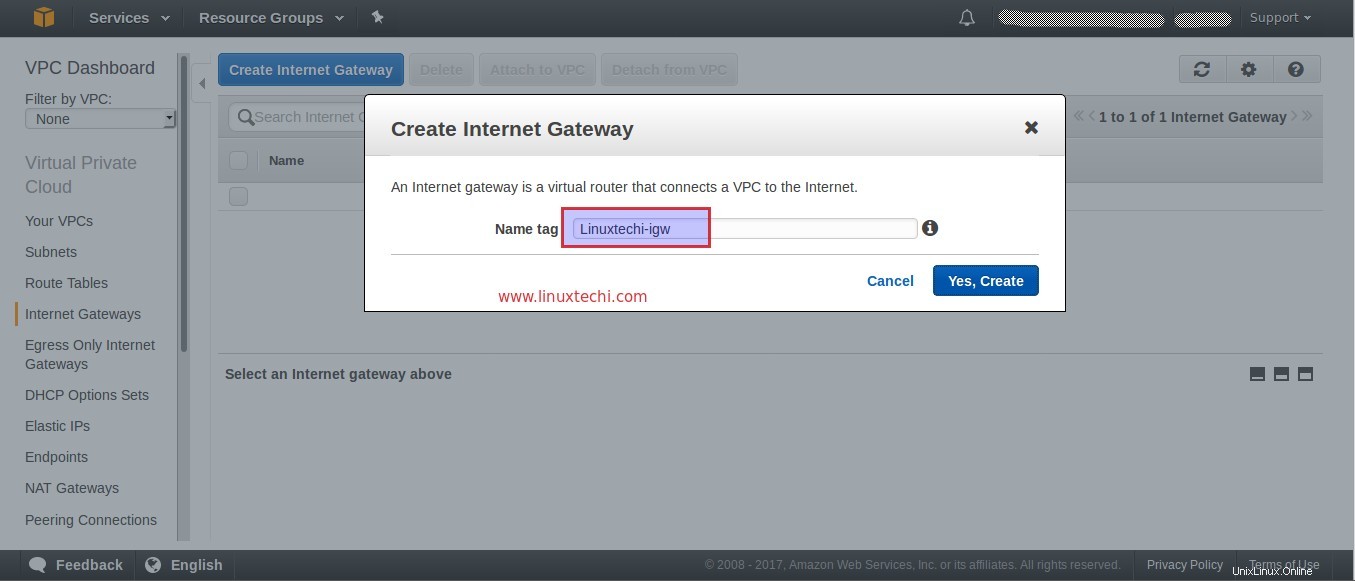
Una vez creada la puerta de enlace de Internet, adjúntela a su VPC, seleccione y haga clic con el botón derecho en su puerta de enlace de Internet y, a continuación, seleccione "Adjuntar a VPC ” opción
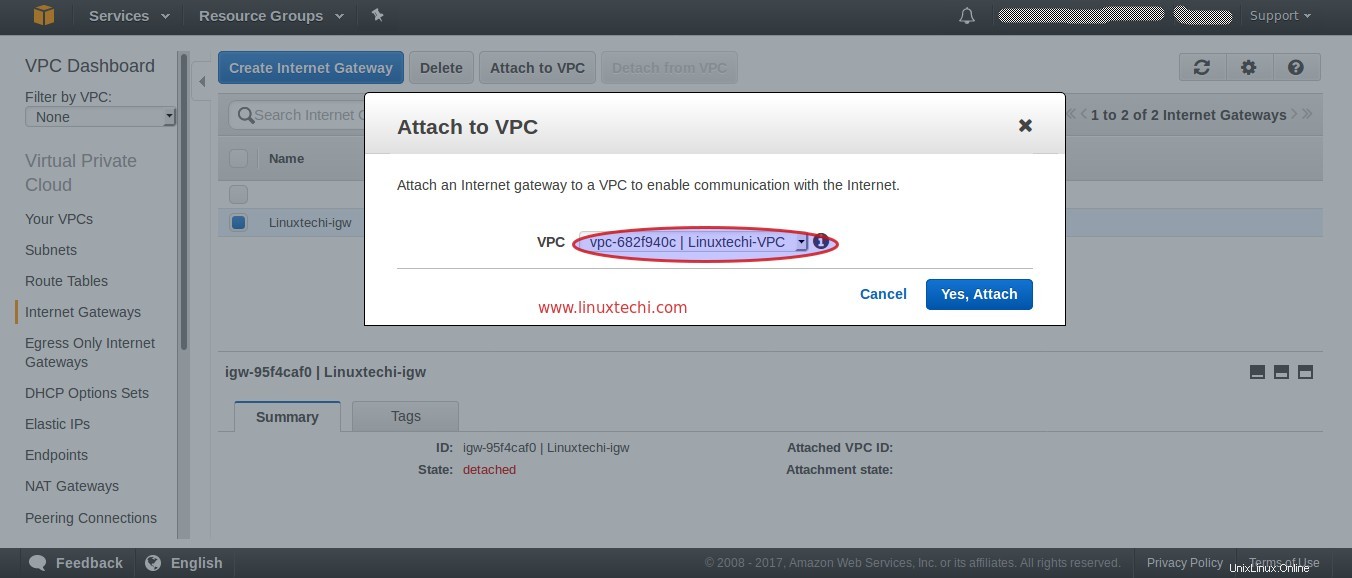
Ahora agregue Ruta a su tabla de rutas para Internet, vaya a Tablas de rutas Opción, seleccione su tabla de ruta, en mi caso es "Lnx-RouteTable “, haga clic en la pestaña Ruta y haga clic en Editar y el clic en "añadir otra ruta ”
Mencione la IP de destino de Internet como "0.0.0.0/0" y en la opción de destino su puerta de enlace de Internet se completará automáticamente como se muestra a continuación.
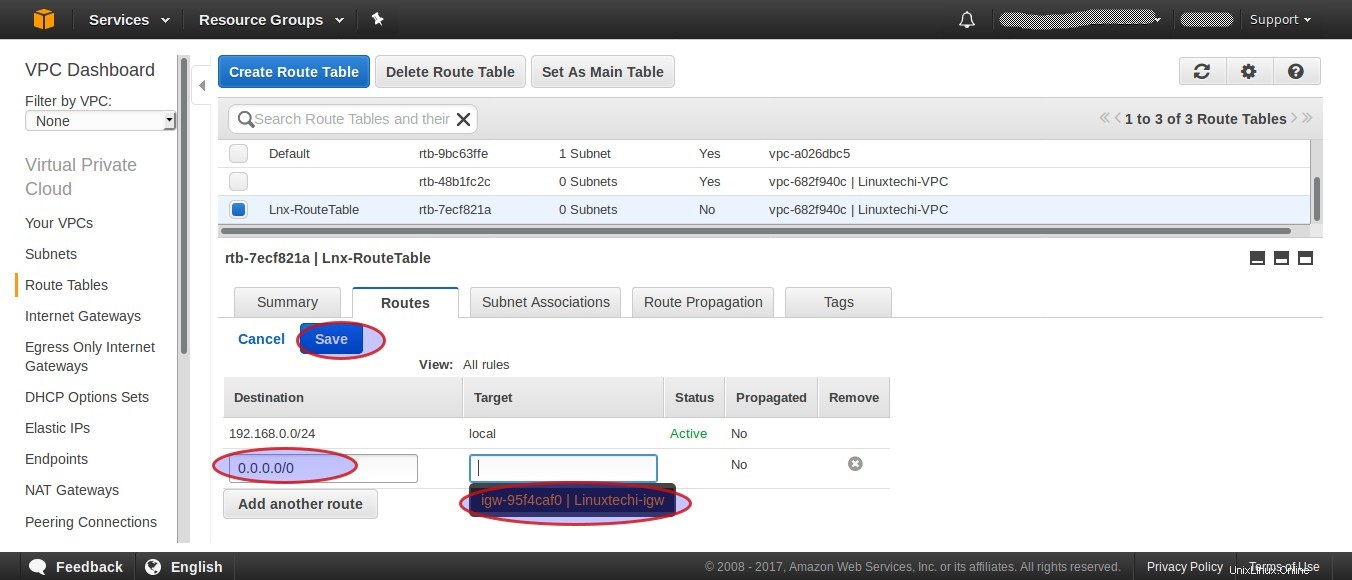
Haga clic en Guardar
Paso:5 Cambiar la tabla de rutas de su subred de VPC
En los pasos anteriores, hemos creado dos subredes (Subred1 y Subred2). Voy a cambiar la tabla de rutas de la Subred1.Desde el panel de VPC , haga clic en Subredes, seleccione la Subred1 y haga clic en “Tabla de rutas ” y haga clic en Editar .
Cambie la tabla de ruta predeterminada a “Lnx-RouteTable ” y luego haga clic en Guardar
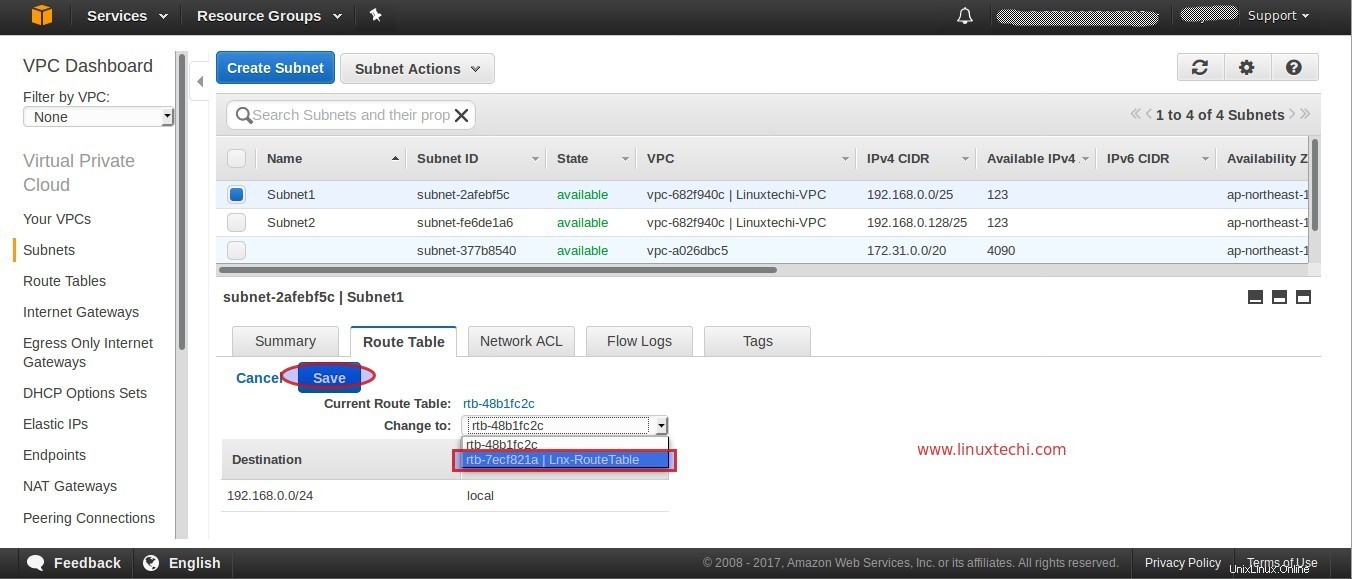
A partir de ahora, cada vez que se lance una instancia EC2 en su VPC mediante la Subred1, podremos acceder a esa instancia desde Internet y no se podrá acceder a la Instancia lanzada mediante la subred2 a través de Internet, pero se podrá acceder internamente.
Paso:6 Inicie la aplicación y la instancia del servidor de base de datos en su VPC
Inicie servidor de aplicaciones en su VPC usando Subnet1 y servidor de base de datos usando Subred2 . Verifique si puede acceder al servidor de aplicaciones y al servidor de base de datos desde una IP pública.
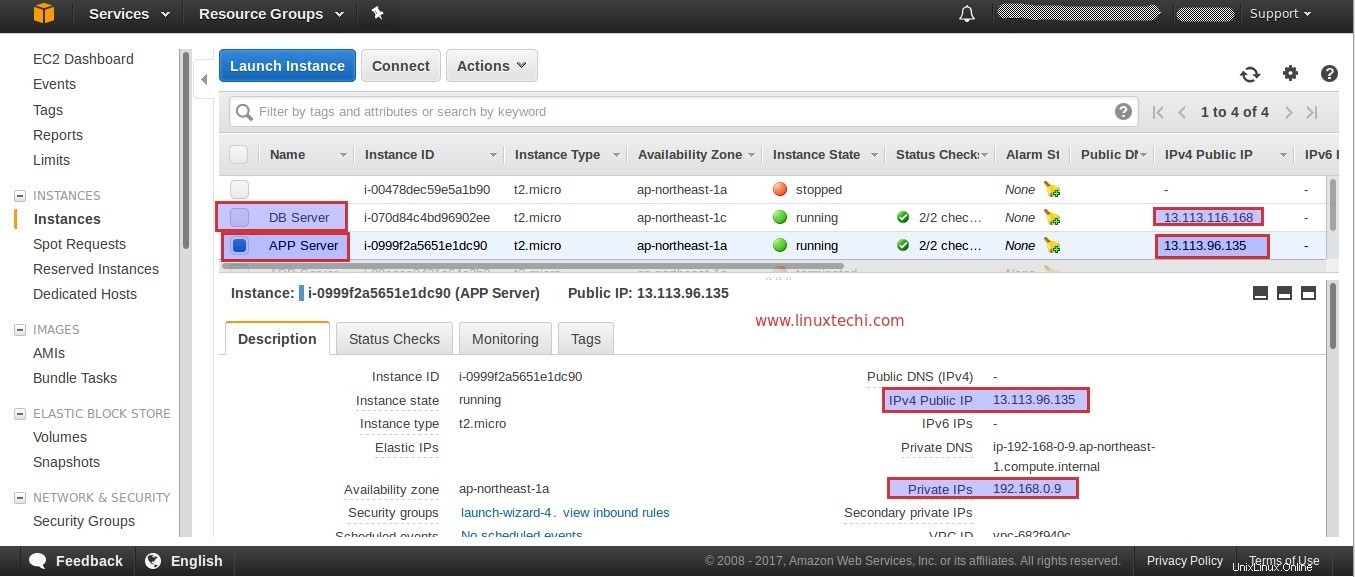
Intente SSH APP Server con su IP pública
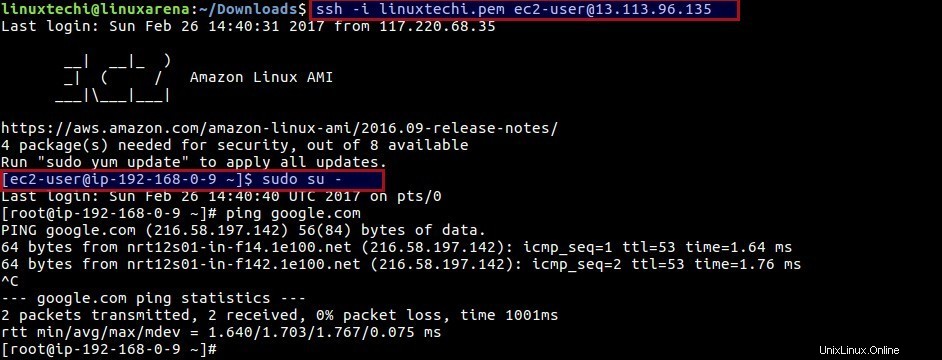
Pruebe SSH DB Server con su IP pública
[email protected]:~/Downloads$ ping 13.113.116.168 PING 13.113.116.168 (13.113.116.168) 56(84) bytes of data. ^C --- 13.113.116.168 ping statistics --- 8 packets transmitted, 0 received, 100% packet loss, time 7056ms [email protected]:~/Downloads$ ssh -i linuxtechi.pem [email protected] ssh: connect to host 13.113.116.168 port 22: Connection timed out [email protected]:~/Downloads$
No podemos acceder al servidor de la base de datos desde Internet porque se inicia con la Subred2 con su tabla de rutas predeterminada y la puerta de enlace de Internet no está asociada a la tabla de rutas de la Subred2. Aunque podemos acceder al servidor DB desde el servidor APP con su IP privada.
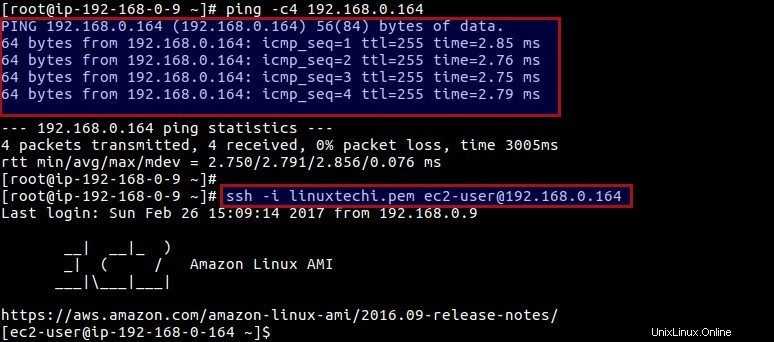
Eso es todo por este artículo y espero que tengan una idea de cómo configurar su propia VPC en su cuenta de AWS. Por favor, no dude en compartir sus comentarios y opiniones 🙂
Leer también :Cómo crear y agregar un volumen de EBS en una instancia de AWS
Leer también :Cómo extender el disco de arranque de EBS de la instancia EC2 sin reiniciar