7-Zip (http://www.7-zip.org/) es un archivador de archivos con la relación de compresión más alta. La herramienta admite varios formatos de archivo como LZMA2, XZ, ZIP, Zip64, CAB, RAR, ARJ, GZIP, BZIP2, TAR, CPIO, RPM, ISO , la mayoría de las imágenes del sistema de archivos y formatos DEB. El desarrollador afirma que la relación de compresión en el nuevo formato 7z es un 30-50 % mejor que la relación en los formatos Zip.
En este artículo, veremos los ejemplos prácticos de la utilidad 7zip y su uso. Todos los ejemplos a continuación se probaron en Ubuntu 16.04 LTS/16.10 y Linux Mint 18, y la versión de 7zip que usamos es 9.20
Instalación
La utilidad 7zip no está preinstalada en sus sistemas Ubuntu. Tienes que instalarlo en tu sistema usando los siguientes comandos.
$ sudo apt-get install p7zip-full
NOTA:En caso de que desee utilizar 7zip con archivos rar, también deberá instalar el siguiente paquete.
$ sudo apt-get install p7zip-rar
Uso/Funciones
En esta sección, analizaremos el uso de la herramienta 7zip y las funciones básicas que ofrece.
Sintaxis básica de 7zip:
$ 7z [adeltux] [-] [SWITCH]
Usaremos los archivos que se muestran en la siguiente captura de pantalla para realizar varias operaciones usando 7zip.
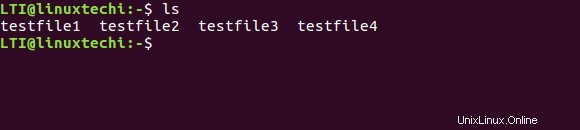
Crear nuevo archivo/agregar archivos al archivo existente
Con la herramienta, puede empaquetar los archivos en un formato .7z expediente. Se puede acceder a esta función usando la 'a' letra de función.
Así es como puede usar esta función:
$ 7z a [nombre-de-archivo-archivado] [nombres-de-archivos-a-ser-archivados]
Por ejemplo:
$ 7z a testfiles.7z *
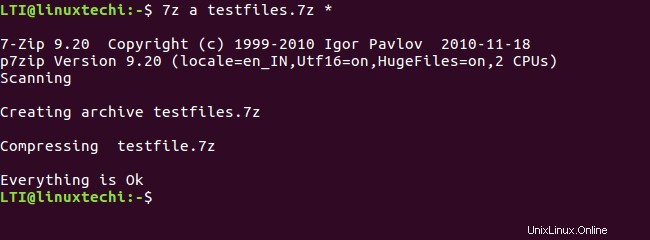
Ahora, para verificar si el archivo de almacenamiento se creó o no, puede usar el 'ls ‘ comando.
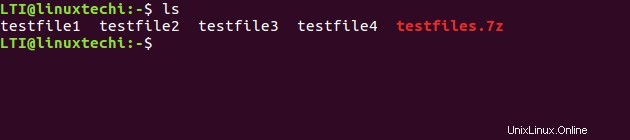
Como puede ver en la captura de pantalla anterior, se ha creado un archivo de almacenamiento .7z (testfiles.7z). Por supuesto, también puede crear/actualizar, por ejemplo, un archivo .zip de esta manera.
Lista de contenidos del archivo
Puede usar la letra de función 'l' para enumerar el contenido de un archivo archivado.
$ 7z l [nombre de archivo archivado]
Por ejemplo:
$ 7z l testfiles.7z
Aquí está la lista de archivos en el archivo archivado testfiles.7z.
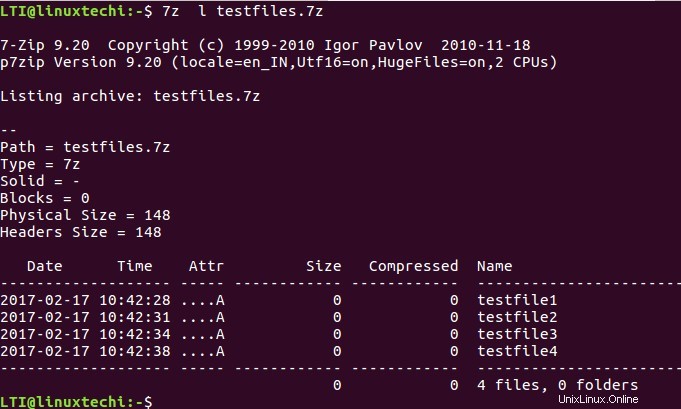
Eliminar archivos de un archivo
Con la herramienta, también puede eliminar un archivo de un archivo comprimido, algo que puede hacer con la ‘d’ letra de función.
$ 7z d [archivo archivado] [nombre-del-archivo-a-ser-eliminado]
Por ejemplo, para eliminar testfile1, podemos usar el siguiente comando:
$ 7z d testfiles.7z testfile1
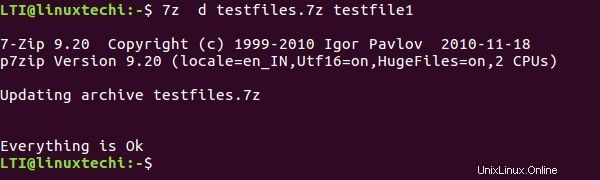
Extracción de archivos del archivo comprimido
Con la ayuda de 7zip, puede extraer archivos de un archivo ya existente. Se puede acceder a esta función usando la 'e' letra de función.
$ 7z e [archivo-archivado]
Por ejemplo, supongamos que queremos extraer el archivo 'testfiles.7z'.
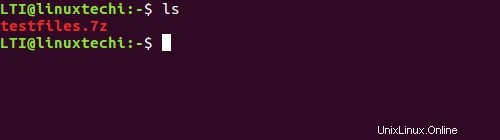
Así es como se puede hacer:
$ 7z e testfiles.7z
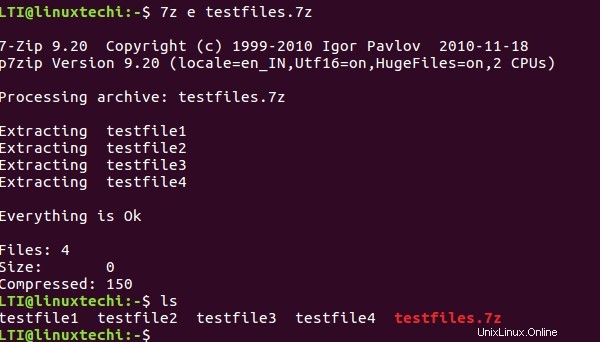
Actualización de archivos archivados existentes
Si lo desea, puede agregar nuevos archivos a un archivo archivado creado previamente, o incluso puede actualizar el contenido de los archivos existentes en el archivo. Esto es posible gracias a la 'u' letra de función.
$ 7z u [archivo-archivado] [nombre-del-archivo-nuevo-o-actualizado]
Por ejemplo, aquí está la estructura de directorios en la que realizaremos algunas operaciones de actualización.
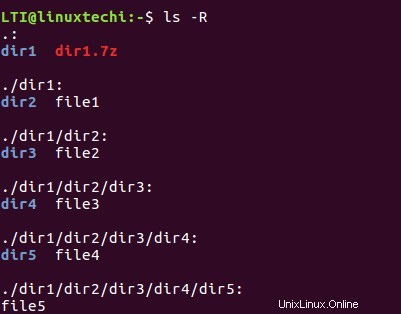
Digamos que ya hemos creado un archivo del directorio 'dir1'. Y ahora, debido a algunas modificaciones en, digamos, archivo1, archivo2 y archivo3, queremos actualizar el archivo.
Entonces, en lugar de agregar individualmente los archivos modificados nuevamente (usando el 'a' letra de función) al archivo, podemos realizar la operación en una sola ejecución usando el siguiente comando.
$ 7z u dir1.7z
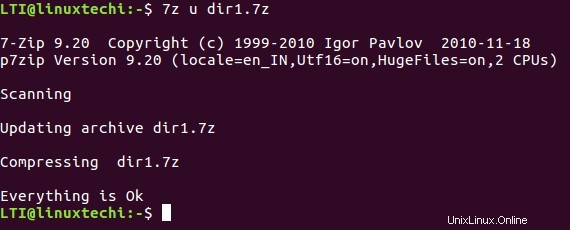
Probar la integridad de los archivos archivados
Con la herramienta, también puede verificar la integridad de un archivo de almacenamiento ya existente. Probar la integridad es muy importante, ya que indica si los contenidos están correctamente archivados o no.
A veces, debido a un problema de hardware, un problema de RAM o un problema de calentamiento, sus archivos pueden verse afectados y el archivo no se crea correctamente. Para verificar si el archivo está dañado o no, puede usar la ‘t’ letra de función.
$ 7z t [archivo-archivado]
Por ejemplo:
$ 7z t testfiles.7z
Aquí está la salida
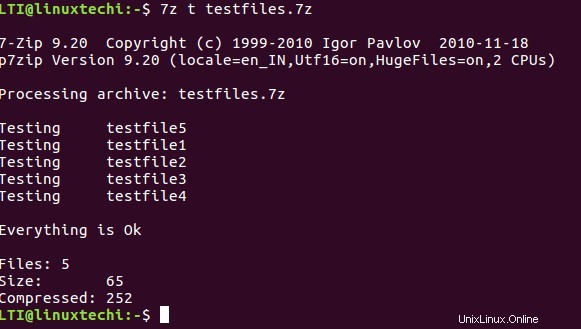
La salida anterior muestra que el contenido del archivo no está dañado.
Conclusión
7 zip tool pasa a ser una de las mejores herramientas para archivar archivos. Está disponible tanto para Windows como para Linux, aunque solo hay un puerto de línea de comandos disponible para la última plataforma, por lo que es una buena opción para aquellos usuarios de Linux cuyo trabajo consiste en jugar con archivos en la línea de comandos.
Lo que hemos discutido en este tutorial son solo características básicas. También hay varias opciones avanzadas disponibles. Diríjase a la página de manual de la herramienta (man 7z) para obtener más información y detalles.