Administrar dispositivos de almacenamiento es una de las habilidades esenciales que cualquier usuario de Linux o administrador de sistemas que se precie debe tener. Existen numerosas formas de crear particiones de disco en Linux, tanto gráficas como en la línea de comandos. En esta guía, presentamos una herramienta de código abierto conocida como parted. Parted es un esfuerzo de colaboración de dos desarrolladores:Andrew Clausen y Lennert Buytenhek.
Lo guiaremos a través del comando parted junto con cómo crear particiones de disco.
Paso 1) Verificar la existencia de la herramienta de línea de comandos dividida
La mayoría de los sistemas Linux modernos se envían con la herramienta dividida. Si la línea de comandos aún no está instalada, continúe e instálela usando los siguientes comandos:
Para Debian/Ubuntu
$ sudo apt install -y parted
Para CentOS/RHEL
$ sudo yum install -y parted Or $ sudo dnf install -y parted
Para Fedora
$ sudo dnf install -y parted
Una vez instalado, puede mostrar la versión del comando dividido de la siguiente manera
$ sudo parted
Esto muestra información adicional, incluido el volumen del disco duro; en este caso, /dev/sda
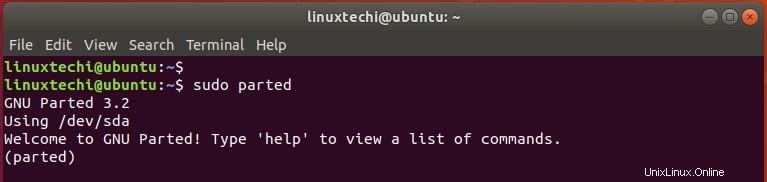
Para salir, invoque el comando quit como se muestra.
$ salir
Paso 2) Enumere las particiones de disco existentes
Para obtener una descripción general de los volúmenes de disco adjuntos a su sistema, ejecute el comando parted que se muestra.
$ sudo parted -l
El comando muestra una gran cantidad de información como
- Modelo o proveedor del disco duro
- Partición y tamaño del disco
- Tabla de particiones (por ejemplo, msdos, gpt, bsd, aix, amiga, sun, mac y loop)
- Indicadores de disco (como tamaño, tipo e información sobre el sistema de archivos)
En nuestro caso, tenemos Ubuntu instalado en VirtualBox. En efecto, nuestro disco duro (/dev/sda), que tiene un tamaño de 40 GB, es un disco duro virtual. También tenemos un volumen externo adjunto etiquetado como /dev/sdb de tamaño 16G.
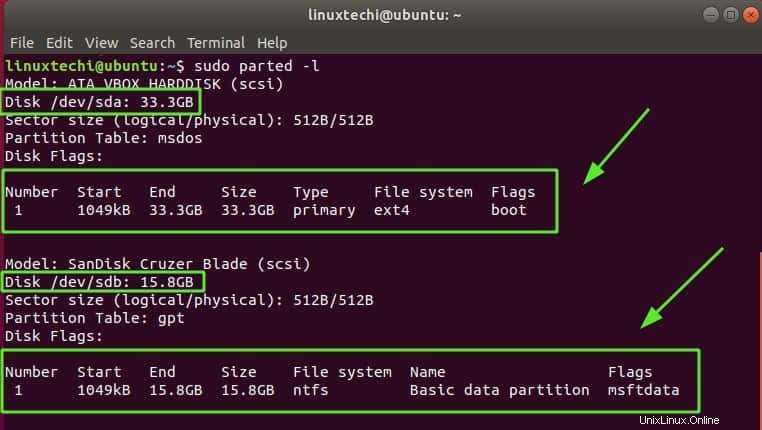
Es una apuesta mucho más segura crear nuevas particiones en discos secundarios como /dev/sdb, /dev/sdc, /dev/sdd.
Teniendo esto en cuenta, crearemos una partición en el disco extraíble /dev/sdb.
Paso 3) Crea una tabla de particiones
Para crear una partición separada, primero, seleccione el disco de destino como se muestra
$ sudo parted /dev/sdb
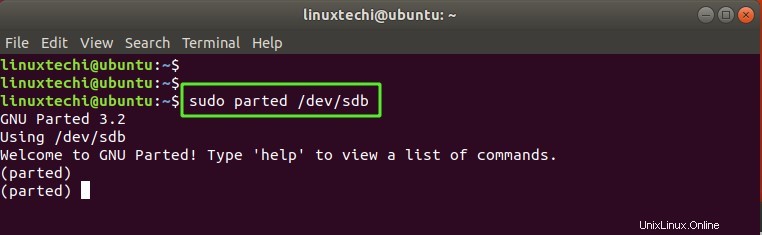
Si ya se encuentra en el aviso separado, simplemente use el comando para cambiar al disco de destino.
(parted) select /dev/sdb
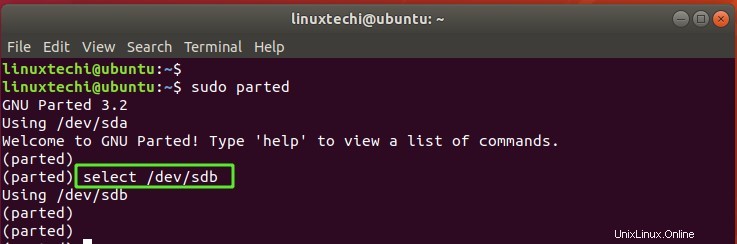
Luego, cree una tabla de particiones usando el comando mklabel de la siguiente manera.
(parted) mklabel gpt
Si el disco aún está montado, recibirá la advertencia a continuación.

Para continuar sin problemas, primero debe desmontar el volumen. Por lo tanto, salga del indicador de partición y desmonte de la siguiente manera:
$ sudo umount /mount/point
Nuestra tabla de particiones actual para el volumen externo es GPT. Lo estableceremos en el tipo de partición msdos ejecutando el comando:
(parted) mklabel msdos
Recibirá una advertencia de que se destruirá la etiqueta del disco existente y se eliminarán todos los datos. Pero no te preocupes. Tu volumen no se dañará. Simplemente escriba 'Sí' y presione ENTER.
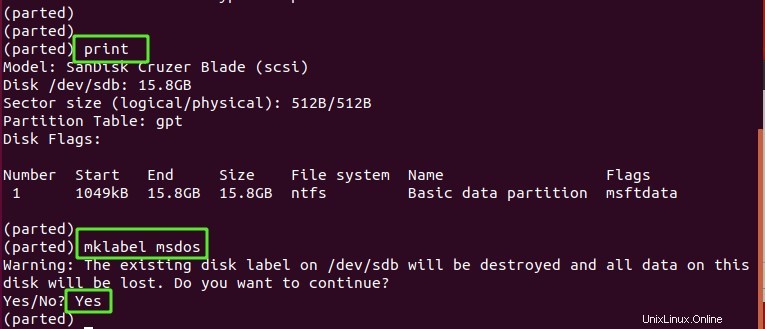
Puede verificar el cambio realizado usando el comando de impresión como se muestra.
(parted) print
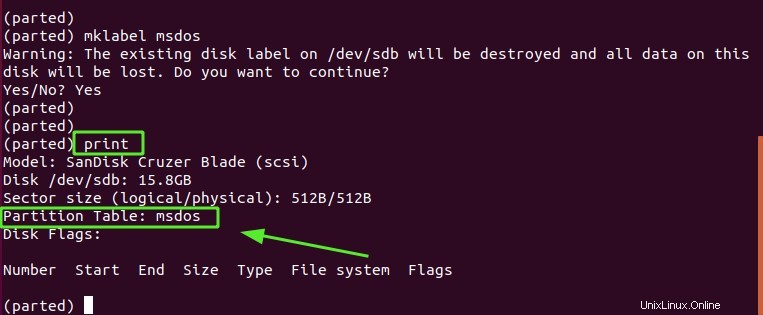
Paso 4) Crea la partición con mkpart
Después de crear la tabla de particiones, el siguiente paso es crear una nueva partición. Por lo tanto, ejecute el comando mkpart como se muestra.
(parted) mkpart
A continuación, seleccione su tipo de partición preferido. En nuestro caso, seleccionamos principal.
A partir de entonces, se le pedirá que proporcione un tipo de sistema de archivos. Nuevamente, proporcione su tipo preferido y presione ENTER. En nuestro caso, decidimos optar por ext4.
Crearemos un tamaño de partición de 8 GB.
Para el valor inicial, seleccione 1. Para el valor final, escribiremos 8000 para representar 8000 MB, que es el equivalente a 8 GB. Una vez hecho esto, use el comando de impresión para confirmar la creación del nuevo volumen.
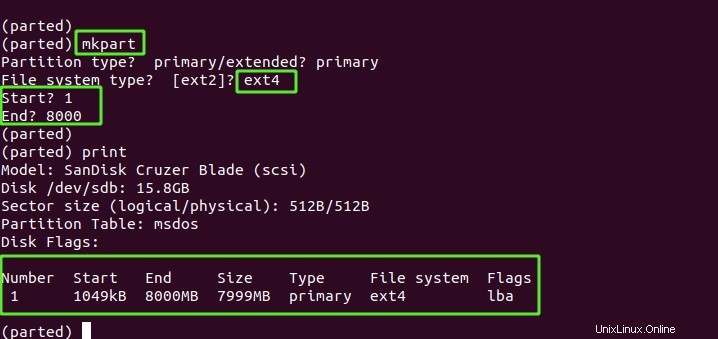
Paso 4) Formatear la partición recién creada con mkfs
Una vez que se crea la partición, adquiere el sufijo número 1, es decir, /dev/sdb1. Debe formatear y montar la partición para poder interactuar con ella.
Para formatear la partición, use el comando mkfs como se muestra. Aquí, estamos formateando la partición como un sistema de archivos ext4.
$ sudo mkfs.ext4 /dev/sdb1
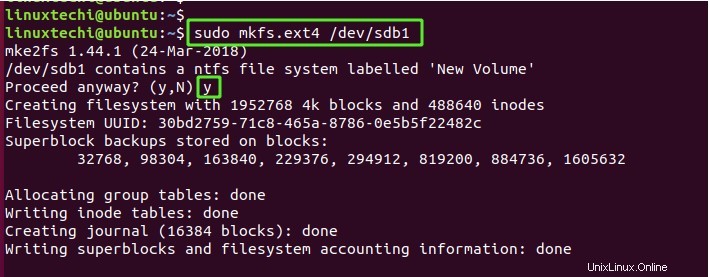
Paso 5) Monte la partición con el comando de montaje
Luego, cree un punto de montaje usando el comando mkdir como se muestra.
$ sudo mkdir -p /media/volume
Luego monte la partición del disco en el punto de montaje como se muestra.
$ sudo mount -t auto /dev/sdb1 /media/volume
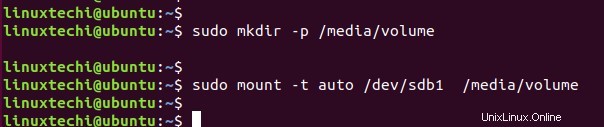
Ahora puede usar el comando df -Th para verificar que la partición aparece en la salida.
Y ahí es donde terminamos este tutorial. Esperamos haber arrojado suficiente luz sobre cómo crear particiones de disco utilizando el comando parted en Linux.
Leer también : Cómo crear volúmenes lógicos de aprovisionamiento fino en Linux