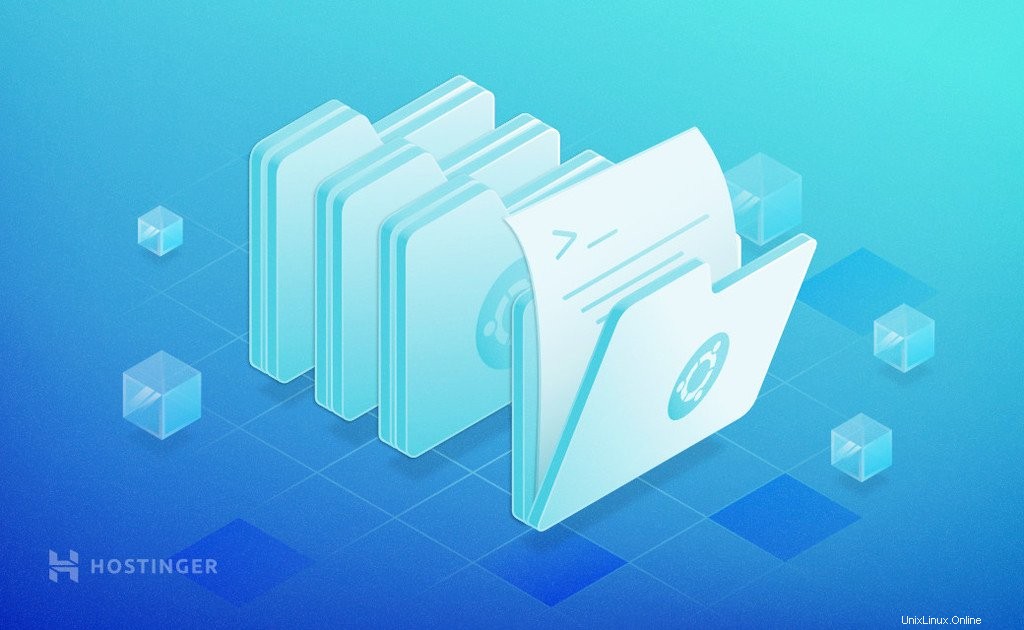
Linux puede ser bastante complicado ya que necesita usar comandos de Linux para administrar el sistema operativo. El comando de archivo es uno de ellos.
El comando de archivo tiene una amplia gama de usos. En esencia, verifica el tipo de archivo e informa en un formato simple. El comando también indica la razón por la que no se puede leer un archivo y revela el verdadero tipo de archivo en caso de que se le haya cambiado el nombre.
En este tutorial, aprenderá los conceptos básicos del uso del comando de archivo y cómo puede potenciar la administración de su VPS y la operación de Linux.
¿Qué hace exactamente el comando de archivo de Linux?
Los nombres de archivo en UNIX pueden ser completamente independientes del tipo de archivo. Por ejemplo, un archivo llamado example.zip en realidad puede ser un archivo de texto en lugar de un archivo como sería de esperar. De hecho, los archivos pueden no tener ninguna extensión.
Esto hace que sea complicado determinar el verdadero tipo de archivo. Aquí es donde el comando de archivo es útil. Revela qué tipo de archivo es, ya sea un audio, una hoja de cálculo de documento abierto o un archivo de editor de texto.
El comando de archivo examina cada argumento y realiza tres conjuntos de pruebas para determinar el tipo de archivo. El primero que tenga éxito activará una salida con el tipo de archivo.
- Prueba del sistema de archivos: esta prueba examina el retorno de la llamada al sistema stat. El programa revisa si el archivo está vacío o si es un tipo de archivo especial. También busca cualquier tipo de archivo conocido relevante para el sistema en el que está trabajando si se especifica en el archivo de encabezado.
- Prueba de magia – cada archivo tiene números mágicos adjunto al principio. Son valores especiales en arreglos fijos que corresponden a diferentes tipos de archivos. El comando de archivo tiene una base de datos que contiene todos los números mágicos ubicados en un archivo de datos /usr/share/misc/magic . Cuando se ejecuta el comando de archivo, el sistema compara los números mágicos del archivo especificado con él.
- Prueba de idioma – esta prueba examina los conjuntos de caracteres en los que está escrito el archivo, como ASCII o UTF-8. La prueba busca secuencias especiales que aparecen en cualquier parte de las primeras líneas. Esta prueba es menos precisa que las dos pruebas anteriores, por lo que se realiza en último lugar.
Comprender la sintaxis de comandos de archivos de Linux
Para usar el comando de archivo en su alojamiento VPS, deberá conectarse a él con un cliente SSH como PuTTY.
Una vez que esté conectado, puede usar el comando de archivo en la terminal. Sin embargo, antes de comenzar, debe comprender la sintaxis del comando:
file [options] [file name]
- archivo – indica al terminal que ejecute el comando de archivo.
- [opciones] – aquí es donde puede agregar variables al comando.
- [nombre de archivo] – ingrese el archivo que desea inspeccionar.
La salida del comando de archivo muestra el tipo de archivo en un formato estándar. También puede proporcionar otra información, como los datos almacenados en el archivo comprimido, el tamaño o la versión del archivo, según las opciones que haya utilizado.
Para demostrar el comando de archivo de Linux, crearemos un archivo de texto de muestra. El siguiente comando funcionará si tiene instalado el editor de texto Nano:
nano test.txt
La línea de comando abrirá el nuevo archivo en el editor de texto Nano. Escribe algunas líneas de texto y luego presiona CTRL+X y Y para salir y guardar el archivo.
Ahora usemos la forma más básica del comando de archivo para verificar el text.txt archivo:
file test.txt
En la salida, podremos ver que es un archivo de texto en formato ASCII.

Formas de usar el comando de archivo de Linux
La sintaxis del comando de archivo no limita su uso a solo verificar un tipo de archivo. Como habrás notado, están las [opciones] sección en la sintaxis donde puede agregar variables adicionales. Incluir esta opción le permitirá realizar diferentes tareas con el comando de archivo
Hay muchas opciones que puede usar con el comando de archivo de Linux, pero aquí hay una descripción general rápida de las más utilizadas:
- -b – obtiene una breve descripción del tipo de archivo.
- archivo * – enumera los tipos de todos los archivos en el directorio.
- -yo – muestra el tipo de archivo MIME.
- -s – utilizado para archivos especiales.
- -z – mira dentro de los archivos comprimidos.
- –ayuda – abre el manual para el comando de archivo. Verás más opciones y sus usos.
Ahora veremos en detalle cada opción y cómo usarla.
Comprobar el tipo de archivo
El comando de archivo en Linux es valioso ya que los nombres de archivo en UNIX no necesariamente tienen una conexión con su tipo de archivo. Por ejemplo, puede haber un test.zip archivo que el usuario ha renombrado como test.csv. En este caso, el siguiente comando puede averiguar el verdadero tipo de archivo:
archivo prueba.csv
La salida definirá que el test.csv el archivo es en realidad un .zip archivo:

Este comando genera el nombre del archivo y su tipo. Si solo desea ver el tipo de archivo, utilice -b opción en la terminal junto con el nombre del archivo:
file –b test.txt
La salida solo indica texto ASCII sin el nombre del archivo.

Enumerar el tipo de archivo de varios archivos
El comando de archivo también puede funcionar con varios archivos disponibles en el sistema, con la salida de cada archivo en una línea separada. Para hacer esto, simplemente reemplace una variable con el comodín * :
file *.txt
La salida contendrá la información sobre todos los .txt archivos en el directorio actual.

Puede usar este comando para enumerar todos los archivos dentro de un directorio agregando el nombre del directorio antes de * . No es necesario que navegue hasta el directorio en cuestión.
Por ejemplo, si desea enumerar todos los archivos de texto ASCII dentro de la Prueba directorio, puede usar el siguiente comando desde la raíz o cualquier otro directorio:
file Test/*.txt
La salida se verá así:

Determinar el tipo de archivo MIME
El – La opción i se usa para ver el tipo de archivo MIME. MIME es una forma estándar de clasificar tipos de archivos en Internet y consta de dos partes:tipos y subtipos.
El comando se verá así:
file –i test.txt
Aquí está el resultado del comando anterior:

Tenga en cuenta que en lugar de declarar el formato de archivo como texto ASCII, define el archivo como texto/sin formato y charset=us-ascii .
Leer tipo de archivo especial
El comando de archivo es útil para analizar archivos normales. Sin embargo, no puede leer archivos especiales de bloques o caracteres. Si usa el comando de archivo en uno de ellos, solo le dirá que es un archivo especial de bloque o carácter.
Si usamos el comando de archivo simple en /dev/ploop19269 , un archivo especial de bloque, la salida se verá así:

Para leer estos archivos especiales, use -s opción:
file –s /dev/ploop19269
Como puede ver, la salida es mucho más detallada. Indica que ploop19269 es un sector de arranque DOS/MBR.

Leer dentro de un archivo comprimido
Hay dos formas de leer dentro de archivos comprimidos como .zip o gzip archivo. El -z La opción se utiliza para encontrar información sobre el contenido de los archivos comprimidos junto con los detalles de compresión. Usando la opción -Z solo mostrará el contenido.
Aquí está el comando para leer los detalles completos del archivo comprimido:
file -z test.gz
A continuación se muestra la salida. Tenga en cuenta que especifica que test.gz es un .gzip archivo comprimido que contiene archivo.txt .

Ahora comparémoslo con el -Z opción:
file -Z test.gz
Este comando solo imprimirá el tipo de archivo dentro de test.gz – Texto ASCII.

Conclusión
El comando de archivo de Linux ayuda a los usuarios a identificar correctamente los archivos. Esto es especialmente útil ya que los nombres y las extensiones de los archivos pueden ser completamente diferentes de los tipos de archivos reales en los sistemas tipo UNIX.
Asegúrese de usar las opciones apropiadas y especifique el nombre de archivo correcto cuando use el comando de archivo. El terminal de Linux distingue entre mayúsculas y minúsculas, así que tenga cuidado con las letras mayúsculas y minúsculas.
Esperamos que este artículo te haya ayudado a aprender más sobre los diferentes tipos de archivos en tu sistema y mejorar el desarrollo de tus proyectos.