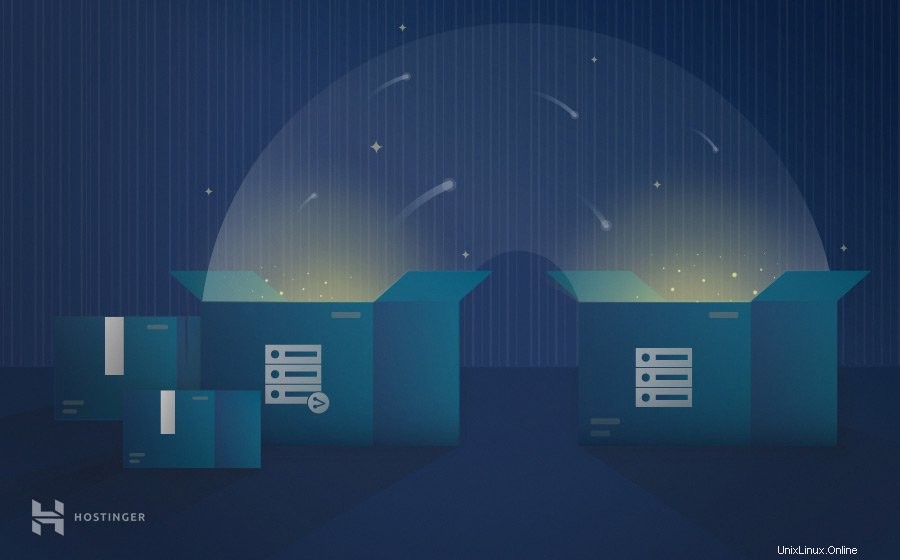
Por lo general, las personas que desean crear su primer sitio web obtienen servicios de alojamiento de sitios web gratuitos o compartidos. Este tipo de alojamiento web es fácil de administrar y cuesta menos en comparación con el resto, lo que lo hace adecuado para principiantes y usuarios con poco o ningún conocimiento técnico.
A medida que crece el nuevo sitio, la cantidad de recursos necesarios, como el espacio de almacenamiento y el ancho de banda, aumentará en función del volumen de tráfico que atraiga. Una vez que alcanza el límite asignado, una de las formas más efectivas de escalar el sitio es migrar de un alojamiento compartido a otro tipo con más recursos.
Este tutorial le mostrará cómo migrar sitios de WordPress de alojamiento compartido a servidor privado virtual (VPS) para un mejor rendimiento, soporte y seguridad.
Primero, exploremos por qué el alojamiento de VPS puede ser el siguiente paso natural en su viaje de alojamiento.
Por qué necesita alojamiento VPS
VPS es uno de los servicios de alojamiento más populares para sitios web y proyectos grandes.
VPS funciona de manera similar al alojamiento compartido en el sentido de que varios usuarios comparten un servidor físico.
Sin embargo, VPS usa tecnología de virtualización para dividir el servidor en particiones, proporcionando recursos dedicados aislados para cada usuario. Como resultado, los usuarios de VPS tienen más libertad para configurar sistemas individuales.
Estas son las ventajas que puede obtener si pasa de un entorno de alojamiento compartido a un alojamiento VPS:
- Recursos del servidor ‒ un plan de alojamiento VPS ofrece mayores recursos de CPU, RAM y espacio de almacenamiento que el alojamiento compartido, aumentando la velocidad y escalando su sitio para mayores volúmenes de tráfico.
- Servidor dedicado espacio ‒ a diferencia del alojamiento compartido, tendrá su propio espacio de servidor dedicado para su sitio web o proyecto en lugar de solo una cuenta. Esto le otorgará más privacidad en su sitio web.
- Gestión del sistema ‒ un plan VPS brinda a los usuarios acceso raíz y una dirección IP dedicada, lo que le brinda un control completo de la tecnología del servidor, como la capacidad de instalar software y sistema operativo (SO) libremente.
- Entorno autocurativo – VPS se basa en un entorno de recuperación automática, lo que significa que si hay alguna configuración o falla del sistema, VPS implementa una conmutación por error automática. VPS utiliza una plataforma en la nube que personaliza y reconfigura constantemente los recursos; ni siquiera los servidores dedicados tienen esta función útil.
- Privacidad y seguridad ‒ con el alojamiento compartido, los problemas de seguridad que ocurren en el servidor afectan a todos los sitios alojados en él. VPS evita este problema al tener particiones que separan a un usuario de los demás.
Si planea escalar un negocio o un proyecto y valora la libertad de administrarlo por encima de todo, la actualización de alojamiento compartido a VPS puede ser una solución excelente.
Otro beneficio de VPS es que es más económico que un servidor dedicado. Los proveedores de alojamiento web ofrecen planes de alojamiento VPS a diferentes precios según las funciones y los recursos asignados.
Puede elegir entre VPS no administrado y administrado. Con VPS no administrado, tendrá que manejar toda la configuración y el mantenimiento usted mismo. Con VPS administrado, la empresa de hosting configurará el nuevo servidor virtual y realizará parches de seguridad por usted.
Muchos proveedores de alojamiento ofrecen alojamiento compartido y VPS. Compruebe si su empresa de alojamiento actual ofrece planes de alojamiento VPS.
Hostinger, por ejemplo, tiene ocho planes de alojamiento VPS que cuestan entre $3.95–$77.99/mes . Cada uno incluye compatibilidad con IPv4 e IPv6, asistencia las 24 horas, los 7 días de la semana y una garantía de devolución de dinero de 30 días.
Hostinger VPS también viene con plantillas de panel de control preinstaladas para los sistemas operativos CentOS, Ubuntu, Fedora, Debian y Suse.
Siga los pasos a continuación cuidadosamente para migrar un sitio web de alojamiento compartido a VPS.
Paso 1:crear una copia de seguridad del sitio
Al realizar cambios en un sitio, es necesario crear una copia de seguridad para evitar la pérdida de datos en caso de que algo salga mal. Hacer esto también facilitará la transferencia de archivos y bases de datos de su sitio de un host a otro al migrar a un tipo diferente de alojamiento.
Este tutorial le mostrará cómo hacer una copia de seguridad de su sitio a través del hPanel de Hostinger. Si utiliza otro proveedor de alojamiento con funciones de copia de seguridad, los pasos deberían ser similares.
- Inicie sesión en hPanel. Navega a Archivos -> Copias de seguridad .
- Seleccione Copias de seguridad de archivos y verifique la hora y la fecha de la última copia de seguridad en la lista desplegable. Haz clic en Preparar para descargar .
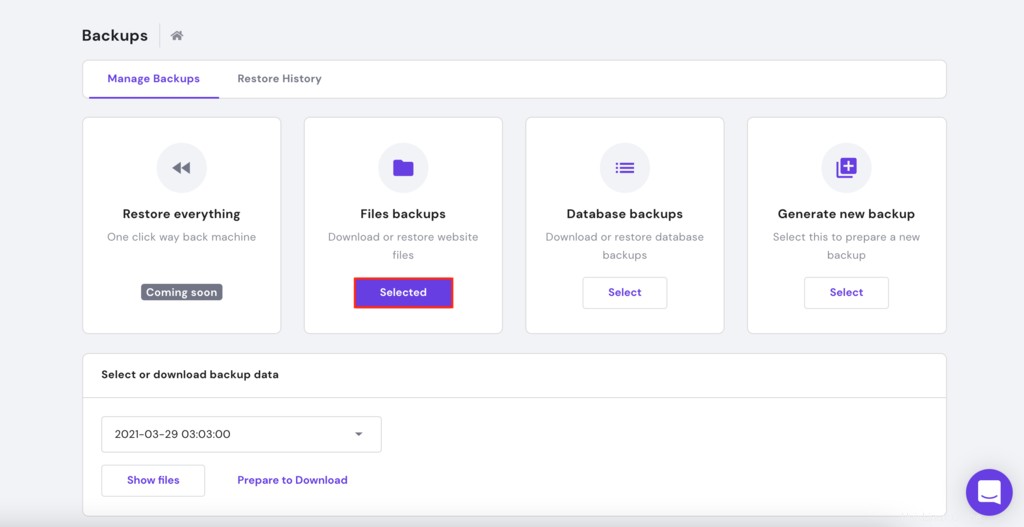
- Seleccione Copias de seguridad de la base de datos y haga clic en Mostrar bases de datos. Encuentre la copia de seguridad de la base de datos del sitio web con una fecha y hora de creación que coincida con la copia de seguridad de los archivos. Haz clic en Preparar para descargar.
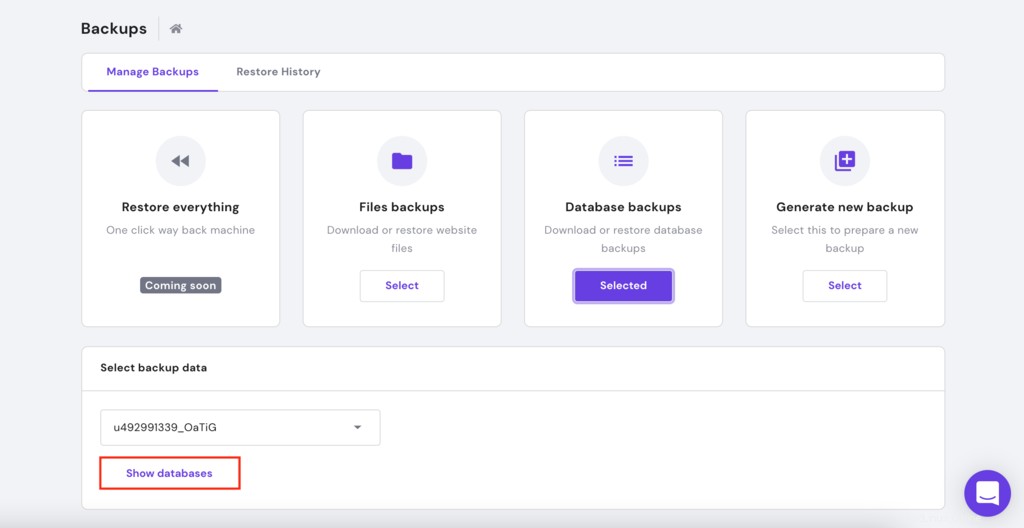
- Si no hay copias de seguridad disponibles, seleccione Generar nueva copia de seguridad -> Continuar .
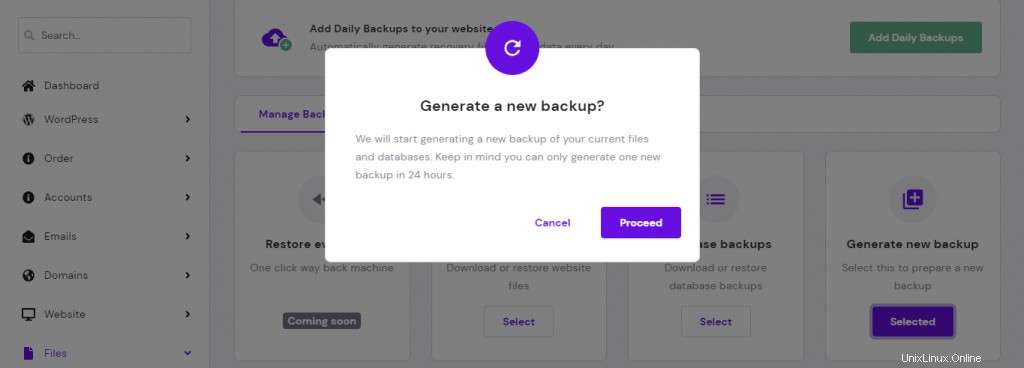
- Una vez que se genera la copia de seguridad, elija Preparar para descargar opción. Después de unos segundos, se convertirá en el botón de descarga . Déjalo así ya que usaremos el enlace de descarga más adelante en el proceso de migración de VPS.
Paso 2:configurar un servidor privado virtual
Antes de que pueda continuar con la migración, deberá configurar el VPS. Recomendamos elegir una plantilla de servidor con Linux, Apache, MySQL y PHP (LAMP) pila y Webmin/Virtualmin pre instalado. Facilitará la administración del servidor.
Alternativamente, puede configurar su pila sin una GUI. Tenemos varios tutoriales útiles sobre cómo instalar diferentes pilas en varios sistemas operativos basados en UNIX:
- Cómo instalar la pila Nginx, MySQL, PHP v7 (LEMP) en CentOS 7
- Cómo instalar la pila Linux, Apache, MySQL, PHP (LAMP) en Ubuntu 16.04
- Cómo instalar la pila Linux, Apache, MySQL, PHP (LAMP) en CentOS 7
Para cambiar el sistema operativo de su VPS y el software preinstalado, siga los pasos a continuación:
- Dirígete a los Servidores pestaña de hPanel y desplácese hacia abajo hasta que vea Otras configuraciones .
- Cambie el sistema operativo a Ubuntu 18.04 de 64 bits con Webmin/Virtualmin/LAMP y haga clic en Guardar cambios . Recuerde que el nuevo sistema puede tardar unos minutos en iniciarse.
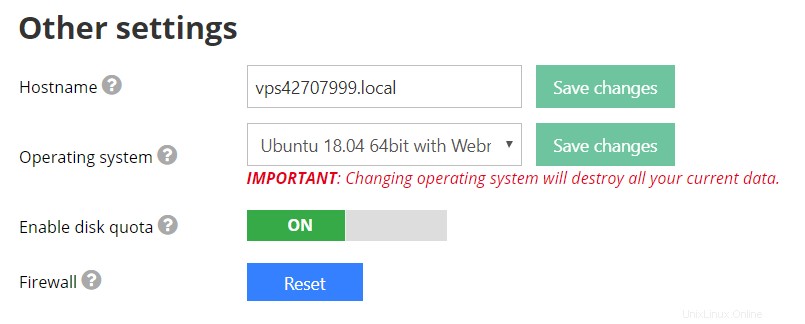
Accediendo a Webmin/Virtualmin
Webmin es un software front-end basado en la web para la administración del sistema UNIX. Le permite al administrador administrar el sistema de forma remota a través de cualquier navegador web moderno.
Virtualmin es un complemento de Webmin que facilita la administración de múltiples dominios. Este panel de control de hospedaje web, que funciona de manera similar a cPanel y otras herramientas de administración de sitios, es compatible con Linux y otros sistemas basados en UNIX.
Aquí se explica cómo acceder a Webmin o Virtualmin:
- Una vez instalado el nuevo sistema operativo, vaya a Detalles de SSH para obtener su IP VPS , puerto y nombre de usuario .
- Si no conoce su contraseña raíz, puede restablecerla y crear una nueva yendo a Contraseña raíz. sección.
- Para acceder a Webmin o Virtualmin , agregue http:// antes de su dirección IP SSH y :10000 puerto al final de la misma. Si su dirección es 31.220.62.131, la dirección completa será http://31.220.62.131:10000 .
- Una vez que vea la página de inicio de sesión, ingrese las credenciales de SSH.
- En el asistente posterior a la instalación , haga clic en Siguiente para configurar Virtualmin.
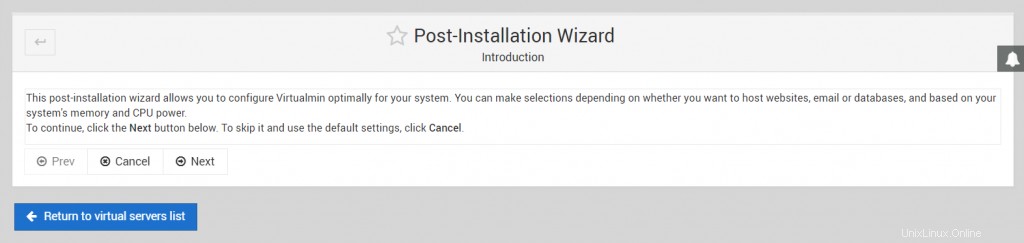
Configuración de Virtualmin
Siga estos pasos para configurar Virtualmin:
- Memoria
- ¿Precargar bibliotecas de Virtualmin? ‒ recomendamos elegir No ya que la mayor parte del proceso se realiza a través de SSH.
- ¿Ejecutar servidor de búsqueda de dominio de correo electrónico? ‒ si desea ejecutar un servidor de correo electrónico en su VPS, elija Sí . Tenga en cuenta que esta característica usa más RAM.
- Análisis de virus ‒ habilitar el escáner de virus ClamAV.
- Filtrado de spam ‒ si planea ejecutar un servidor de correo electrónico en su VPS, es mejor habilitar Asesino de spam.
- Servidores de bases de datos – esta es la selección de la base de datos que desea utilizar. Recomendamos habilitar el servidor de base de datos MySQL y deshabilitar
PostgreSQL . - Contraseña de MySQL ‒ ingrese la contraseña para el usuario root.
- Tamaño de la base de datos MySQL ‒ determinar el tamaño de la base de datos del sitio web en función del uso del sistema. Deje la configuración predeterminada si no está seguro de qué elegir.
- Configuración de DNS ‒ seleccione Omitir verificación de resolubilidad . Más tarde, puede apuntar el nombre de dominio al VPS a través del Editor de zonas DNS de hPanel.
- Almacenamiento de contraseñas ‒ seleccione Almacenar solo contraseñas hash ya que cifrará todas sus contraseñas almacenadas para mayor seguridad.
Una vez que se complete el proceso de configuración, haga clic en Revisar y actualizar la configuración botón para comprobar si el servidor se ha configurado correctamente.
Creando un Servidor Privado Virtual
A continuación, deberá crear un nuevo usuario, una base de datos MySQL y un directorio para su sitio web. Estos son los pasos para hacerlo usando Virtualmin:
- Navegar a Mostrar servidor virtual -> Crear Servidor Virtual .
- Ingrese su dominio y contraseña de administrador y seleccione Crear servidor . Al hacerlo, se creará un servidor simple, suficiente para alojar un sitio web.
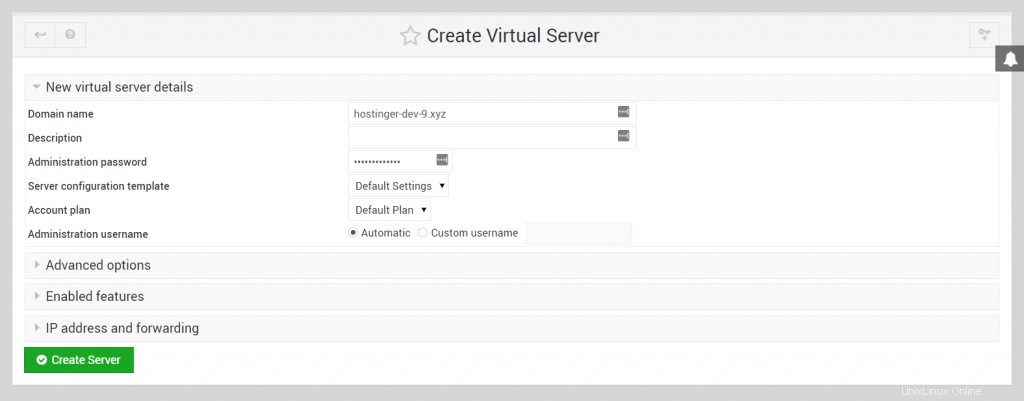
Paso 3:Transferencia de archivos del sitio web al VPS
Una vez que haya configurado el nuevo servidor, es hora de transferir los archivos y las bases de datos del alojamiento compartido al VPS.
Usaremos el comando wget para descargar los archivos de copia de seguridad que creamos en el Paso 1. Así es como se hace:
- Conéctese a su nueva cuenta VPS a través de un cliente SSH.
- Acceda al directorio de trabajo donde almacenará todos sus archivos. Dado que Virtualmin crea automáticamente un directorio basado en el nombre de dominio, el comando debería verse así:
cd /home/hostinger-dev-9/public_html/Recuerde reemplazar hostinger-dev-9 con el nombre de dominio apropiado.
- Regresa a hPanel -> Copias de seguridad y copie el enlace de descarga de su archivo de copia de seguridad. Para hacer esto, haga clic derecho en Descargar y elige Copiar dirección de enlace .
- Use el comando wget para descargar la copia de seguridad al VPS. Si no puede pegar el enlace en el cliente SSH, primero transfiéralo a un editor de texto. Este es un ejemplo de cómo se verá el comando:
wget http://srv167.main-hosting.eu:8080/download-backup/fe26ee2e4159db037c3106c37fa3ffb5b2072662/backup-file-name.tar.gz- Luego, extraiga el archivo usando el tar comando:
tar -xvf backup-file-name.tar.gzEn este comando y en los anteriores, reemplace backup-file-name.tar.gz con el nombre de archivo apropiado.
- Acabamos de crear un nuevo public_html carpeta. Moveremos su contenido al public_html original. directorio. Comience accediendo al public_html extraído. carpeta usando el cd comando:
cd database-name/public_html/Recuerde reemplazar nombre de la base de datos .
- Luego, mueva todo el contenido a public_html carpeta creada por Virtualmin usando el mv comando:
mv -v /home/hostinger-dev-9/public_html/database-name/public_html/* /home/hostinger-dev-9/public_html/- Vuelva a public_html directorio que Virtualmin creó usando el cd comando:
cd /home/hostinger-dev-9/public_html/- Utilice el ls Comando para verificar que la carpeta contiene todos los archivos movidos. Deberías ver algo similar a esto:
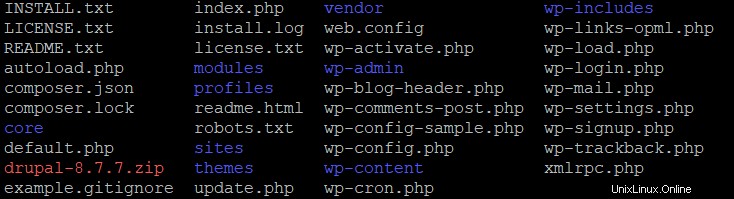
- Virtualmin también crea automáticamente un usuario y un grupo en función del nombre de dominio. Cambie la propiedad de los archivos y carpetas para que coincidan con las credenciales de Virtualmin usando el comando chown:
chown hostinger-dev-9:hostinger-dev-9 -R *Paso 4:Transferencia de archivos de base de datos al servidor privado virtual
Usaremos el wget comando para descargar la copia de seguridad de la base de datos desde su cuenta de alojamiento compartido al VPS como en el paso anterior.
Tenga en cuenta que el servidor ya habrá creado una base de datos MySQL durante la configuración del VPS. Por lo tanto, no necesitará crear bases de datos adicionales.
Comprobación del nombre y la contraseña de la base de datos MySQL
Para transferir la copia de seguridad de la base de datos MySQL, debe recopilar el nombre de la base de datos recién creada. , nombre de usuario y contraseña . Ve al panel de control de Virtualmin -> Editar bases de datos para recuperarlos.
En este ejemplo, nuestros detalles de MySQL son:
- Nombre de la base de datos MySQL – hostinger_dev_9
- Nombre de usuario MySQL – hostinger-dev-9
Descargar e importar la copia de seguridad de MySQL
Una vez que tenga el nombre de la base de datos MySQL, importe la copia de seguridad de MySQL siguiendo estos pasos:
- Vaya a Copias de seguridad de su cuenta de hosting compartido y copie el enlace de descarga.
- Vuelva al panel de control del VPS. Cree un nuevo directorio llamado "sql_backup" e ingréselo usando el siguiente comando:
mkdir sql_backup && cd sql_backup- Una vez que haya cambiado de directorio, use el wget comando para descargar el archivo desde la copia de seguridad del alojamiento y guardarlo en el nuevo servidor:
wget http://srv167.main-hosting.eu:8080/download-backup/60a7e64afb1a769b1de4f2139aa0a27c2c2ecb01/backup-file-name.sql.gz- Extraiga el archivo comprimido usando el gunzip comando:
gunzip backup-file-name.sql.gz- Obtendrá un archivo con el mismo nombre en el .sql formato. Muévalo a la nueva base de datos usando el siguiente comando. Recuerde reemplazar el nombre del archivo de la base de datos MySQL con el suyo propio.
mysql -u root -p hostinger_dev_9 < MySQL-database-name.sqlPaso 5:Realización de algunos cambios finales
Aunque hemos transferido todos los archivos y bases de datos, el proceso de migración de VPS aún no ha terminado.
Si el Error al establecer una conexión con la base de datos aparece el mensaje, deberá editar el wp-config.php archivo y actualícelo con los nuevos detalles de la base de datos MySQL. Así es como se hace:
- Ingrese al directorio donde se almacenan todos los datos de su sitio usando el cd comando:
cd /home/hostinger-dev-9/public_html/- Allí, verá todos los archivos presentes en la carpeta actual. Compruebe si wp-config.php el archivo está presente en el directorio usando ls comando.

- Después de confirmar que el archivo está presente, puede editarlo con el editor de texto Nano ejecutando el siguiente comando:
nano wp-config.phpDesplácese hacia abajo hasta encontrar estas líneas:
// ** MySQL settings – You can get this info from your web host ** //
// ** MySQL settings - You can get this info from your web host ** //
/** The name of the database for WordPress */
define('DB_NAME', 'database-name');
/** MySQL database username */
define('DB_USER', 'username');
/** MySQL database password */
define('DB_PASSWORD', 'password');
/** MySQL hostname */
define('DB_HOST', 'mysql'); - Ingrese los detalles de su base de datos en estos campos:
- DB_NOMBRE – nombre de la base de datos.
- DB_USER – nombre de usuario.
- DB_PASSWORD – contraseña.
- DB_HOST – ingrese “localhost” aquí ya que la base de datos MySQL está en el mismo servidor.
- Una vez que haya realizado los cambios, presione CTRL + X y Y para confirmación.
Por último, apunte el nombre de dominio a VPS desde el servidor de alojamiento compartido. La forma más sencilla de hacerlo es actualizar la A grabar de su proveedor de DNS, registrador de dominio o la configuración de DNS de su cuenta de alojamiento.
Nuestro nombre de dominio se resuelve en los servidores de nombres de Hostinger, por lo que puede establecer el registro A yendo a hPanel -> Editor de zona DNS . Complete su dirección IP de VPS como el registro A y presione el botón Guardar cambios botón.
Se aplica un procedimiento similar a los dominios registrados con cualquier otro registrador.
Alternativamente, también puede enviar un correo electrónico a su registrador de nombres de dominio para apuntar su nombre de dominio a VPS para usted.
¡Importante! Los cambios de DNS pueden tardar hasta 24 horas en propagarse por completo en todo el mundo.
Conclusión
Muchos usuarios que desean escalar su sitio web migran del alojamiento compartido al servidor privado virtual (VPS).
Un plan VPS ofrece la capacidad de administrar recursos y garantiza una mejor seguridad y un rendimiento más estable. Esto hace que el alojamiento VPS sea ideal para un sitio con tráfico medio a alto. Muchos proveedores de alojamiento web que ofrecen servicios de alojamiento compartido también ofrecen planes VPS.
En este artículo, ha aprendido cómo migrar un sitio web de alojamiento compartido a VPS. El proceso de migración consta de cinco pasos. Aquí hay una descripción general:
- Haga una copia de seguridad de los archivos y la base de datos de su sitio web a través de hPanel.
- Configure y acceda al VPS usando Virtualmin.
- Descargue y transfiera los archivos de su sitio desde el alojamiento compartido a la cuenta de alojamiento VPS.
- Descargue y transfiera los datos de su base de datos a la nueva cuenta de VPS.
- Realice los cambios finales en las bases de datos y apunte su nombre de dominio al VPS.
¡Buena suerte! Asegúrese de dejar un comentario si tiene alguna pregunta o comentario.