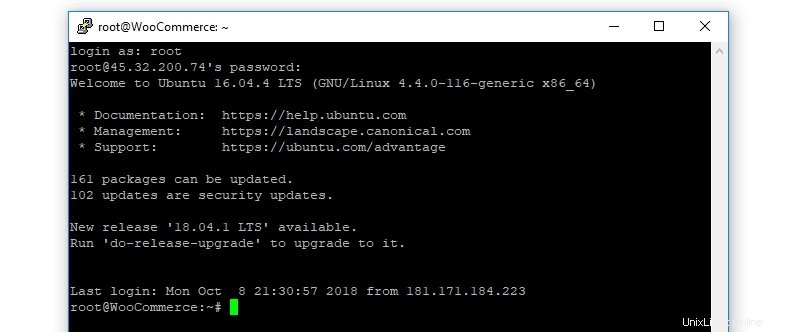
Dar el salto del alojamiento compartido a un servidor privado virtual (VPS) es un movimiento relativamente fácil. Sin embargo, aprender a configurar un VPS puede ser un poco más complicado, especialmente si nunca antes ha usado la línea de comandos.
En este artículo, lo guiaremos a través de cómo configurar un VPS en cinco pasos:
- Aprenda cómo iniciar sesión en su VPS a través del acceso Secure Shell (SSH).
- Actualizando su servidor.
- Crear un nuevo usuario y modificar sus privilegios.
- Habilitación de la autenticación de clave pública.
- Configurar un cortafuegos para su VPS.
Sin embargo, antes de entrar en los detalles técnicos, vamos a explicar por qué necesitará configurar su nuevo servidor virtual. ¡Hablemos de cómo configurar un VPS!
Por qué debe configurar su nuevo VPS
Por lo general, cuando se suscribe a un plan de alojamiento básico, su proveedor configurará todo el software que necesitará para usarlo. Con el alojamiento compartido, por ejemplo, probablemente obtendrá acceso a un panel de control para su cuenta de inmediato:
Estos paneles de control de alojamiento le brindan todas las opciones que necesita para configurar su cuenta. Sin embargo, en la mayoría de los casos, no tendrá la oportunidad de modificar la configuración real de su servidor, porque otras personas también están usando la misma máquina.
Con un VPS, por otro lado, obtienes un entorno de servidor para ti solo. En la mayoría de los casos, su host solo irá tan lejos como para configurar el software de servidor básico, como Apache o Nginx, y el resto depende de usted. Eso significa que probablemente necesitará realizar algunos pasos adicionales para tener su servidor "listo", como:
- Decidir cuándo debe comenzar a usar VPS.
- Aprender a conectarse y emitir comandos.
- Descubrir cómo instalar software nuevo y realizar actualizaciones.
- Configuración de nuevas cuentas de usuario (si es necesario).
- Configurar un cortafuegos.
Cuando hablamos de emitir comandos a su servidor, nos referimos a algo como esto:
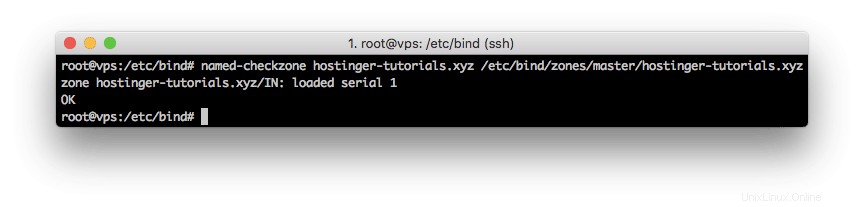
Por lo general, interactuará con su VPS usando la línea de comando en lugar de una interfaz gráfica de usuario (GUI). Eso puede ser intimidante al principio, pero te acostumbrarás rápidamente si no te importa buscar en Google los comandos correctos y seguir algunos tutoriales simples.
Tu puedes también configure paneles de control de alojamiento que le permitirán interactuar con su servidor usando una GUI. Sin embargo, no vamos a cubrir eso en este artículo, ya que usar la línea de comandos suele ser la ruta más eficiente. Además, aprender a usar comandos simples le enseñará mucho sobre la administración del servidor, lo que seguramente será útil a medida que crezca su sitio.
5 pasos para configurar su nuevo VPS y dejarlo listo para usar
Como sabrá, la gran mayoría de los servidores web se ejecutan en sistemas basados en Unix. Eso significa que deberá usar comandos adaptados a ese tipo de sistema operativo (SO), que no son los mismos que usaría en una máquina con Windows. Si desea obtener más información sobre la administración de servidores de Windows, consulte esta guía para obtener más detalles.
Con eso fuera del camino, ¡hablemos sobre cómo configurar un VPS!
Paso 1:aprenda a iniciar sesión en su VPS a través de Secure Shell ( SSH) Acceso
Hay varias formas de conectarse a un sitio web, además de usar un navegador. Por ejemplo, puede usar el Protocolo de transferencia de archivos (FTP), que le permite cargar, descargar y editar archivos en su servidor:
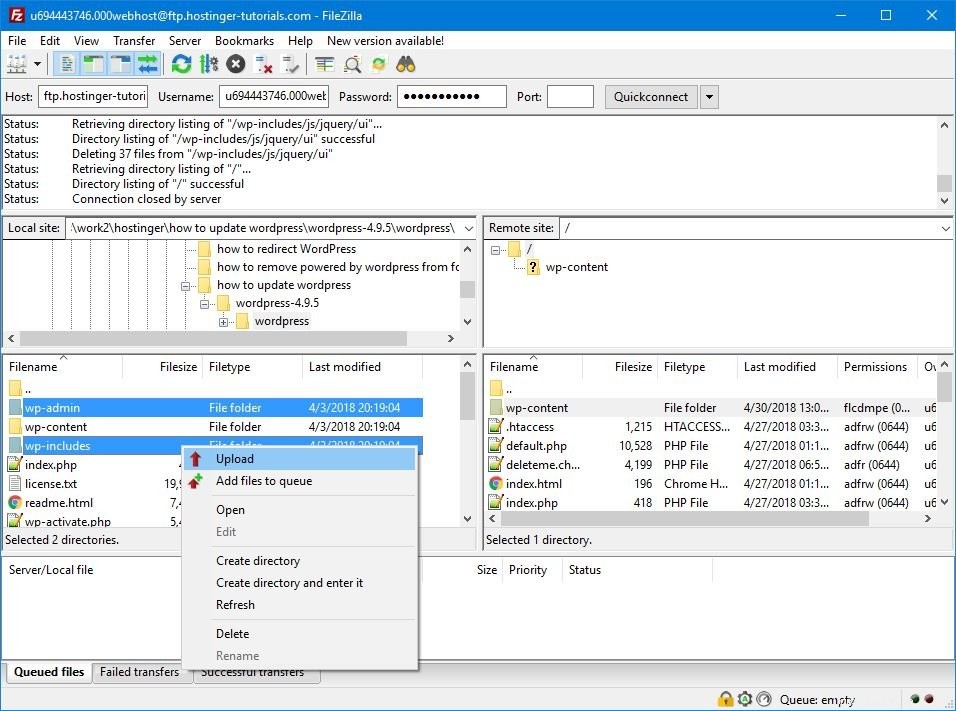
Si bien FTP puede ser muy útil, el protocolo no le permite enviar comandos a su servidor. Para ello, deberá utilizar el acceso Secure Shell (SSH), que es un tipo diferente de protocolo que le proporciona acceso a servidores remotos.
Una vez que se conecte a un servidor a través de SSH, podrá enviarle comandos. SSH también es conocido por sus sólidos protocolos de encriptación y autenticación, que lo hacen altamente seguro. Al aprender a usar SSH, estará dando sus primeros pasos en la administración del servidor.
Una vez que se registre en un plan VPS, su servidor web debe proporcionarle un conjunto de credenciales, que incluyen:
- La dirección IP de su servidor
- Un nombre de usuario (normalmente root )
- Una contraseña para su raíz cuenta
En caso de que no esté familiarizado con el término, una raíz (o superusuario ) cuenta es un usuario con todos los privilegios y acceso en un sistema específico. Puede considerarlo como el equivalente a un administrador, pero con aún más poder.
Cuando configure un VPS, comenzará con una sola raíz cuenta, que es la que usarás para hacer la conexión inicial. Si está utilizando un sistema operativo basado en Unix, puede conectarse a su servidor directamente desde la línea de comandos.
Sin embargo, si está utilizando Windows, primero deberá instalar un cliente SSH. Somos partidarios de dos clientes en particular, el primero de los cuales se llama Bitvise:

Si está buscando una interfaz simple que se asemeje al estilo clásico de Windows, no puede equivocarse con Bitvise. Sin embargo, hará la mayor parte de su trabajo dentro de la línea de comando, por lo que el estilo no importa mucho.
También somos grandes admiradores de PuTTY, que presenta una interfaz mucho más minimalista. Sin embargo, ofrece muchas opciones de configuración adicionales, lo que lo hace preferible si realmente desea sumergirse en la administración del servidor.
Para el resto de este tutorial, usaremos PuTTY en nuestros ejemplos. Con eso en mente, continúe e instale el programa, y luego ejecútelo. Verá una ventana como esta:
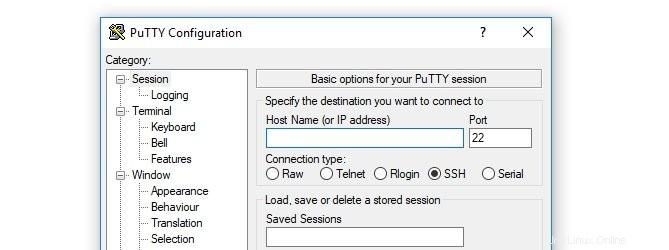
En esta etapa, debe ingresar la dirección IP de su servidor en el Nombre de host (o dirección IP) y abandone el campo Puerto configurando el valor predeterminado de 22 :
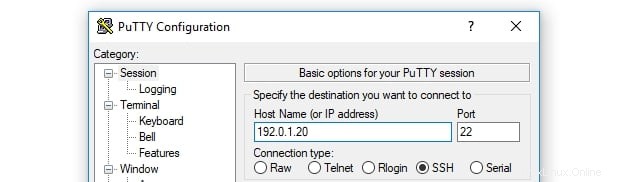
Puede notar que hay una opción para seleccionar qué tipo de conexión desea usar debajo del campo IP. Elija SSH, y luego puede continuar y presionar Abrir botón.
Ahora se abrirá una ventana de línea de comando y verá un mensaje para ingresar su información de inicio de sesión. En este caso, será root y su correspondiente contraseña:

Si los datos ingresados son correctos, verá un breve resumen de los detalles de su servidor y un aviso para ingresar más comandos:
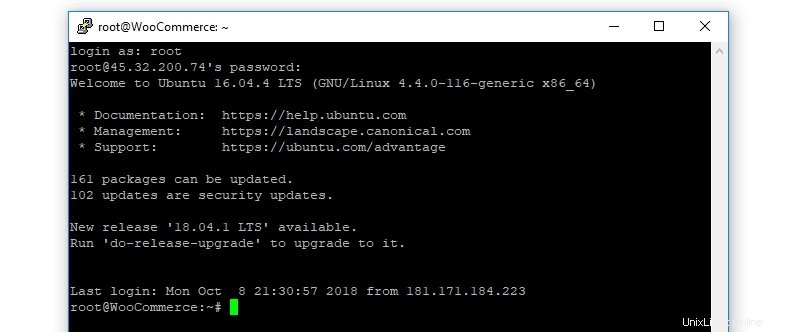
Eso es todo por el primer paso de cómo configurar un VPS. Sin embargo, no cierres la ventana de la línea de comandos todavía, ya que todavía tenemos trabajo por hacer.
Paso 2:actualice su servidor
Una vez que inicie sesión en su VPS, verá un mensaje que le indicará si hay "paquetes" o actualizaciones de seguridad disponibles:
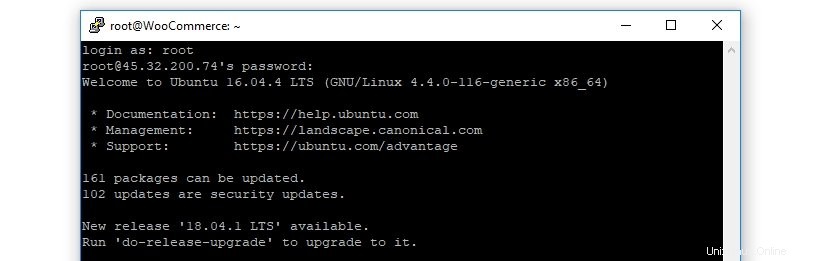
Los paquetes son esencialmente software en lenguaje Unix. Cuando se trata de cualquier sistema, siempre es importante mantener sus componentes actualizados, y los servidores no son una excepción.
Si está utilizando software obsoleto, abre su servidor (y sitio web) a vulnerabilidades de seguridad. Además, es posible que se esté perdiendo nuevas funciones o un rendimiento mejorado. Es por eso que lo primero que querrá hacer es actualizar los paquetes de su servidor y descargar los parches de seguridad pendientes.
Para comenzar, escriba la actualización apt Comando y pulsa Intro . Ahora, su servidor verificará dos veces qué paquetes necesitan actualizarse. Una vez hecho esto, ingrese actualización apt , que actualizará los paquetes de su servidor:
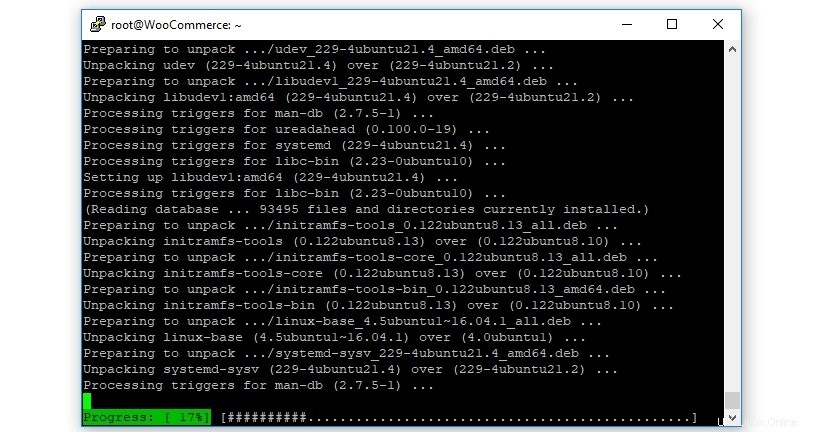
Este proceso puede llevar un tiempo, dependiendo de cuántas actualizaciones necesite instalar su servidor. Así que siéntate, tómate un café y espera a que termine.
Una vez que todos sus paquetes estén actualizados, debe continuar y reiniciar su servidor usando el botón reiniciar. dominio. Luego, cierre la ventana de la línea de comando. Espere uno o dos minutos y vuelva a iniciar sesión con PuTTY (o el cliente de su elección).
Si todo salió según lo planeado, no debería haber más actualizaciones disponibles en la lista. Eso significa que podemos pasar al siguiente paso de aprender a configurar un VPS.
Paso 3:crea un nuevo usuario y modifica sus privilegios
Cuando configura un VPS, comienza con una raíz usuario, que es la cuenta que has estado usando hasta ahora. Sin embargo, suele ser una buena idea configurar otra cuenta de usuario con privilegios de superusuario.
La razón de esto es que la raíz cuenta puede causar daños graves si no está seguro de lo que está haciendo. Una raíz cuenta tiene acceso completo a todas las configuraciones de su sistema, por lo que un comando incorrecto puede crear problemas serios.
Una cuenta de usuario regular con privilegios de superusuario, por otro lado, necesita agregar el sudo prefijo de cualquier comando que desee ejecutar usando privilegios administrativos. Esto puede parecer un cambio pequeño, pero hace una gran diferencia. Con este enfoque, deberá pensárselo dos veces antes de ejecutar cualquier comando con sudo prefijo, que puede ayudarte a evitar percances.
Continúe y configure ese nuevo usuario ahora ingresando el siguiente comando. Querrás reemplazar la segunda parte con cualquier nombre de usuario que quieras usar:
agregar usuario su nuevo nombre de usuario
Luego, escriba esta línea para agregar ese usuario a sudo grupo, lo que le otorgará privilegios de superusuario (nuevamente, reemplazando el marcador de posición con su nuevo nombre de usuario):
# usermod -aG sudo su nuevo nombre de usuario
Ahora, todo lo que queda es configurar una contraseña para esta cuenta. Sin embargo, existe un método que es mucho más seguro que usar una contraseña normal, que es lo que veremos a continuación.
Paso 4:habilitar la autenticación de clave pública
La autenticación de clave pública es una técnica que posiblemente sea más segura que las contraseñas normales. Con este enfoque, genera un conjunto de claves "públicas" y "privadas".
Su servidor almacenará su clave pública y la usará para autenticar la privada, a la que solo usted tendrá acceso como un archivo en su computadora. Una vez que configure la autenticación de clave pública, necesitará tanto la clave privada como una frase de contraseña para iniciar sesión, lo que aumenta significativamente la seguridad.
Para generar claves SSH en Windows, puede usar la aplicación PuTTYgen, que se habrá instalado cuando configuró el cliente anteriormente (para obtener detalles sobre cómo hacer esto en sistemas Linux/Unix, consulte esta guía). Busque entre sus programas y ejecute la aplicación PuTTYgen ahora, que debería verse así:
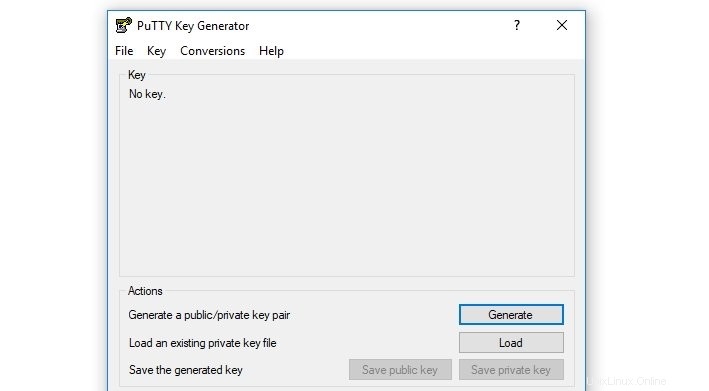
Está bien usar la configuración predeterminada para su par de claves, así que continúe y haga clic en Generar botón ahora. Para hacer que su clave sea más única, el programa le pedirá que mueva el mouse para aleatorizarla, lo cual es genial:
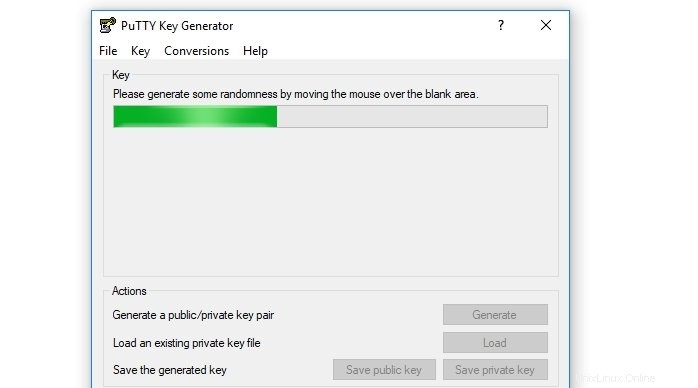
A continuación, el programa le mostrará la clave pública que generó para usted. Antes de hacer cualquier otra cosa, continúe y configure una frase de contraseña que lo acompañe, que actuará como una contraseña junto con la clave:
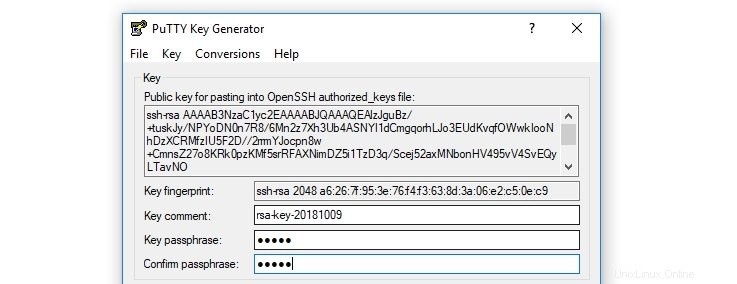
Ahora, continúa y presiona Guardar clave privada. y guarde el archivo resultante en su computadora. También deberá copiar su clave pública en un momento, así que no cierre esta ventana todavía.
Luego, vuelva a iniciar sesión en su servidor usando la raíz original. usuario, y muévase al directorio de inicio de su nueva cuenta usando # su – su nuevo nombre de usuario . La línea de comando ahora reflejará su nuevo usuario:

Después de eso, deberá ejecutar una serie de comandos en orden, lo que creará una nueva carpeta para su clave pública, restringirá los permisos de esa carpeta y guardará su clave:
mkdir ~/.ssh chmod 700 ~/.ssh nano ~/.ssh/authorized_keys
Ese último comando abrirá el editor Nano, permitiéndole modificar las nuevas authorized_keys archivo en su servidor. Adelante, copie su clave pública ahora desde la ventana de PuTTYgen y péguela aquí.
Una vez que la clave esté lista, presione CTRL + X para cerrar el editor e ingrese Y cuando le pide que confirme los cambios en el archivo. Luego, escribe los siguientes dos comandos:
chmod 600 ~/.ssh/authorized_keys exit
Estos cambiarán los permisos para el archivo que acaba de editar y luego lo regresarán a la raíz. usuario.
A continuación, deberá configurar PuTTY para usar su clave privada cuando se conecte a su servidor para que pueda reconocerlo. Para hacer esto, regrese a la pantalla principal de la aplicación y vaya a Conexión › SSH › Autenticación sección. Dentro, encontrarás un campo llamado Archivo de clave privada para autenticación :
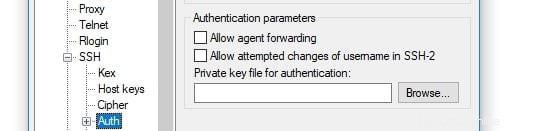
Haga clic en Examinar y luego ubique el archivo de clave privada que almacenó en su computadora. Selecciónalo y listo.
Finalmente, debe decirle a su servidor que deshabilite el método de autenticación predeterminado de solo contraseña para el nuevo usuario que acaba de configurar. Para hacer eso, inicie sesión en su servidor como el nuevo usuario a través de SSH y ejecute este comando:
sudo nano /etc/ssh/sshd_config
Esto abrirá el sshd_config archivo usando el editor Nano. Busque la línea que dice PasswordAuthentication dentro de ese archivo y elimine el # firma antes. Luego cambie su valor de Sí a No , por lo que se lee así:
PasswordAuthentication no
Guarde los cambios en el archivo y reinicie su servidor. La próxima vez que intente iniciar sesión, solo podrá hacerlo con su clave privada y frase de contraseña.
Paso 5:configure un firewall para su VPS
Hemos cubierto mucho terreno hasta ahora sobre cómo configurar un VPS. Sin embargo, todavía hay un último paso que realizar si desea mantener su servidor seguro. Eso es para habilitar un firewall para ello.
Puede hacerlo utilizando el programa iptables, que le permite configurar reglas que restringen el tráfico hacia y desde su servidor. Sin embargo, este proceso es un poco complicado, por lo que le recomendamos que consulte nuestra guía completa sobre cómo configurar iptables y configurar el programa correctamente.
Este paso puede parecer excesivo al principio. Sin embargo, con Iptables, podrá restringir qué puertos permiten que el tráfico acceda a su servidor. Esto detendrá muchos ataques en seco. Además, es un proceso de configuración único, por lo que vale la pena hacerlo de inmediato.
Conclusión
Aprender a configurar un VPS después de actualizar desde un alojamiento compartido es como dejar la piscina de los niños para zambullirse en una de tamaño olímpico. Tienes mucho más espacio y funciones para jugar, pero tendrás que encontrar tu equilibrio antes de poder empezar a divertirte. Ahora que sabe cómo configurar su VPS, se ha familiarizado con la línea de comandos, lo que hará que sea mucho más fácil configurarlo todo a su gusto.
¿Tiene alguna pregunta sobre cómo configurar un VPS? ¡Hablemos de ellos en la sección de comentarios a continuación!