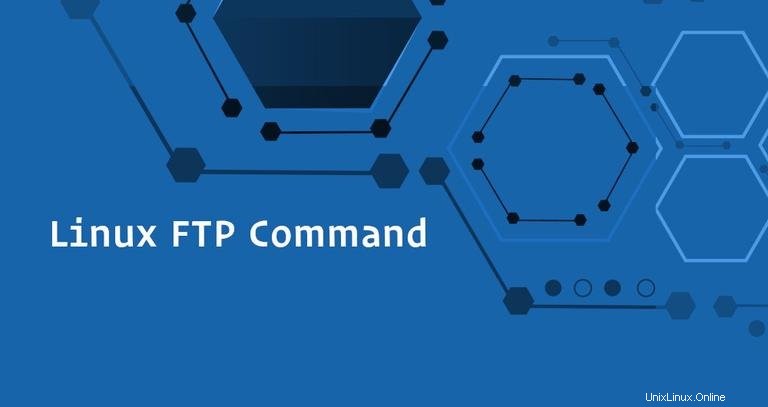
FTP (Protocolo de transferencia de archivos) es un protocolo de red estándar utilizado para transferir archivos hacia y desde una red remota.
En este tutorial, le mostraremos cómo usar Linux ftp comando a través de ejemplos prácticos.
En la mayoría de los casos, utilizará un cliente FTP de escritorio para conectarse al servidor remoto y descargar o cargar archivos. Sin embargo, el ftp El comando es útil cuando trabaja en un servidor sin GUI y desea transferir archivos a través de FTP hacia o desde un servidor remoto.
Antes de comenzar #
El tráfico FTP no está encriptado. Para una transferencia de datos segura, utilice SCPor SFTP.
Para poder transferir archivos, debe tener al menos permisos de lectura en el archivo de origen y permiso de escritura en el sistema de destino.
Al transferir archivos grandes, se recomienda ejecutar el comando ftp dentro de una pantalla o tmuxsession.
El directorio desde donde ejecuta el ftp comando es el directorio de trabajo local.
Estableciendo una conexión FTP #
-
Para abrir una conexión ftp a un sistema remoto, invoque el
ftpcomando seguido de la dirección IP del servidor remoto o el nombre de dominio. Por ejemplo, para conectarse a un servidor FTP en "192.168.42.77", debe escribir:ftp 192.168.42.77 -
Si se establece la conexión, se mostrará un mensaje de confirmación y se le pedirá que ingrese su nombre de usuario de FTP, en este ejemplo, el nombre de usuario de FTP es
linuxize:220---------- Welcome to Pure-FTPd [privsep] [TLS] ---------- 220-You are user number 1 of 50 allowed. 220-Local time is now 21:35. Server port: 21. 220-This is a private system - No anonymous login 220-IPv6 connections are also welcome on this server. 220 You will be disconnected after 15 minutes of inactivity. Name (192.168.42.77:localuser): linuxizeYou may see a different confirmation message depending on the FTP service running on the remote server. -
Una vez que ingrese el nombre de usuario, se le pedirá que ingrese su contraseña:
Password: -
Si la contraseña es correcta, el servidor remoto mostrará un mensaje de confirmación y el
ftp>aviso.230 OK. Current restricted directory is / Remote system type is UNIX. Using binary mode to transfer files. ftp>
anonymous como nombre de usuario y su dirección de correo electrónico como contraseña. Comandos FTP comunes #
La mayoría de los comandos FTP son similares o idénticos a los comandos que escribiría en el indicador de shell de Linux.
A continuación se muestran algunos de los comandos FTP más comunes
helpo?- enumerar todos los comandos FTP disponibles.cd- cambiar el directorio en la máquina remota.lcd- cambiar el directorio en la máquina local.ls- enumerar los nombres de los archivos y directorios en el directorio remoto actual.mkdir- crear un nuevo directorio dentro del directorio remoto actual.pwd- imprime el directorio de trabajo actual en la máquina remota.delete- eliminar un archivo en el directorio remoto actual.rmdir- eliminar un directorio en el directorio remoto actual.get- copiar un archivo desde el control remoto a la máquina local.mget- copiar varios archivos desde el control remoto a la máquina local.put- copiar un archivo de la máquina local a la remota.mput- copiar varios archivos de la máquina local a la remota.
Descarga de archivos con el ftp Comando #
Una vez que haya iniciado sesión, su directorio de trabajo actual es el directorio de inicio del usuario remoto.
Al descargar archivos con el ftp comando, los archivos se descargarán en el directorio desde el que escribió el ftp comando.
Si desea descargar los archivos a otro directorio local, cambie a él usando el lcd comando.
Digamos que queremos descargar los archivos a ~/ftp_downloads directorio:
lcd ~/ftp_downloads
Para descargar un solo archivo desde el servidor remoto, use el get dominio. Por ejemplo, para descargar un archivo llamado backup.zip usaría el siguiente comando:
get backup.zipLa salida debería verse así:
200 PORT command successful
150-Connecting to port 60609
150 6516.9 kbytes to download
226-File successfully transferred
226 2.356 seconds (measured here), 2.70 Mbytes per second
6673256 bytes received in 2.55 seconds (2.49 Mbytes/s)
Para descargar varios archivos a la vez, use el mget dominio. Puede proporcionar una lista de nombres de archivo individuales o utilizar caracteres comodín:
mget backup1.zip backup2.zipAl descargar varios archivos, se le pedirá confirmación para cada archivo.
mget backup1.zip? y
200 PORT command successful
150 Connecting to port 52231
226-File successfully transferred
226 0.000 seconds (measured here), 31.51 Kbytes per second
14 bytes received in 0.00058 seconds (23.6 kbytes/s)
mget backup2.zip? y
200 PORT command successful
150-Connecting to port 59179
150 7.2 kbytes to download
226-File successfully transferred
226 0.000 seconds (measured here), 16.68 Mbytes per second
7415 bytes received in 0.011 seconds (661 kbytes/s)
Una vez que haya terminado de descargar archivos desde el servidor FTP remoto, cierre la conexión usando el bye o quit comando:
quit221-Goodbye. You uploaded 0 and downloaded 6544 kbytes.
221 Logout.
Subir archivos con el comando FTP #
Para cargar un archivo desde un directorio local a un servidor FTP remoto, use el put comando:
put image.jpgLa salida debería verse así:
200 PORT command successful
150 Connecting to port 34583
226-File successfully transferred
226 0.849 seconds (measured here), 111.48 Kbytes per second
96936 bytes sent in 0.421 seconds (225 kbytes/s)
Si desea cargar un archivo que no está en su directorio de trabajo actual, use la ruta absoluta al archivo.
Para cargar varios archivos desde un directorio local a un servidor FTP remoto, invoque el mput comando:
mput image1.jpg image2.jpgmput image1.jpg? y
200 PORT command successful
150 Connecting to port 41075
226-File successfully transferred
226 1.439 seconds (measured here), 102.89 Kbytes per second
151586 bytes sent in 1.07 seconds (138 kbytes/s)
mput image2.jpg? y
200 PORT command successful
150 Connecting to port 40759
226-File successfully transferred
226 1.727 seconds (measured here), 111.75 Kbytes per second
197565 bytes sent in 1.39 seconds (138 kbytes/s)
Al cargar varios archivos, el comando le pedirá que confirme cada archivo que desee cargar.
Una vez que haya terminado de cargar archivos a su servidor FTP remoto, cierre la conexión con bye o quit .
Conclusión #
En este tutorial, aprendiste a usar el ftp comando para descargar y cargar archivos a su servidor FTP remoto.
Siéntase libre de dejar un comentario si tiene alguna pregunta.