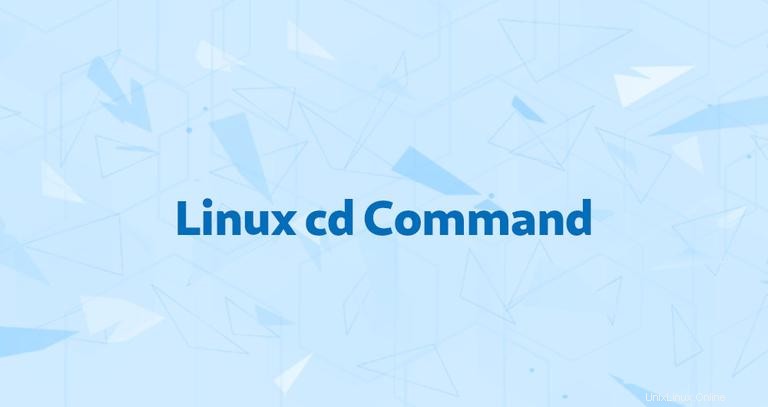
El cd El comando ("cambiar directorio") se usa para cambiar el directorio de trabajo actual en Linux y otros sistemas operativos similares a Unix. Es uno de los comandos más básicos y de uso frecuente cuando se trabaja en la terminal de Linux.
El directorio de trabajo actual es el directorio (carpeta) en el que el usuario está trabajando actualmente. Cada vez que interactúa con su símbolo del sistema, está trabajando dentro de un directorio.
Este artículo le mostrará cómo usar el cd comando para navegar por el árbol de directorios de su sistema.
comando cd #
cd es un shell incorporado, y su comportamiento puede diferir ligeramente de un shell a otro. Utiliza las variables de entorno del shell para determinar la información necesaria para su ejecución.
Cubriremos la versión incorporada de Bash de cd .
La sintaxis del cd El comando es el siguiente:
cd [OPTIONS] directory
El comando acepta solo dos opciones que rara vez se usan.
−L, Seguir enlaces simbólicos. Por defecto,cdse comporta como si el-Lse especifica la opción.−P, No siga enlaces simbólicos. En otras palabras, cuando se especifica esta opción e intenta navegar a un enlace simbólico que apunta a un directorio, elcdcambiará al directorio.
En su forma más simple, cuando se usa sin ningún argumento, cd lo llevará a su directorio de inicio.
Al navegar por el sistema de archivos, puede usar la Tab clave para autocompletar los nombres de los directorios. Agregar una barra al final del nombre del directorio es opcional.
Para cambiar a un directorio, debe tener permisos de ejecución para ese directorio.
El pwd El comando le permite averiguar en qué directorio se encuentra actualmente.
Nombres de rutas absolutas y relativas #
Al especificar un directorio al que cambiar, puede utilizar nombres de ruta absolutos o relativos. La ruta absoluta o completa comienza desde la raíz del sistema / y la ruta relativa comienza desde su directorio actual.
De forma predeterminada, cuando inicia sesión en su sistema Linux, su directorio de trabajo actual se establece en su directorio de inicio. Suponiendo que las Downloads existe un directorio en su directorio de inicio, puede navegar hasta él usando la ruta relativa al directorio:
cd DownloadsTambién puede navegar al mismo directorio usando su ruta absoluta:
cd /home/username/Downloads
En resumen, si la ruta comienza con una barra inclinada (/ ), es la ruta absoluta al directorio.
El directorio principal #
En los sistemas operativos similares a Unix, el directorio de trabajo actual está representado por un solo punto (. ). Dos puntos (.. ), uno tras otro, representan el directorio principal o el directorio inmediatamente superior al actual.
Si escribe cd . , cambiará al directorio actual o, en otras palabras, el comando no hará nada.
Supongamos que actualmente se encuentra en /usr/local/share directorio. Para cambiar a /usr/local directorio (un nivel por encima del directorio actual), escribiría:
cd ../
Para subir dos niveles hasta el /usr directorio (el padre del padre), puede ejecutar lo siguiente:
cd ../../
Aquí hay otro ejemplo. Digamos que estás en el /usr/local/share y desea cambiar al directorio /usr/local/src . Puede hacerlo escribiendo:
cd ../srcNavegar al directorio anterior #
Para volver al directorio de trabajo anterior, pase el guión (- ) carácter como argumento del comando cd:
cd -Navegar al directorio principal #
Para navegar a su directorio de inicio, simplemente escriba cd . Otra forma de volver directamente a su directorio de inicio es usar la tilde (~ ) carácter, como se muestra a continuación:
cd ~
Por ejemplo, si desea navegar a Downloads directorio, que está dentro de su directorio de inicio, escribiría:
cd ~/DownloadsTambién puede navegar al directorio de inicio de otro usuario usando la siguiente sintaxis:
cd ~usernameDirectorios con espacio en sus nombres #
Si el directorio al que desea cambiar tiene espacios en su nombre, debe encerrar la ruta entre comillas o usar la barra invertida (\ ) carácter para escapar del espacio:
cd 'Dir name with space'cd Dir\ name\ with\ spaceConclusión #
A estas alturas, debería tener una buena comprensión de cuál es el directorio de trabajo actual y cómo usar el cd comando para navegar a través de la estructura de directorios de su sistema.
Si tiene alguna pregunta o comentario, no dude en dejar un comentario.