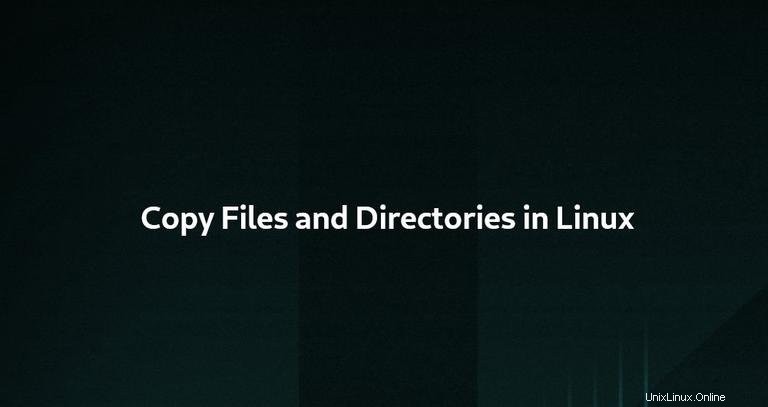
Copiar archivos y directorios es una de las tareas más comunes que realizará cuando trabaje en la línea de comandos. Hay varios comandos para copiar archivos en Linux, con cp y rsync siendo las herramientas más utilizadas.
Es una práctica común usar el cp comando para copiar archivos y rsync para copiar directorios.
Para poder copiar archivos y directorios, debe tener al menos permisos de lectura en el archivo de origen y permiso de escritura en el directorio de destino.
Copiando Archivos con el cp Comando #
En los sistemas operativos Linux y Unix, el cp El comando se utiliza para copiar archivos y directorios.
El caso de uso más simple es copiar un archivo en el directorio de trabajo actual. Por ejemplo, para copiar un archivo llamado file.txt a un archivo llamado file_backup.txt en el directorio actual, ejecutaría el siguiente comando:
cp file.txt file_backup.txt
Si el archivo de destino existe, se sobrescribirá. Para obtener un mensaje de confirmación antes de sobrescribir los archivos, use -i opción.
cp -i file.txt file_backup.txt
De forma predeterminada, al usar el cp comando para copiar un archivo, el nuevo archivo será propiedad del usuario que ejecuta el comando. Usa el -p opción para conservar el modo de archivo, la propiedad y las marcas de tiempo:
cp -p file.txt file_backup.txt
Otra opción que puede ser útil es -v . Al usar esta opción, el comando imprime lo que se está haciendo:
cp -v file.txt file_backup.txt'file.txt' -> 'file_backup.txt'
Copiar un archivo a un directorio #
Para copiar un archivo a un directorio, especifique la ruta absoluta o relativa al directorio. Cuando se omite el directorio de destino, el archivo se copia en el directorio actual.
En el siguiente ejemplo, estamos copiando el archivo file.txt al /backup directorio:
cp file.txt /backupAl especificar solo el nombre del directorio como destino, el archivo copiado tendrá el mismo nombre que el archivo original.
Si desea copiar el archivo con un nombre diferente, debe especificar el nombre de archivo deseado:
cp file.txt /backup/new_file.txt
El comando anterior copiará el archivo al directorio especificado como new_file.txt .
Copiar varios archivos #
Para copiar varios archivos y directorios a la vez, especifique los nombres de los archivos y directorios de origen seguidos del directorio de destino como último argumento:
cp file.txt dir file1.txt file2.txt dir1Al copiar varios archivos, el destino debe ser un directorio.
El cp El comando también le permite usar la coincidencia de patrones. Por ejemplo, para copiar todo .png archivos del directorio actual al /backup directorio, usaría:
cp *.png /backupCopiando directorios con cp Comando #
Para copiar un directorio, incluidos todos sus archivos y subdirectorios, use -R o -r opción. En el siguiente ejemplo, estamos copiando el directorio Pictures a Pictures_backup :
cp -R Pictures Pictures_backupEl comando anterior creará el directorio de destino y copiará recursivamente todos los archivos y subdirectorios del origen al directorio de destino.
Si el directorio de destino ya existe, el propio directorio de origen y su contenido se copian en el directorio de destino. Para copiar solo los archivos y subdirectorios pero no el directorio de destino, use -T opción:
cp -RT Pictures Pictures_backup
Las opciones utilizadas al copiar archivos también se pueden utilizar al copiar directorios. La principal diferencia es que al copiar directorios, debe usar -R opción.
Copiar archivos y directorios con rsync Comando #
rsync es una utilidad de línea de comandos rápida y versátil que sincroniza archivos y directorios entre dos ubicaciones. Se puede usar para copiar archivos a ubicaciones locales y remotas.
rsync incluye muchas opciones que controlan cada aspecto de su comportamiento
La opción más útil es -a que copian recursivamente directorios, transfieren dispositivos especiales y bloquean y conservan enlaces simbólicos, tiempos de modificación, grupo, propiedad y permisos.
Para copiar un solo archivo de una ubicación a otra, ejecutaría el siguiente comando:
rsync -a file.txt file_backup.txt
Si el archivo de destino existe, rsync lo sobrescribirá.
El mismo comando se puede usar para copiar un directorio:
rsync -a /var/www/public_html/ /var/www/public_html_backup/
rsync amenaza los directorios de origen que terminan con una barra diagonal final / diferentemente. Si agrega una barra inclinada final en el directorio de origen, el comando copiará solo el contenido del directorio de origen en el directorio de destino. Cuando se omite la barra diagonal final, rsync copiará el directorio de origen dentro del directorio de destino. La opción más segura siempre es incluir la barra diagonal final / tanto en el destino como en el origen.
Para obtener más información sobre rsync consulte los siguientes artículos:
- Cómo utilizar Rsync para transferencia y sincronización de datos local y remota
- Cómo excluir archivos y directorios con Rsync
Conclusión #
Le mostramos cómo copiar archivos y directorios en sistemas basados en Linux y Unix, usando el cp y rsync utilidades.
Si tiene alguna pregunta, deje un comentario a continuación.