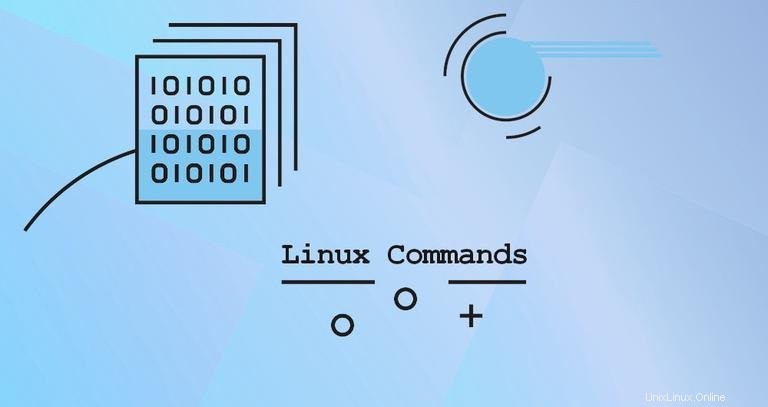
Los nuevos usuarios de Linux que vienen del mundo de Windows pueden encontrar que trabajar con la línea de comandos es algo intimidante. Sin embargo, no es tan difícil de usar. Todo lo que necesita para comenzar con la línea de comandos es aprender algunos comandos básicos.
Si bien la mayoría de las distribuciones de Linux son fáciles de usar y vienen con una interfaz gráfica fácil de usar, saber cómo usar la línea de comandos puede ser muy útil. La línea de comandos le brinda más poder sobre su sistema y acceso a funciones que no están disponibles a través de una interfaz gráfica.
En este artículo, repasaremos algunos de los comandos de Linux más comunes que los administradores de sistemas Linux utilizan a diario.
Obteniendo información sobre el comando #
Por lo general, no es necesario memorizar las opciones de comando y tal vez sea una pérdida de tiempo. Por lo general, si no usa el comando con frecuencia, puede olvidar fácilmente sus opciones.
La mayoría de los comandos tienen un --help opción, que imprime un mensaje corto sobre cómo usar el comando y sale:
command_name --help
El man comando #
Casi todos los comandos de Linux se distribuyen junto con las páginas man. Una página man o manual es una forma de documentación que explica lo que hace el comando, ejemplos de cómo se ejecuta el comando y qué argumentos acepta.
El man El comando se utiliza para mostrar la página de manual de un comando dado.
man command_name
Por ejemplo, para abrir la página man de cd comando, escribiría:
man cd
Para navegar por las páginas man, use la Arrow , Page Up y Page Down llaves. También puede presionar Enter para mover una línea a la vez, el Space barra para pasar a la siguiente pantalla, y la b tecla para retroceder una pantalla. Para salir de la página del manual, presione q clave.
Navegando el sistema de archivos #
En Linux, cada archivo y directorio está bajo el directorio raíz, el primer directorio o el más alto en el árbol de directorios. Se hace referencia al directorio raíz con una sola barra inclinada inicial / .
Al navegar por el sistema de archivos al operar en archivos, puede usar la ruta absoluta o relativa al recurso.
La ruta absoluta o completa comienza desde la raíz del sistema / y la ruta relativa comienza desde su directorio actual.
Directorio de trabajo actual (pwd comando) #
El directorio de trabajo actual es el directorio en el que el usuario está trabajando actualmente. Cada vez que interactúa con su símbolo del sistema, está trabajando dentro de un directorio.
Usa la pwd comando para averiguar en qué directorio se encuentra actualmente:
pwdEl comando muestra la ruta de su directorio de trabajo actual:
/home/linuxize
Cambiando directorio (cd comando) #
El cd El comando ("cambiar directorio") se usa para cambiar el directorio de trabajo actual en Linux y otros sistemas operativos similares a Unix.
Cuando se usa sin ningún argumento, cd lo llevará a su directorio de inicio:
cdPara cambiar a un directorio, puede usar su nombre de ruta absoluto o relativo.
Suponiendo que el directorio Downloads existe en el directorio desde el que ejecuta el comando, puede navegar hasta él utilizando la ruta relativa al directorio:
cd DownloadsTambién puede navegar a un directorio usando su ruta absoluta:
cd /home/linuxize/Downloads
Dos puntos (.. ), uno tras otro, representan el directorio principal o, en otras palabras, el directorio inmediatamente superior al actual.
Supongamos que actualmente se encuentra en /usr/local/share directorio. Para cambiar a /usr/local directorio (un nivel por encima del directorio actual), escribiría:
cd ../Para subir dos niveles:
cd ../../
Para volver al directorio de trabajo anterior, use el guión (- ) carácter como argumento:
cd -Si el directorio al que desea cambiar tiene espacios en su nombre, debe encerrar la ruta entre comillas o usar el carácter de barra invertida () para escapar del espacio:
cd Dir\ name\ with\ spaceTrabajando con archivos y directorios #
Listado del contenido del directorio (ls comando) #
Los ls lista de comandos sin información sobre archivos y directorios dentro de un directorio.
Cuando se usa sin opciones ni argumentos, ls muestra una lista en orden alfabético de los nombres de todos los archivos en el directorio de trabajo actual:
lsPara listar archivos en un directorio específico, pase la ruta al directorio como argumento:
ls /usr
La salida predeterminada de ls El comando muestra solo los nombres de los archivos y directorios. Usa el -l para imprimir archivos en un formato de lista larga:
ls -l /etc/hostsEl resultado incluye el tipo de archivo, los permisos, la cantidad de enlaces físicos, el propietario, el grupo, el tamaño, la fecha y el nombre del archivo:
-rw-r--r-- 1 root root 337 Oct 4 11:31 /etc/hosts
Los ls El comando no muestra los archivos ocultos de forma predeterminada. Un archivo oculto es cualquier archivo que comienza con un punto (. ).
Para mostrar todos los archivos, incluidos los archivos ocultos, utilice -a opción:
ls -a ~/Mostrando el contenido del archivo (cat comando) #
El cat El comando imprime el contenido de uno o más archivos y fusiona (concatena) archivos agregando el contenido de un archivo al final de otro archivo
Para mostrar el contenido de un archivo en la pantalla, pase el nombre del archivo a cat como argumento:
cat /etc/hostsCreación de archivos (touch comando) #
El touch El comando se usa para actualizar las marcas de tiempo en archivos y directorios existentes, así como para crear archivos nuevos y vacíos.
Para crear un archivo, especifique el nombre del archivo como argumento:
touch file.txt
Si el archivo ya existe, touch cambiará las horas de último acceso y modificación del archivo a la hora actual.
Creando directorios (mkdir comando) #
En Linux, puede crear nuevos directorios (también conocidos como carpetas) utilizando mkdir comando.
Para crear un directorio, pase el nombre del directorio como argumento al comando:
mkdir /tmp/newdirectory
mkdir puede tomar uno o más nombres de directorio como argumentos.
Si el argumento es un nombre de directorio, sin la ruta completa, el nuevo directorio se crea en el directorio de trabajo actual.
Para crear directorios principales, use -p opción:
mkdir -p Projects/linuxize.com/src/assets/imagesEl comando anterior crea toda la estructura de directorios.
Cuando mkdir se invoca con -p opción, crea el directorio solo si no existe.
Creación de enlaces simbólicos (ln comando) #
Un enlace simbólico (o enlace simbólico) es un tipo especial de archivo que apunta a otro archivo o directorio.
Para crear un enlace simbólico a un archivo dado, use el ln comando con -s opción, el nombre del archivo como primer argumento y el nombre del enlace simbólico como segundo argumento:
ln -s source_file symbolic_link
Si solo se proporciona un archivo como argumento, ln crea un enlace a ese archivo en el directorio de trabajo actual con el mismo nombre que el archivo al que apunta.
Eliminar archivos y directorios (rm comando) #
Para eliminar archivos y directorios, use el rm comando.
Por defecto, cuando se ejecuta sin ninguna opción, rm no elimina directorios. Tampoco le pregunta al usuario si debe continuar con la eliminación de los archivos dados.
Para eliminar un archivo o un enlace simbólico, use el rm comando seguido del nombre del archivo como argumento:
rm file.txt
rm acepta uno o más nombres de archivos o directorios como argumentos.
El -i opción le dice a rm para solicitar al usuario cada archivo dado antes de eliminarlo:
rm -i file.txtrm: remove regular empty file 'file.txt'?
Utilice el -d opción para eliminar uno o más directorios vacíos:
rm -d dirname
Para eliminar directorios no vacíos y todos los archivos dentro de ellos de forma recursiva, use -r (recursivo) opción:
rm -rf dirname
El -f opción le dice a rm nunca preguntar al usuario e ignorar archivos y argumentos inexistentes.
Copiar archivos y directorios (cp comando) #
El cp El comando le permite copiar archivos y directorios.
Para copiar un archivo en el directorio de trabajo actual, use el archivo fuente como primer argumento y el nuevo archivo como segundo:
cp file file_backupPara copiar un archivo a otro directorio, especifique la ruta absoluta o relativa al directorio de destino. Cuando solo se especifica el nombre del directorio como destino, el archivo copiado tendrá el mismo nombre que el archivo original.
cp file.txt /backupDe forma predeterminada, si el archivo de destino existe, se sobrescribirá.
Para copiar un directorio, incluidos todos sus archivos y subdirectorios, use -R o -r opción:
cp -R Pictures /opt/backupMover y renombrar archivos y directorios (mv comando) #
El mv El comando (abreviatura de mover) se usa para renombrar y mover archivos y directorios de una ubicación a otra.
Por ejemplo, para mover un archivo a un directorio, ejecutaría:
mv file.txt /tmpPara cambiar el nombre de un archivo, debe especificar el nombre del archivo de destino:
mv file.txt file1.txtLa sintaxis para mover directorios es la misma que para mover archivos.
Para mover varios archivos y directorios a la vez, especifique el directorio de destino como último argumento:
mv file.tx1 file1.txt /tmpInstalación y eliminación de paquetes #
Un administrador de paquetes es una herramienta que le permite instalar, actualizar, eliminar y administrar paquetes de software específicos de la distribución.
Las diferentes distribuciones de Linux tienen diferentes administradores de paquetes y formatos de paquetes.
Solo el usuario root o con privilegios sudo puede instalar y eliminar paquetes.
Ubuntu y Debian (apt comando) #
Advanced Package Tool o APT es un sistema de gestión de paquetes utilizado por las distribuciones basadas en Debian.
Hay varias herramientas de gestión de paquetes de línea de comandos en las distribuciones de Debian, con apt y apt-get siendo los más utilizados.
Antes de instalar primero un paquete nuevo, debe actualizar el índice del paquete APT:
apt upgradeEl índice APT es una base de datos que contiene registros de paquetes disponibles de los repositorios habilitados en su sistema.
Para actualizar los paquetes instalados a sus últimas versiones, ejecute:
apt upgradeInstalar paquetes es tan simple como ejecutar:
apt install package_namePara eliminar un paquete instalado, ingrese:
apt remove package_nameCentOS y Fedora (dnf comando) #
RPM es un poderoso sistema de gestión de paquetes utilizado por Red Hat Linux y sus derivados, como CentOS y Fedora. RPM también se refiere a rpm comando y .rpm formato de archivo.
Para instalar un nuevo paquete en distribuciones basadas en Red Hat, puede usar yum o dnf comandos:
dnf install package_name
A partir de CentOS 8 dnf reemplazado yum como administrador de paquetes predeterminado. dnf es retrocompatible con yum .
Para actualizar los paquetes instalados a sus últimas versiones, escriba:
dnf updateEliminar paquetes es tan simple como:
dnf remove package_namePropiedad y permisos del archivo #
En Linux, el acceso a los archivos se administra mediante permisos, atributos y propiedad de los archivos. Esto garantiza que solo los usuarios y procesos autorizados puedan acceder a los archivos y directorios.
En Linux, cada archivo está asociado con un propietario y un grupo y se le asignan derechos de acceso de permisos para tres clases diferentes de usuarios:
- El propietario del archivo.
- Los miembros del grupo.
- Todos los demás.
Se aplican tres tipos de permisos a cada clase:
- El permiso de lectura.
- El permiso de escritura.
- El permiso de ejecución.
Este concepto le permite especificar qué usuarios pueden leer el archivo, escribir en el archivo o ejecutar el archivo.
Para ver el propietario del archivo y los permisos, use ls -l comando.
Cambiando permisos (chmod comando) #
El chmod El comando le permite cambiar los permisos del archivo. Funciona en dos modos, simbólico y numérico.
Al usar el modo numérico, puede configurar los permisos para el propietario, el grupo y todos los demás. Cada permiso de escritura, lectura y ejecución tiene el siguiente valor numérico:
r(leer) =4w(escribir) =2x(ejecutar) =1- sin permisos =0
El número de permisos de una clase de usuario específica está representado por la suma de los valores de los permisos para ese grupo.
Por ejemplo, para otorgar permisos de lectura y escritura al propietario del archivo y solo permisos de lectura a los miembros del grupo y a todos los demás usuarios, ejecutaría:
chmod 644 filenameSolo la raíz, el propietario del archivo o el usuario con privilegios sudo pueden cambiar los permisos de un archivo.
Para operar recursivamente en todos los archivos y directorios bajo un directorio dado, use el chmod Comando con la opción -R, (–recursiva):
chmod -R 755 dirnameTenga mucho cuidado al cambiar recursivamente los permisos de los archivos.
Cambio de propiedad (chown comando) #
El chown El comando le permite cambiar la propiedad del usuario y del grupo de un archivo, directorio o enlace simbólico determinado.
Para cambiar el propietario de un archivo, use el chown comando seguido del nombre de usuario del nuevo propietario y el archivo de destino:
chown username filename
Para cambiar tanto el propietario como el grupo de un archivo, invoque el chown comando seguido del nuevo propietario y grupo separados por dos puntos (: ) sin espacios intermedios y el archivo de destino:
chown username:groupname filename
Usa el -R (--recursive ), para operar recursivamente en todos los archivos y directorios bajo el directorio dado:
chown -R username:groupname dirnameElevar privilegios (sudo comando) #
El sudo El comando le permite ejecutar programas como otro usuario, por defecto el usuario root. Si pasa mucho tiempo en la línea de comando, sudo es uno de los comandos que usará con bastante frecuencia.
Usando sudo en lugar de iniciar sesión como root es más seguro porque puede otorgar privilegios administrativos limitados a usuarios individuales sin que sepan la contraseña de root.
Para usar sudo , simplemente prefije el comando con sudo :
sudo commandAdministración de usuarios y grupos #
Linux es un sistema multiusuario, lo que significa que más de una persona puede interactuar con el mismo sistema al mismo tiempo. Los grupos se utilizan para organizar y administrar cuentas de usuario. El objetivo principal de los grupos es definir un conjunto de privilegios, como permiso de lectura, escritura o ejecución para un recurso determinado compartido entre los usuarios dentro del grupo.
Creando usuarios (useradd y pwd Comandos) #
El useradd El comando le permite crear nuevos usuarios.
Para crear una nueva cuenta de usuario, invoque el useradd comando seguido del nombre de usuario:
useradd newuser
Una vez que se crea el usuario, configure la contraseña de usuario ejecutando passwd comando:
passwd newuserEliminando usuarios (userdel Comando) #
En Linux, puede eliminar una cuenta de usuario usando el userdel comando.
Para eliminar una cuenta de usuario llamada, pase el nombre de usuario a userdel comando:
userdel newuser
Usa el -r (–remove) opción para eliminar el directorio de inicio del usuario y la cola de correo:
userdel -r newuserAdministración de grupos (groupadd y groupdel Comando) #
Para crear un nuevo grupo, invoque groupadd comando seguido del nombre del grupo:
groupadd mygroup
Para eliminar un grupo, use el groupdel comando con el nombre del grupo como argumento:
groupdel mygroupAgregar usuarios a grupos (usermod Comando) #
Para agregar un usuario existente a un grupo, use el usermod comando seguido del -G opción y el nombre del grupo:
usermod -a -G sudo linuxizeConclusión #
Hemos cubierto algunos de los comandos Gnu/Linux más utilizados.
Aunque puede realizar la mayoría de las tareas de desarrollo y relacionadas con el sistema mediante una interfaz gráfica, la línea de comandos lo hace más productivo y puede hacer más en menos tiempo.
Haga clic en los enlaces de cada comando para obtener más información sobre las opciones y el uso de los comandos.
Si tiene alguna pregunta o comentario, no dude en dejar un comentario.