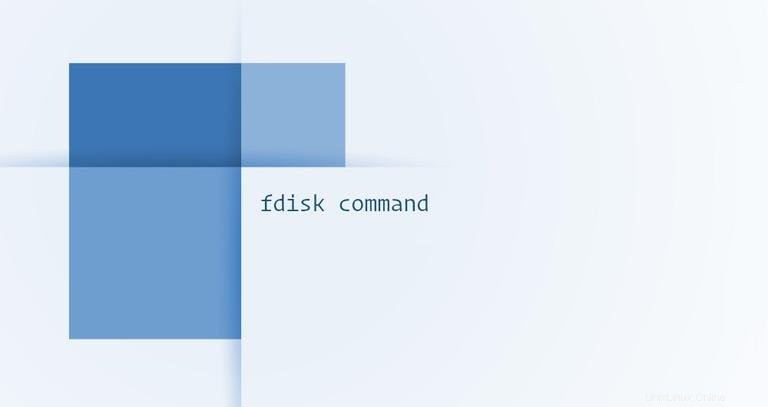
Lo primero que debe hacer después de instalar un nuevo SSD o disco duro es particionarlo. Una unidad debe tener al menos una partición antes de poder formatearla y almacenar archivos en ella.
En Linux, hay varias herramientas que puede usar para crear particiones, con fdisk siendo el más utilizado.
En este artículo, hablaremos sobre el fdisk comando.
fdisk es una utilidad de línea de comandos basada en menús que le permite crear y manipular tablas de particiones en un disco duro.
Tenga en cuenta que fdisk es una herramienta peligrosa y debe usarse con extrema precaución. Solo root o usuarios con sudo privilegios pueden manipular las tablas de particiones.
Lista de particiones #
Para enumerar la tabla de particiones de un dispositivo, invoque el fdisk comando con -l opción, seguida del nombre del dispositivo. Por ejemplo, para listar el /dev/sda tabla de particiones y particiones que ejecutaría:
fdisk -l /dev/sda
Cuando no se proporciona ningún dispositivo como argumento, fdisk imprimirá tablas de particiones de todos los dispositivos enumerados en /proc/partitions archivo:
fdisk -lDisk /dev/nvme0n1: 232.91 GiB, 250059350016 bytes, 488397168 sectors
Disk model: Samsung SSD 960 EVO 250GB
Units: sectors of 1 * 512 = 512 bytes
Sector size (logical/physical): 512 bytes / 512 bytes
I/O size (minimum/optimal): 512 bytes / 512 bytes
Disklabel type: gpt
Disk identifier: 6907D1B3-B3AB-7E43-AD20-0707A656A1B5
Device Start End Sectors Size Type
/dev/nvme0n1p1 2048 1050623 1048576 512M EFI System
/dev/nvme0n1p2 1050624 34605055 33554432 16G Linux swap
/dev/nvme0n1p3 34605056 488397134 453792079 216.4G Linux filesystem
Disk /dev/sda: 465.78 GiB, 500107862016 bytes, 976773168 sectors
Disk model: WDC WD5000AAKS-0
Units: sectors of 1 * 512 = 512 bytes
Sector size (logical/physical): 512 bytes / 512 bytes
I/O size (minimum/optimal): 512 bytes / 512 bytes
Disklabel type: dos
Disk identifier: 0x0001cca3
Device Boot Start End Sectors Size Id Type
/dev/sda1 2048 976771071 976769024 465.8G 83 Linux
El resultado anterior muestra las tablas de partición actuales de todos los dispositivos que están conectados a su sistema. Generalmente, los nombres de dispositivos SATA siguen el patrón /dev/sd[a-z] , mientras que los nombres de dispositivos NVMe tienen el siguiente patrón /dev/nvme[1-9]n[1-9] .
Creando tabla de particiones #
Para comenzar a particionar el disco, ejecute fdisk con el nombre del dispositivo. En este ejemplo trabajaremos en /dev/sdb :
fdisk /dev/sdb
El símbolo del sistema cambiará y el fdisk Se abrirá un diálogo donde puede escribir comandos:
Welcome to fdisk (util-linux 2.34).
Changes will remain in memory only, until you decide to write them.
Be careful before using the write command.
Command (m for help):
w dominio. Puede salir del fdisk diálogo sin guardar los cambios usando q dominio.
Para obtener una lista de todos los comandos disponibles, ingrese m :
m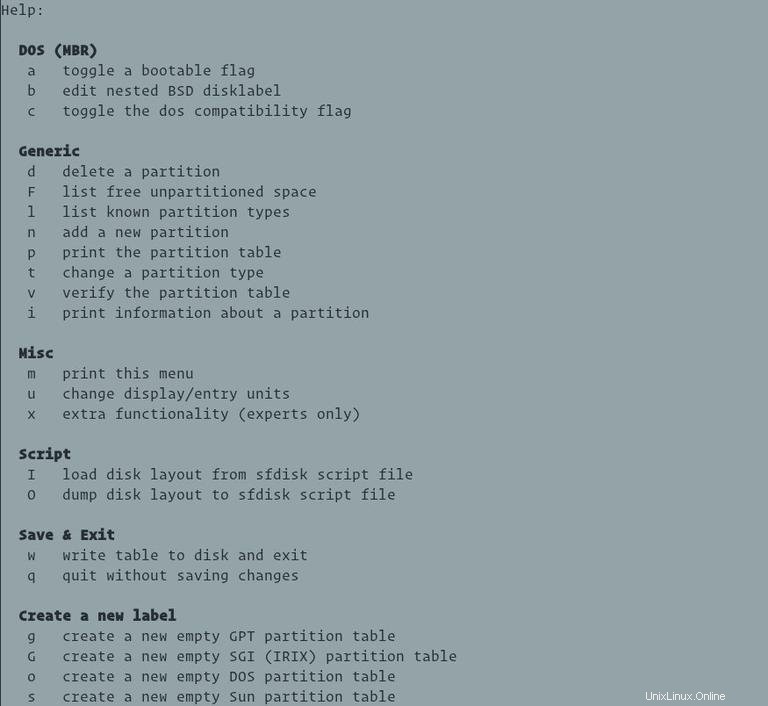
Si está particionando una unidad nueva, antes de comenzar a crear particiones primero, debe crear una tabla de particiones. Omita este paso si el dispositivo ya tiene una tabla de particiones y desea conservarla.
fdisk admite varios esquemas de partición. MBR y GPT son los dos estándares de esquema de partición más populares, que almacenan la información de partición en una unidad de forma diferente. GPT es un estándar más nuevo que permite y tiene muchas ventajas sobre MBR. Los puntos principales a considerar al elegir qué estándar de partición usar:
- Utilice MBR para iniciar el disco en modo BIOS heredado.
- Utilice GPT para iniciar el disco en modo UEFI.
- El estándar MBR admite la creación de una partición de disco de hasta 2 TiB. Si tiene un disco de 2 TiB o más, utilice GPT.
- MBR tiene un límite de 4 particiones primarias. Si necesita más particiones, una de las particiones primarias se puede configurar como una partición extendida y contener particiones lógicas adicionales. Con GPT, puede tener hasta 128 particiones. GPT no admite particiones extendidas o lógicas.
En este ejemplo, usaremos una tabla de particiones GPT.
Introduce g para crear una nueva tabla de particiones GPT vacía:
gLa salida se verá así:
Created a new GPT disklabel (GUID: 4649EE36-3013-214E-961C-51A9187A7503).
El siguiente paso es crear las nuevas particiones.
Crearemos dos particiones. El primero con un tamaño de 100 GiB y el segundo ocupará el resto del espacio en disco.
Ejecute el n comando para crear una nueva partición:
n
Se le pedirá que ingrese el número de partición. Presiona "Enter" para usar el valor predeterminado (1 ):
Partition number (1-128, default 1):
A continuación, el comando le pedirá que especifique el primer sector. En general, siempre se recomienda utilizar los valores predeterminados para el primer valor. Presiona "Enter" para usar el valor predeterminado (2048 ):
First sector (2048-500118158, default 2048):
En el siguiente mensaje, deberá ingresar el último sector. Puede usar un valor absoluto para el último sector o un valor relativo para el sector de inicio, usando el símbolo + seguido del tamaño de la partición. El tamaño se puede especificar en kibibytes (K), mebibytes (M), gibibytes (G), tebibytes (T) o pebibytes (P).
Introduce +100G para establecer el tamaño de la partición en 100 GiB:
Last sector, +/-sectors or +/-size{K,M,G,T,P} (2048-500118158, default 500118158): +100G
Created a new partition 1 of type 'Linux filesystem' and of size 100 GiB.
De forma predeterminada, el tipo de la nueva partición se establece en "Sistema de archivos de Linux", lo que debería estar bien en la mayoría de los casos. Si desea cambiar el tipo, presione l para obtener una lista de tipos de partición y luego presione t para cambiar el tipo.
Creemos la segunda partición que ocupará el resto del espacio en disco:
nUtilice los valores predeterminados para el número de partición, el primer y el último sector. Esto creará una partición que usará todo el espacio disponible en el disco.
Partition number (2-128, default 2):
First sector (209717248-625142414, default 209717248):
Last sector, +/-sectors or +/-size{K,M,G,T,P} (209717248-625142414, default 625142414):
Una vez que haya terminado de crear particiones, use el p comando para mostrar la nueva tabla de particiones:
pDisk /dev/sdb: 298.9 GiB, 320072933376 bytes, 625142448 sectors
Disk model: nal USB 3.0
Units: sectors of 1 * 512 = 512 bytes
Sector size (logical/physical): 512 bytes / 4096 bytes
I/O size (minimum/optimal): 4096 bytes / 4096 bytes
Disklabel type: gpt
Disk identifier: F8365250-AF58-F74E-B592-D56E3A5DEED1
Device Start End Sectors Size Type
/dev/sdb1 2048 209717247 209715200 100G Linux filesystem
/dev/sdb2 209717248 625142414 415425167 198.1G Linux filesystem
d dominio.
Guarde los cambios ejecutando w comando:
p
El comando escribirá la tabla en el disco y saldrá del fdisk menú.
The partition table has been altered.
Calling ioctl() to re-read partition table.
Syncing disks.
El núcleo leerá la tabla de particiones del dispositivo sin necesidad de reiniciar el sistema.
Activando las Particiones #
Ahora que se han creado las particiones, el siguiente paso es formatear las particiones y montarlas en el árbol de directorios del sistema.
Formatearemos ambas particiones a ext4:
sudo mkfs.ext4 -F /dev/sdb1sudo mkfs.ext4 -F /dev/sdb2
mke2fs 1.45.5 (07-Jan-2020)
Creating filesystem with 51928145 4k blocks and 12984320 inodes
Filesystem UUID: 63a3457e-c3a1-43f4-a0e6-01a7dbe7dfed
Superblock backups stored on blocks:
32768, 98304, 163840, 229376, 294912, 819200, 884736, 1605632, 2654208,
4096000, 7962624, 11239424, 20480000, 23887872
Allocating group tables: done
Writing inode tables: done
Creating journal (262144 blocks): done
Writing superblocks and filesystem accounting information: done
En este ejemplo, montará las particiones en /mnt/audio y /mnt/video directorios.
Crea los puntos de montaje con mkdir :
sudo mkdir -p /mnt/audio /mnt/video Monte la nueva partición:
sudo mount /dev/sdb1 /mnt/audiosudo mount /dev/sdb2 /mnt/video
Las particiones permanecerán montadas hasta que las desmonte o apague la máquina. Para montar automáticamente una partición cuando se inicia su sistema Linux, defina el montaje en /etc/fstab archivo.
¡Eso es todo! Ahora puede usar las nuevas particiones para almacenar sus archivos.
Conclusión #
fdisk es una herramienta de línea de comandos para crear esquemas de partición. Para obtener más información sobre el fdisk comando, escriba man fdisk en tu terminal.
Si tiene alguna pregunta o comentario, no dude en dejar un comentario.