Si tiene un sistema Windows/Linux de arranque dual, probablemente conozca este problema:puede acceder a los archivos desde su instalación de Windows mientras está en Linux, pero no al revés. Este tutorial muestra tres formas de acceder a sus particiones de Linux (con sistema de archivos ext2 o ext3) desde Windows:Explore2fs, DiskInternals Linux Reader y el sistema de archivos instalable Ext2 para Windows. Si bien los dos primeros brindan acceso de solo lectura, el sistema de archivos instalable Ext2 para Windows se puede usar para operaciones de lectura y escritura.
¡No emito ninguna garantía de que esto funcione para usted!
1 Explorar2fs
En Windows, abra un navegador y vaya a http://www.chrysocome.net/explore2fs. Descargue el último archivo zip de explore2fs...
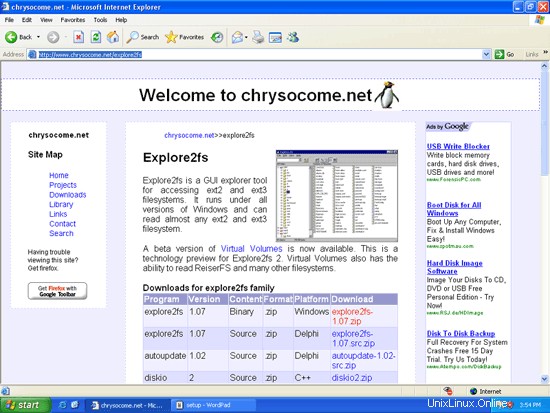
... y descomprimirlo. En la nueva carpeta, encontrará el ejecutable explore2fs. Haga doble clic en él para iniciarlo:
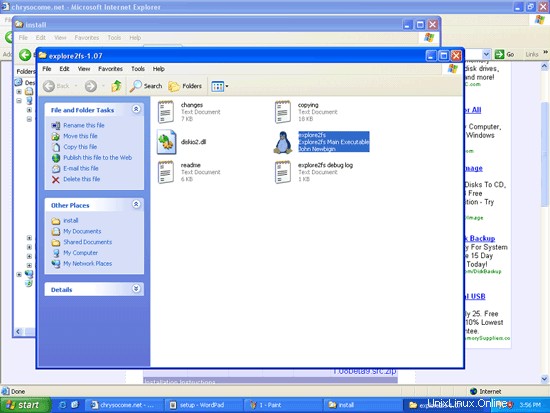
Se inicia el navegador de archivos Explore2fs; ahora puede explorar sus particiones de Linux y copiar y pegar archivos en su partición de Windows:
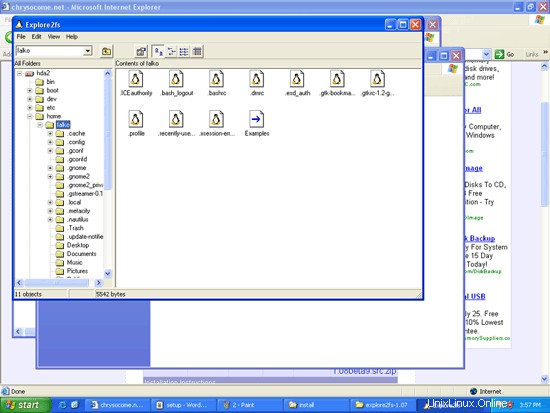
2 Lector Linux de DiskInternals
Vaya a http://www.diskinternals.com/linux-reader y descargue e instale DiskInternals Linux Reader.
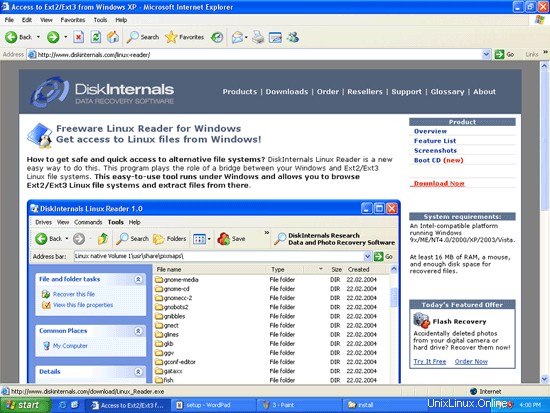
Después de la instalación, Linux Reader se inicia automáticamente y escanea su disco duro en busca de particiones de Linux:
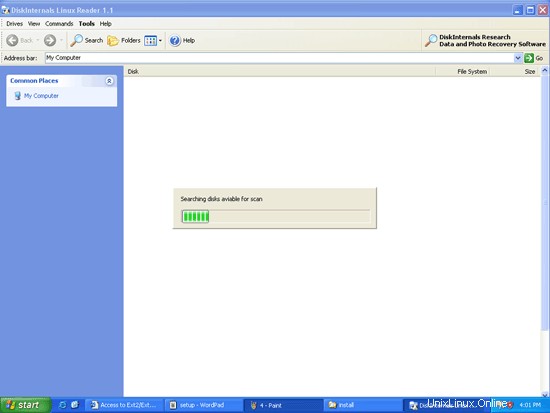
Luego, puede encontrar sus particiones de Windows y Linux en el Lector de Linux (que se parece al Explorador de Windows):
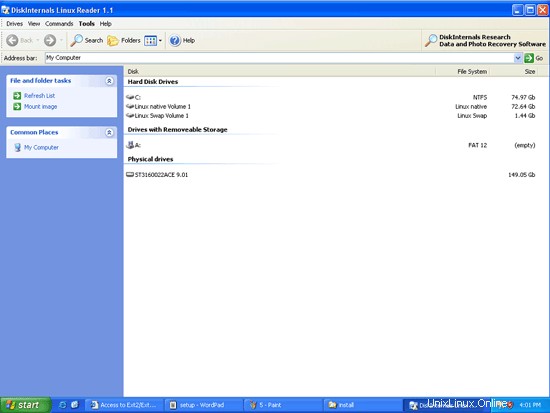
Ahora puede navegar por sus particiones de Linux:
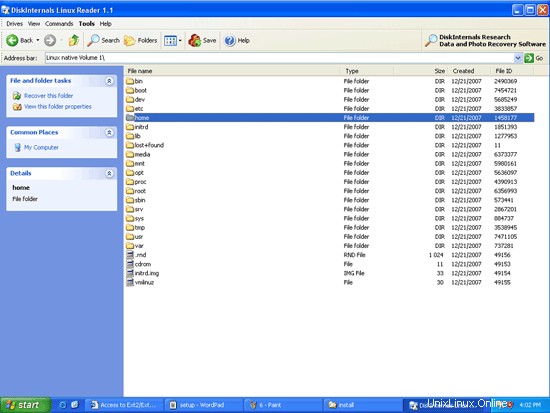
Para copiar un archivo/directorio de una partición de Linux a su partición de Windows, haga clic derecho en el archivo/directorio y seleccione Guardar:
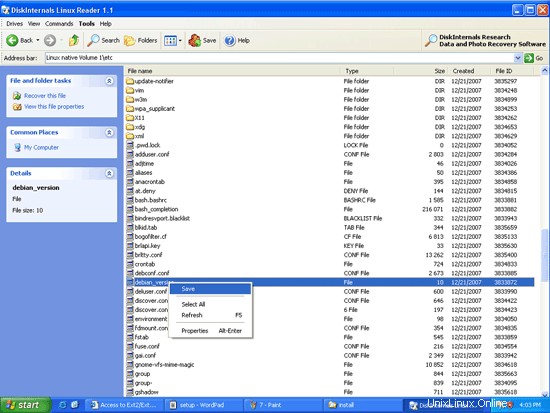
Luego seleccione la carpeta en su partición de Windows donde desea almacenar el archivo/directorio:
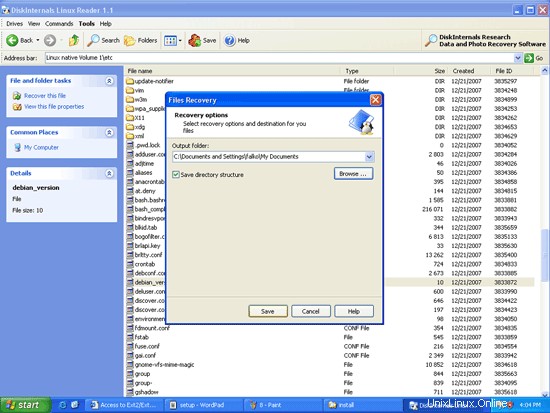
DiskInternals Linux Reader se puede iniciar desde el menú de inicio normal:
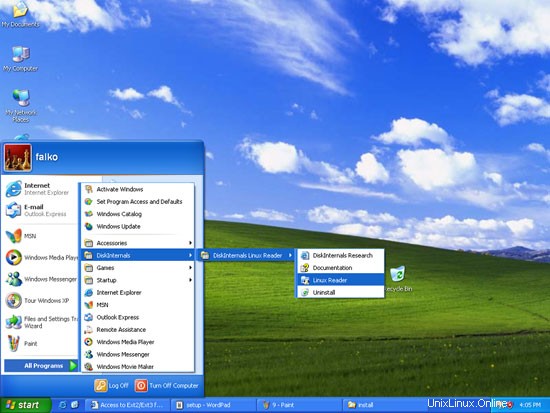
3 Sistema de archivos instalable Ext2 para Windows
El sistema de archivos instalable Ext2 para Windows (que admite ext2 y ext3!) se puede descargar desde http://www.fs-driver.org/index.html. Durante la instalación, se le pedirá que asigne una letra de unidad a sus particiones de Linux (por ejemplo, L:); no necesita asignar una letra de unidad a su partición de intercambio:
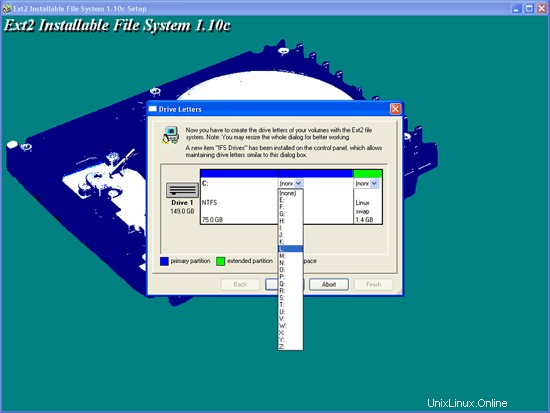
Después de la instalación, puede encontrar su(s) partición(es) de Linux en el Explorador de Windows normal (bajo la letra de unidad que le asignó durante la instalación):
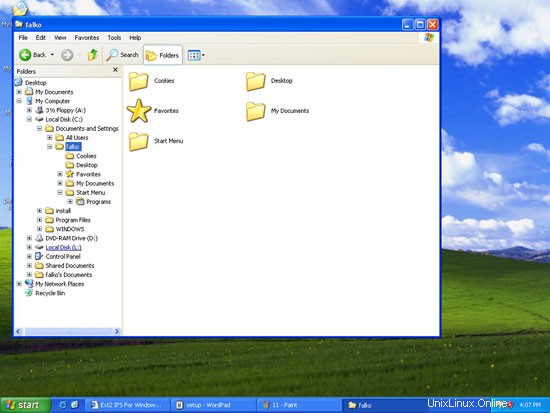
Ahora puede navegar y usar su(s) partición(es) Linux como una partición normal de Windows.
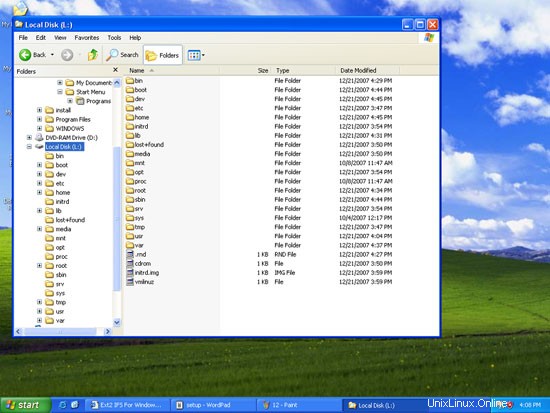
Como se mencionó en la introducción de este artículo, el sistema de archivos instalable Ext2 para Windows admite operaciones de lectura y escritura en las particiones de Linux. Para probar si el soporte de escritura realmente funciona, podemos intentar crear una carpeta vacía en una partición de Linux. Haga clic derecho en un área vacía en la partición de Linux y seleccione Nuevo> Carpeta:
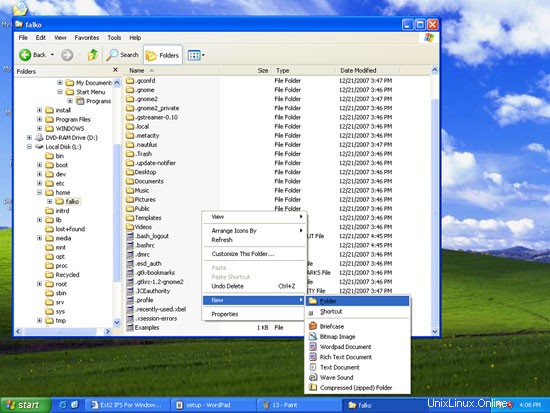
Introduzca un nombre para la nueva carpeta (por ejemplo, prueba):
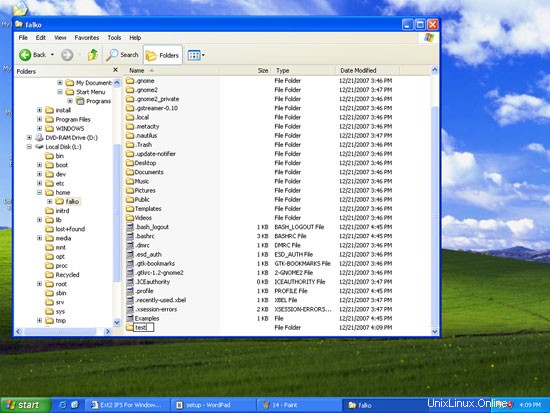
Si todo va bien, ahora debería tener una nueva carpeta en su partición de Linux.
4 Enlaces
- Explore2fs:http://www.chrysocome.net/explore2fs
- DiskInternals Linux Reader:http://www.diskinternals.com/linux-reader
- Sistema de archivos instalable Ext2 para Windows:http://www.fs-driver.org/index.html