Debe haber oído hablar de la aplicación de Windows "Conexión de escritorio remoto". Esta aplicación viene con la instalación predeterminada de Windows y le permite acceder a otra PC o servidor de forma remota. Utiliza el protocolo de escritorio remoto para establecer sesiones de conexión de escritorio remoto.
Algunas de las distribuciones de Linux pueden proporcionarle clientes RDP para conectarse al sistema Windows. Sin embargo, para algunas distribuciones de Linux, es posible que deba instalar clientes RDP para establecer una conexión de escritorio remota.
Como usuario de Linux, hay algunas herramientas rdp disponibles que puede instalar y usar para la conexión remota de Windows. En este artículo vamos a explicar cómo instalar clientes RDP en Ubuntu Linux y usarlos para acceder (o conectar) el escritorio remoto de Windows.
Reminna
Reminna es un cliente de escritorio remoto gratuito, de código abierto y potente para compartir escritorio remoto. Como proporciona funciones útiles, la mayoría de los usuarios de Linux y UNIX adoptan el cliente reminna para conectarse al escritorio remoto.
Puede instalar reminna en su sistema Linux usando el siguiente comando.
En Ubuntu,
$ sudo apt update $ sudo apt install -y remmina remmina-plugin-vnc
Una vez que remmina está instalado en su sistema, puede acceder a la interfaz gráfica de usuario para la conexión de escritorio remoto.
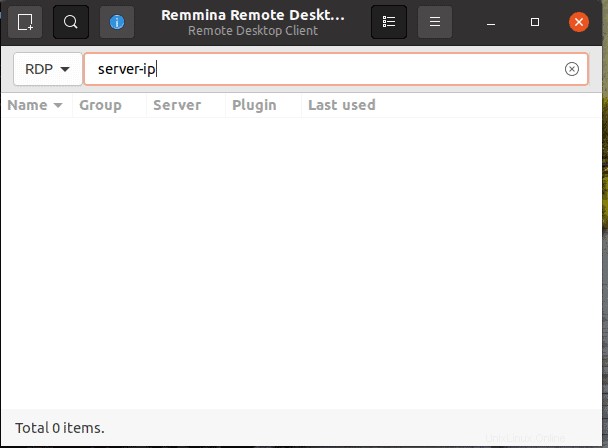
Ingrese la dirección IP de su sistema de Windows y presione enter. Se le pedirá los detalles del nombre de usuario y la contraseña. Envíe todos los detalles y controle su escritorio remoto.
Vinagre
Vinagre es un cliente ssh, vnc y rdp para el entorno de escritorio Gnome. Tiene características avanzadas como conectar múltiples servidores simultáneamente y cambiar entre ellos usando la pestaña. Vinagre también admite copiar/pegar entre el cliente y el servidor.
Para instalar Vinagre en Ubuntu, use el siguiente comando.
$ sudo apt update $ sudo apt install -y vinagre
Después de completar la instalación, vaya a su lista de aplicaciones y busque un escritorio remoto.
Haga clic en la aplicación como se muestra en la imagen de abajo.
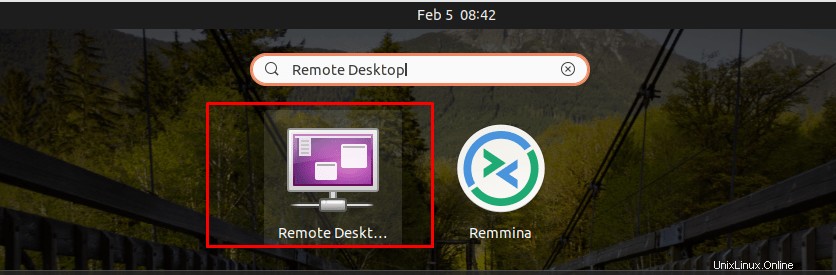
Haga clic en Conectar, seleccione RDP en el menú desplegable. Ingrese sus credenciales de escritorio remoto y haga clic en conectar.
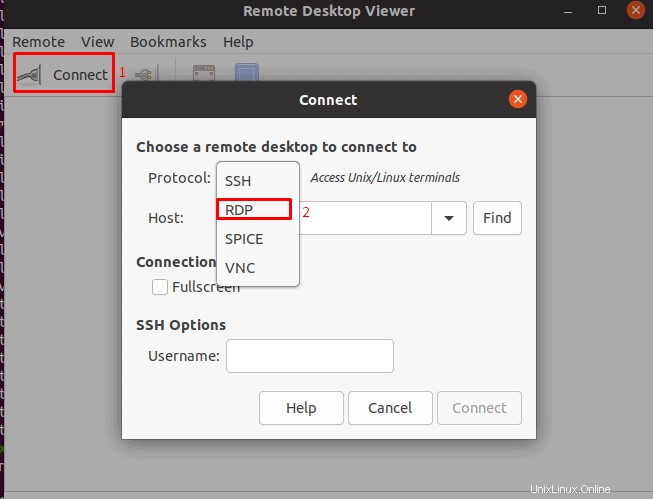
KRDC
KRDC es una herramienta de escritorio remoto diseñada para el entorno de escritorio KDE. La instalación de KRDC viene con dos protocolos, VNC y RDP, que le brindan acceso sin problemas a su escritorio remoto.
Para instalar y configurar KRDC en su sistema, siga los comandos:
$ sudo apt update $ sudo apt install -y krdc
Una vez que se completa la instalación, ahora puede usar el cliente KRDC. Puede escribir krdc en la línea de comando que abre la nueva herramienta de interfaz gráfica de usuario. También puede buscar krdc en su lista de aplicaciones e iniciar
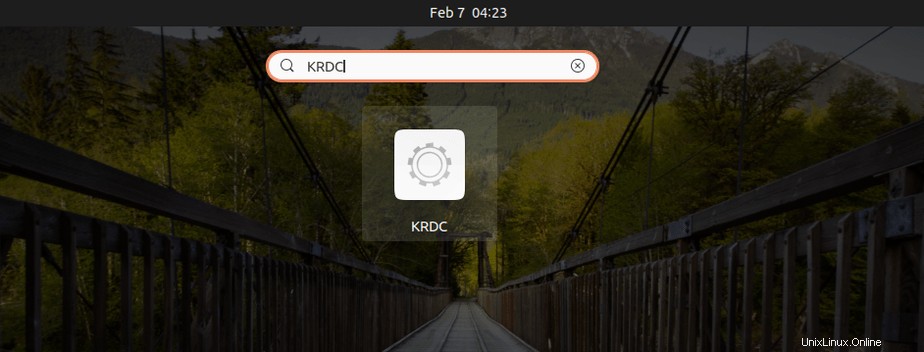
Haga clic en la aplicación KRDC y obtendrá la siguiente interfaz gráfica de usuario en su pantalla.
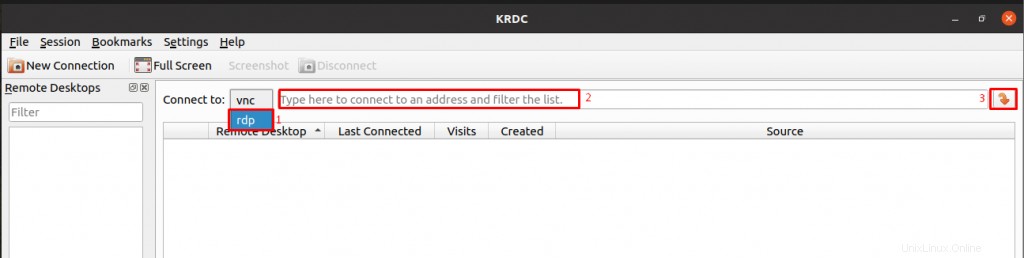
Seleccione el protocolo RDP en el menú desplegable, ingrese la dirección IP de su escritorio remoto y haga clic en Entrar.
Puede personalizar su configuración y una vez que haya terminado con la personalización, haga clic en Aceptar. Se le pedirá que ingrese su nombre de usuario y contraseña en el siguiente mensaje como:
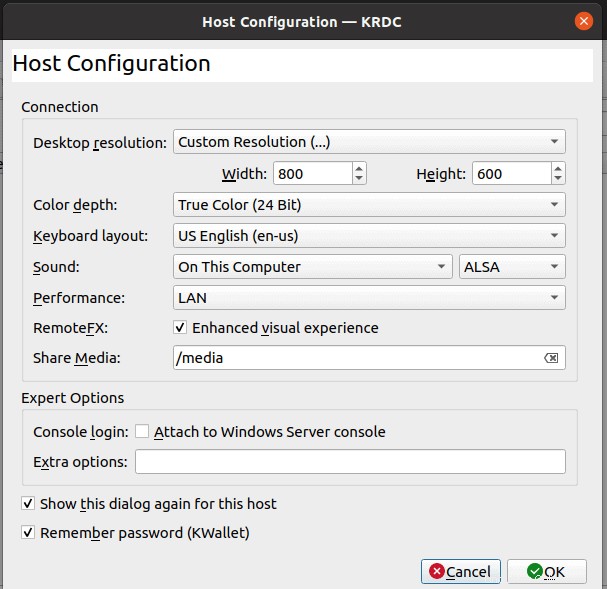
Ingrese su nombre de usuario y contraseña como se le solicitó y estará listo para usar su escritorio remoto.
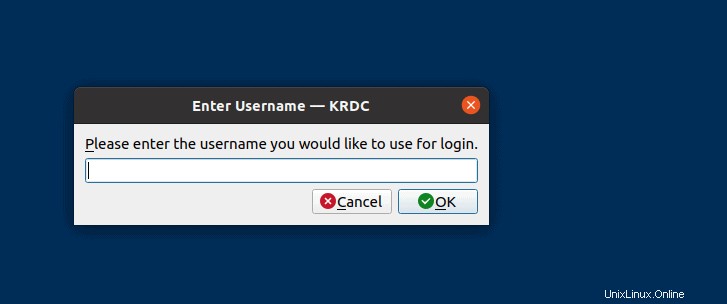
RDP gratuito
FreeRDP es un cliente gratuito y de código abierto para el protocolo de escritorio remoto. FreeRDP es un protocolo rdp portátil publicado bajo licencia Apache. Para instalar y configurar freeRDP en Ubuntu, use el siguiente comando. freerdp2-x11 realiza la instalación del cliente freeRdp en Ubuntu.
$ sudo apt update $ sudo apt install -y freerdp2-x11
Una vez que se complete la instalación, puede usar el siguiente comando para acceder a su escritorio remoto
$ sudo xfreerdp /u:usuario_remoto /p:contraseña_remota /v:ip_host_remota
Una vez que ejecute este comando, puede recibir una advertencia para aceptar certificados. Ingrese "sí" a la advertencia y ahora podrá acceder a su escritorio remoto como:
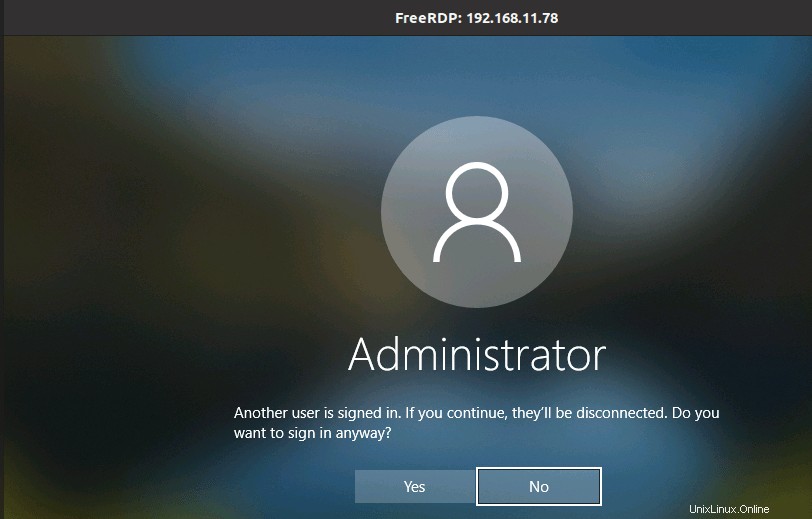
Conclusión
De este artículo, ha aprendido cómo acceder al escritorio remoto de Windows desde su máquina Linux. También llegó a conocer las diferentes herramientas disponibles para la conexión RDP, cómo configurar estas herramientas y usarlas para la conexión remota.
Leer también : Los 8 mejores reproductores de música para Ubuntu y Linux Mint