1 Introducción
Waartaa es una herramienta de comunicación y colaboración de código abierto. Es un cliente de IRC enfocado a superar las sutiles desventajas de los clientes existentes. Es un cliente IRC basado en la web como servicio, que facilita algunos servicios extremadamente útiles como:registro centralizado, identidad única, acceso global, notificaciones, capacidad de respuesta a dispositivos y pantallas en múltiples clientes.
Este proyecto es de código abierto bajo la licencia MIT y se basa en la plataforma Meteor y está escrito con Meteor JS. La base de datos en el backend es MongoDB y también ha incorporado node-irc, una biblioteca cliente de IRC escrita en JavaScript para Node.
Al ser Waartaa una aplicación web, se puede escalar muy fácilmente en diferentes dispositivos y tiene una hermosa interfaz de usuario que atrae instantáneamente a cualquiera que la use. Una de las ventajas de Waartaa es que se puede implementar en cualquier servidor y también se puede usar para fines privados. En esta publicación, vamos a instalar Waartaa y ejecutarlo localmente en Ubuntu 14.04 y usar sus diversas funciones.
2 Instalación de dependencias
Waartaa requiere que se satisfagan algunas dependencias antes de poder instalarlo. Las principales dependencias son Node JS y curl. Implica agregar los repositorios de Node JS, actualizar la lista y luego instalar curl. Utilice los siguientes comandos, uno tras otro.
sudo add-apt-repository ppa:chris-lea/node.js
sudo apt-get updatesudo apt-get install nodejssudo apt-get install curl
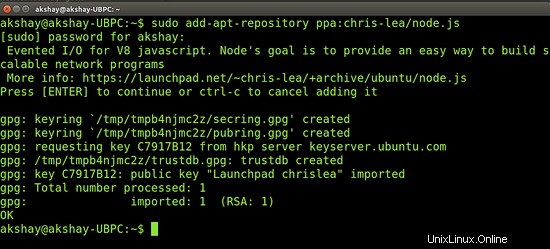
3 Descargando Waartaa
Waartaa se puede descargar a través de git o mediante descarga directa. Cualquiera de los métodos da los mismos paquetes.
3.1 Descargar a través de git
Use el siguiente comando para descargar y extraer Waartaa a través de git.
git clone --recursive https://github.com/waartaa/waartaa.git
3.2 Descarga directa
Puede descargar la carpeta comprimida aquí. Una vez descargado, extráigalo a su carpeta de inicio.
4 Configuración e inicio de la aplicación
Antes de que se pueda ejecutar Waartaa, debemos configurarlo con los detalles del servidor y luego instalarlo en nuestro sistema. Utilice los siguientes comandos:
cd waartaa./setup.sh
Ahora espera a que finalice la configuración.

Una vez que se completa la configuración, ahora tenemos que configurar el archivo de hosts del servidor. Abra el archivo settings-local.js usando los siguientes comandos:
cd app
gedit server/settings-local.js
Una vez que se abre el archivo, desplácese hasta el final y agregue sus detalles, como "SUPER_USER", "SUPER_USER_EMAIL", "SUPER_USER_PASSWORD" y "SECRET_KEY". Un ejemplo se da en la imagen de abajo. Recuerde cambiarlo a sus credenciales preferidas.

Esto completa la configuración. Ahora podemos ejecutar Waartaa. La primera vez que lo ejecute, descargará las herramientas de la plataforma Meteor y las dependencias que necesita para ejecutar la aplicación, como los paquetes de MongoDB. Pero la segunda vez en adelante, se ejecuta inmediatamente. Para ejecutar la aplicación utilice el siguiente comando:
meteor
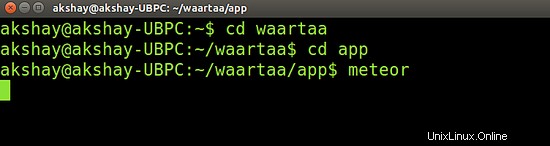
Asegúrese de que, mientras ejecuta el comando Meteor, siempre esté presente en la carpeta de la aplicación de Waartaa, que es la carpeta del proyecto Meteor. Una vez que el comando inicie con éxito la aplicación, su terminal se verá similar a la imagen a continuación:
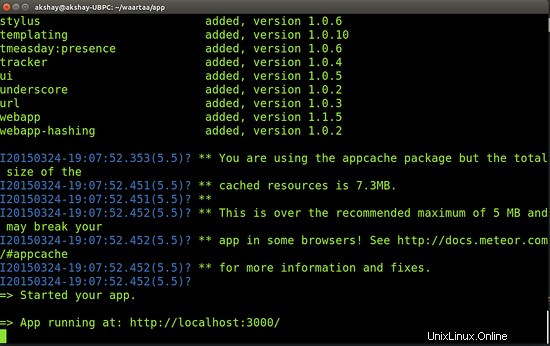
Si al ejecutar el comando "meteor" obtiene un error que dice:"el proyecto usa Meteor 1.0.2.1, que no está instalado y no se pudo descargar. Verifique que esté en línea", entonces todo lo que tiene que hacer es ejecutar el comando "meteor" nuevamente y descargará la versión requerida e iniciará la aplicación.
5 Uso de Waartaa
La imagen del paso anterior muestra que la aplicación se ejecuta en el puerto localhost 3000. Para comenzar a usar Waartaa, escriba la siguiente URL en un navegador y se abrirá una ventana de Waartaa como se muestra en la imagen a continuación.
http://localhost:3000
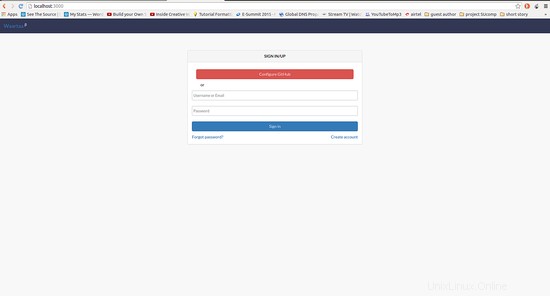
Inicie sesión creando una cuenta. si elige iniciar sesión con Github, deberá proporcionar las credenciales que proporcionó en el archivo settings-local.js del paso 4. Una vez que haya iniciado sesión, obtendrá una pantalla de inicio similar a la imagen a continuación:
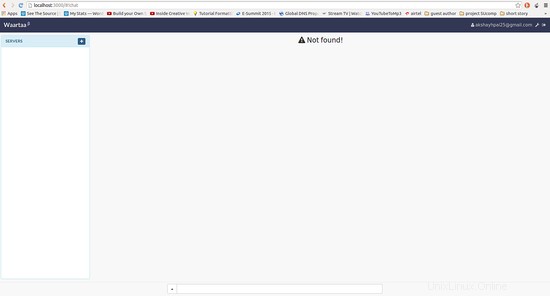
Luego, haga clic en el botón "+" (más) junto al panel del servidor a la izquierda y aparecerá una ventana como la que se muestra a continuación:
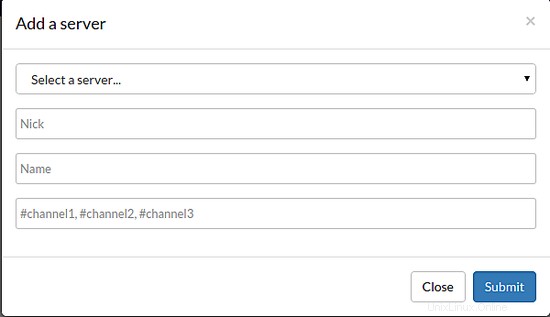
En esa ventana complete los detalles. Asegúrese de que su apodo sea único y esté registrado en IRC, para que pueda usarlo en todos los canales de IRC. He elegido el servidor freenode. El último campo puede ayudarlo a iniciar sesión en varios canales de IRC a la vez. A continuación se muestra un ejemplo:
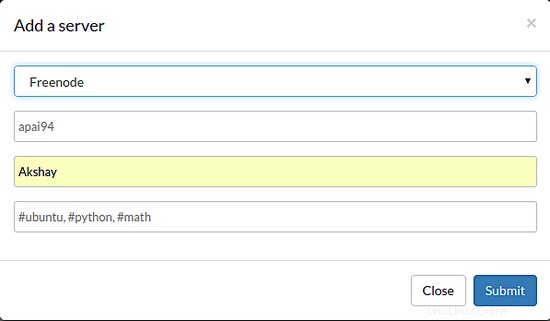
Entonces, cuando se haga clic en "enviar", se conectará al servidor de freenode y se habrá unido a los canales que había dado antes. a continuación se muestra un ejemplo:
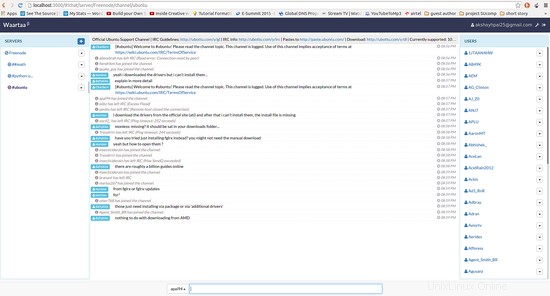
cada canal que había mencionado anteriormente, presente en el panel izquierdo. Si un canal no permite usuarios sin las credenciales adecuadas como #python, entonces el canal se muestra con un "-no registrado" que indica que, para unirse a ese canal, uno debe estar registrado en freenode.
6 Creando nuevos canales
Es muy fácil crear nuevos canales. Hay dos maneras de hacerlo. Una es proporcionar un nombre único para un canal que no existe "#testap" durante la selección del servidor y el apodo. Otro método es hacer clic en el botón junto a freenode y seleccionar el botón "+channel". abre una ventana, donde puede escribir el nombre único del canal. Las imágenes a continuación dan un ejemplo
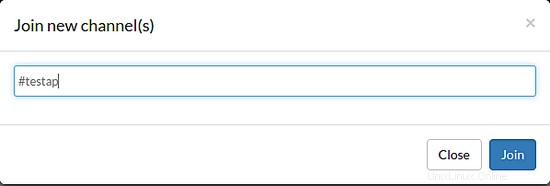
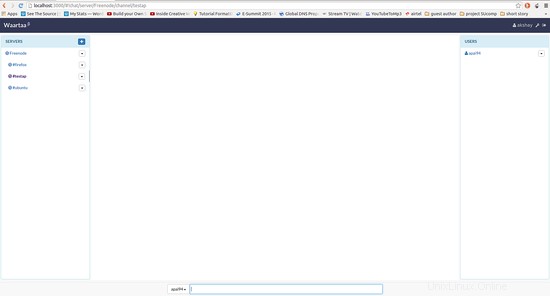
Como se ve en la imagen de arriba, podemos ver que soy el único disponible, por lo que ahora puede compartir el nombre de este canal entre las personas con las que desea conversar.
7 Conclusión
La razón por la que se debe usar Waartaa es por la interfaz simple y fácil de usar que funciona maravillosamente en cualquier dispositivo. Aparte de esto, hay otras ventajas:
- mientras que los clientes de GUI funcionan solo para máquinas individuales, Waartaa en una mejor infraestructura garantizará que el usuario esté siempre conectado a IRC mientras captura los registros de IRC.
- También proporciona un lugar central para almacenar todos los registros de chat
- No importa desde qué dispositivo inicie sesión en Waartaa, "USTED" siempre es "USTED" en el IRC y no "YOU_" y "YOU_THIS", etc., lo que significa que puede identificarlo cuando inicia sesión desde múltiples dispositivos simultáneamente.
- Al ser un servicio web, se ejecuta sin problemas en el navegador de cualquier dispositivo, lo que hace que su experiencia sea cómoda.