Docker es una poderosa plataforma para desarrolladores y administradores de sistemas que simplifica el proceso de implementación de aplicaciones dentro de contenedores de software. Los contenedores le permiten empaquetar una aplicación con todas sus partes (código, tiempo de ejecución, herramientas del sistema, bibliotecas del sistema, todo lo que normalmente iría en /usr/bin o /usr/lib ) por lo que se ejecutará consistentemente en cualquier máquina Linux. Esto incluye el kernel del sistema operativo y otros recursos compartidos, como la memoria y el espacio en disco. Docker proporciona un entorno portátil para entornos de desarrollo y producción. Puede crear un contenedor a partir de un conjunto de archivos que funcione en cualquier otro lugar sin tener que preocuparse de que las dependencias sean diferentes en cada nuevo servidor.
Docker CE es útil para los usuarios de Linux porque les ayuda a crear sus propios entornos sin afectar a otros usuarios del sistema. También automatiza la implementación, lo que elimina errores de configuración y facilita la gestión de proyectos entre equipos de desarrolladores que trabajan juntos en aplicaciones de software.
En esta guía, veremos cómo podemos instalar Docker CE para crear y administrar entornos de desarrollo en un sistema AlmaLinux 8.
Requisitos
Para que este artículo sea útil, necesitará lo siguiente:
- Un sistema AlmaLinux 8 en ejecución.
- 15 GB mínimo de espacio libre en disco. Una o más vCPU a su disposición por cada contenedor Docker que desee activar.
- Un usuario no root con privilegios sudo.
Paso 1:Actualización del sistema
Hay actualizaciones de seguridad que ayudan a proteger su sistema contra malware y otros ataques a su computadora. También hay actualizaciones del kernel, que agregan nuevas funciones o mejoran el rendimiento de los dispositivos de hardware, como tarjetas de video y controladores USB.
Estos se pueden instalar a través del comando de actualización dnf en AlmaLinux 8.
sudo dnf -y update
Paso 2:agregar el repositorio Docker CE
Para los sistemas Linux basados en Red Hat, existe un repositorio Docker CE abierto que contiene paquetes rpm para la instalación. Antes de que podamos instalar Docker CE en AlmaLinux 8, necesitaremos agregar este repositorio.
Para agregar un repositorio Docker CE a su sistema Rocky Linux 8, ejecute el comando que se indica a continuación.
sudo dnf install -y yum-utils
sudo yum-config-manager --add-repo https://download.docker.com/linux/centos/docker-ce.repo
Para confirmar que el repositorio se ha agregado correctamente, puede ejecutar este comando.
sudo dnf repolist

Paso 3:Instalación de Docker CE
Ahora que hemos agregado el repositorio, podemos usarlo para instalar Docker CE.
sudo dnf -y update
sudo dnf -y install docker-ce docker-ce-cli containerd.io
Este comando instalará el último paquete docker para AlmaLinux 8. Instala Docker CE, que incluye Docker, contenedor y herramientas de línea de comandos.
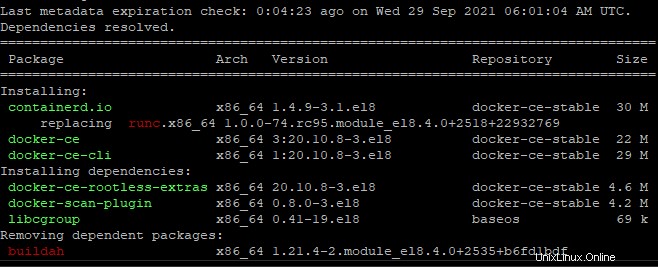
Una vez finalizada la instalación, puede iniciar Docker CE con este comando.
sudo systemctl start docker
Puede comprobar si el servicio se ha iniciado correctamente ejecutando este comando.
sudo systemctl status docker
Debería ver el siguiente resultado, lo que significa que todo está bien.
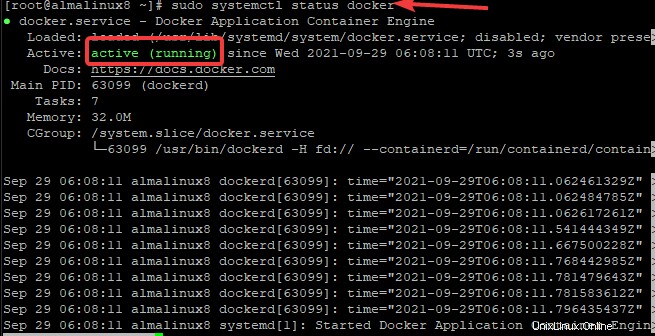
Si desea que Docker CE se inicie automáticamente cuando se inicie AlmaLinux 8, ejecute este comando.
sudo systemctl enable docker
Paso 4:agregar un usuario no raíz al grupo de Docker
Docker CE usa virtualización y necesita ejecutarse como un usuario privilegiado. Es importante que Docker solo sea accesible para el usuario raíz. Para configurar esto en AlmaLinux 8, necesitamos agregar nuevos usuarios no root al grupo Docker. De lo contrario, es posible que no pueda acceder a las instalaciones de virtualización y encuentre el error de permiso denegado. Para agregar un nuevo usuario no root al grupo Docker, debemos ejecutar el siguiente comando.
sudo usermod -aG docker $USER
Donde:$USER es su nombre de usuario no root. En este ejemplo, agreguemos un usuario llamado vitux.
Después de ejecutar este comando, cierre sesión y vuelva a iniciar sesión en su sistema. Esto asegurará que los cambios se apliquen correctamente.
En este punto, puede verificar si el usuario no root es miembro del grupo Docker ejecutando este comando.
id vitux
Paso 5:Probar la instalación de Docker CE
Ahora que tenemos Docker CE instalado, es hora de probar que todo funcione como se esperaba.
Para hacer esto, necesitamos una imagen de contenedor para usar en las pruebas. Afortunadamente, ya hay una imagen disponible para fines de prueba. Probemos la instalación ejecutando el contenedor hello-world ejecutando el siguiente comando.
sudo docker pull hello-world
sudo docker run hello-world
Este comando extraerá la imagen hello-world más reciente del concentrador de Docker y la ejecutará como un contenedor. Escribe ¡Hola desde Docker! Mensaje en su Terminal y sale, como se muestra a continuación.
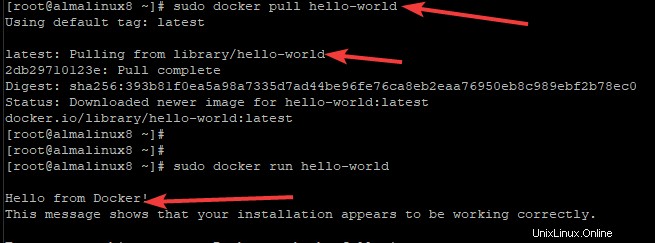
Este resultado confirma que la instalación fue exitosa.
De lo contrario, hay algún problema con el paquete de Docker o el usuario no se ha agregado al grupo de Docker.
Paso 6:ejecutar un contenedor Docker para fines de desarrollo
Ahora que Docker CE está en funcionamiento, usémoslo como un entorno de desarrollo para su AlmaLinux 8. Cuando inicia el contenedor hello-world en el paso anterior, está ejecutando una máquina virtual (VM) que se ejecuta y luego se va después de realizar actividades . Se ejecuta, emite el ¡Hola desde Docker! salida, y sale tan pronto como se hace.
Un contenedor Docker puede ser considerablemente más útil que este ejemplo predeterminado. Un contenedor Docker es idéntico a las máquinas virtuales con una excepción:consumen menos recursos.
Tomemos, por ejemplo, la ejecución de un contenedor con la imagen de Ubuntu más reciente disponible en el centro de Docker.
docker pull ubuntu
docker run -it ubuntu
Este comando extraerá la imagen más reciente de Ubuntu y se ejecutará en una sesión interactiva (es decir, permanecerá conectado a su Terminal AlmaLinux 8), como se muestra a continuación.

Su símbolo del sistema debe cambiar a una marca de almohadilla (#) con una identificación. En este caso, es f5221423e0b9 . Esto indica que el contenedor está en funcionamiento y que puede ejecutar comandos dentro de él.
Puede ejecutar cualquier comando sin el prefijo sudo dentro del contenedor, ya que ejecuta este contenedor como usuario raíz. Cualquier cambio que haya realizado en el contenedor solo afectará al contenedor. No afectará el sistema operativo en el que está conectado actualmente (AlmaLinux 8).
Ejecutemos el comando apt update para actualizar el sistema de administración de paquetes.
apt update
Debería ver el siguiente resultado, lo que significa que todo está bien.
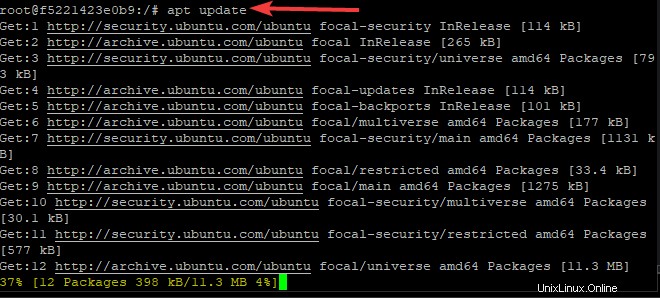
Para salir del contenedor, puede escribir exit en el indicador y pulsar Intro. .
Conclusión
En este tutorial, le mostramos cómo instalar Docker CE en un sistema AlmaLinux 8. Esperamos que le haya ayudado a instalar Docker, ahora está listo para usar sus diversas funciones.
Para obtener más información sobre Docker, puede consultar la documentación oficial.