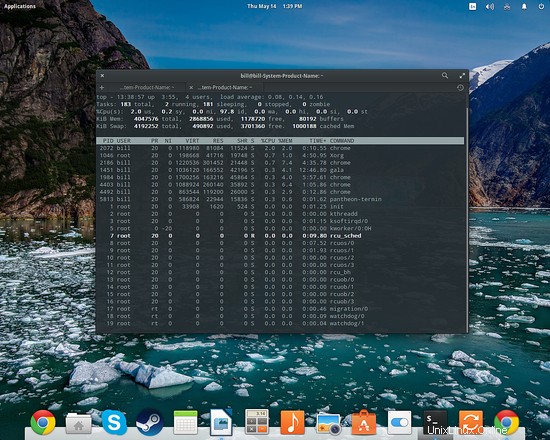Linux es conocido por su estabilidad, rigidez y funcionalidad superior libre de errores, pero no importa qué tan avanzado y libre de errores pueda ser un sistema, es inevitable que las cosas se frenen y las ventanas se congelen o cuelguen en algún momento. ¡Afortunadamente, esto no es desastroso en absoluto, ya que los usuarios de Linux pueden utilizar herramientas y comandos inteligentes que les permitirán deshacerse de esas desagradables aplicaciones que "no responden" al instante!
Las distribuciones de hoy en día generalmente detectan cualquier ventana problemática y ofrecen a los usuarios la opción de forzar el cierre o esperar a que la aplicación finalmente responda, pero si no aparece ese cuadro de diálogo, siempre puede usar el viejo comando "xkill" y superar cualquier problemas. El único requisito previo para esto es que el resto del sistema no esté completamente congelado, lo cual es un caso raro de todos modos.
Cómo usar “xkill”
El comando "xkill" es parte del paquete "xorg-xkill", por lo que para usarlo debe asegurarse de que esté instalado en su sistema. Para hacer esto, instálelo a través del Centro de software/Administrador de paquetes de su distribución o usando la terminal.
Para usuarios de Ubuntu/Mint
sudo apt-get install xorg-xkill
Para usuarios de Fedora
sudo yum install xorg-xkill
Para usuarios de Arch
sudo pacman -S xorg-xkill
Ok, ahora que tenemos instalado el paquete "xorg-xkill", podemos abrir una terminal y simplemente poner "xkill" y presionar enter. Esto transformará el cursor de su mouse en una "x" o en un cráneo (dependiendo de su conjunto de iconos). Ahora simplemente puede hacer clic con el botón izquierdo en cualquier ventana que no responda y desaparecerá en un instante.
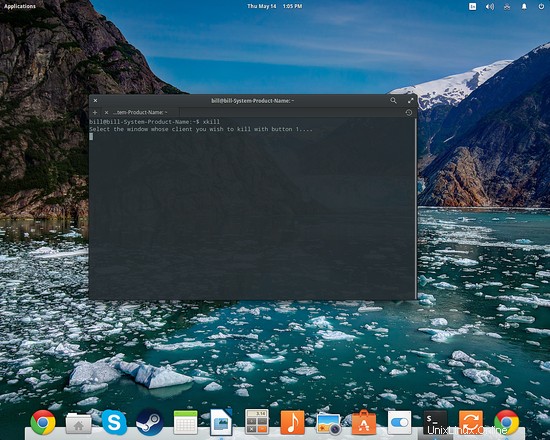
Añadir un acceso directo
Pero, ¿por qué abrir una terminal cada vez que desea eliminar una ventana? De hecho, eso no es muy conveniente, así que aquí hay un consejo para ti. Puede definir un atajo de teclado que le permitirá llamar a "xkill" en cualquier situación. Para hacer esto, simplemente vaya a "Configuración del sistema", elija la sección "Teclado" y luego agregue los accesos directos deseados de la categoría "Accesos directos personalizados".
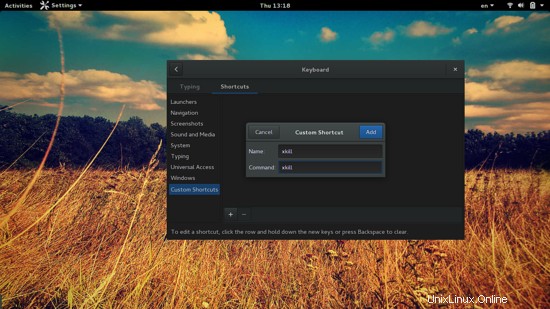
Al hacer clic en el acceso directo recién agregado, puede ingresar su secuencia de teclas preferida. Le sugiero que use "Ctrl+Alt+k", ya que generalmente no lo toma ninguna otra cosa, mientras que se refiere suficientemente a su funcionalidad. Ahora, cada vez que presiones esta secuencia, el cursor de tu mouse se transformará en una "x" asesina y solo tendrás que hacer clic en la desagradable ventana para eliminarla.
Posibles Implicaciones
Usar "xkill" puede ser fenomenalmente fácil y conveniente, pero tiene algunos posibles inconvenientes. El problema es que algunas aplicaciones que pierden sus conexiones X continúan ejecutándose como procesos en segundo plano. Esto vincula los recursos del sistema sin que el usuario pueda ver nada que se esté ejecutando activamente en la pantalla. La mayoría de las aplicaciones finalizarán el proceso una vez que se pierda su conexión X, pero algunas no lo harán, por lo que aquí se explica cómo abordar esto si sucede.
Abres una terminal, escribes “arriba” y presionas enter. Esto mostrará los procesos que se están ejecutando actualmente. Para ordenar los procesos por su uso de CPU, puede presionar el botón "P" mientras está en esa pantalla. Localice el proceso que aún se está ejecutando y anote su PID en la columna de la izquierda. Al presionar el botón "k" ahora, se le pedirá que ingrese el número PID del proceso que desea eliminar. Después de hacer eso, puede escribir "matar" y presionar "enter" y el proceso se habrá ido para siempre. Tenga en cuenta que los permisos de usuario se aplican tanto a "matar" como a "xmatar", así que asegúrese de que el administrador del sistema no ejecute el proceso que está tratando de matar. Si es así, inicie su sesión de terminal con el comando "su" o ingrese "sudo top".